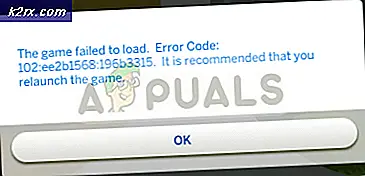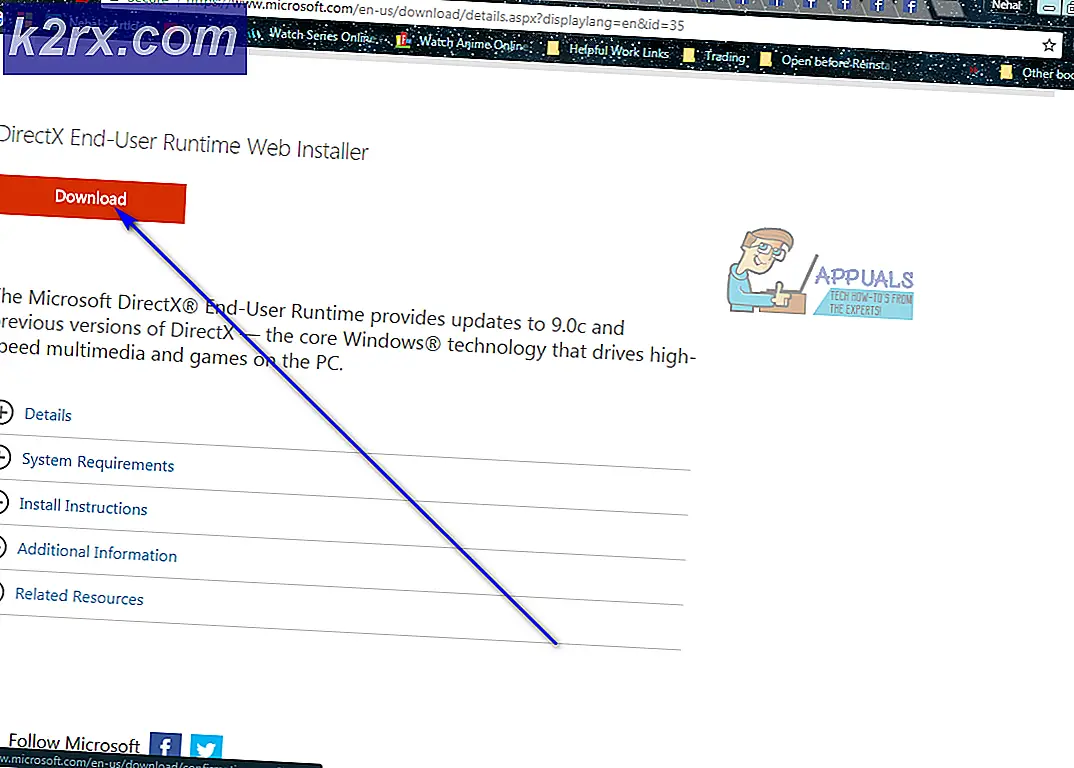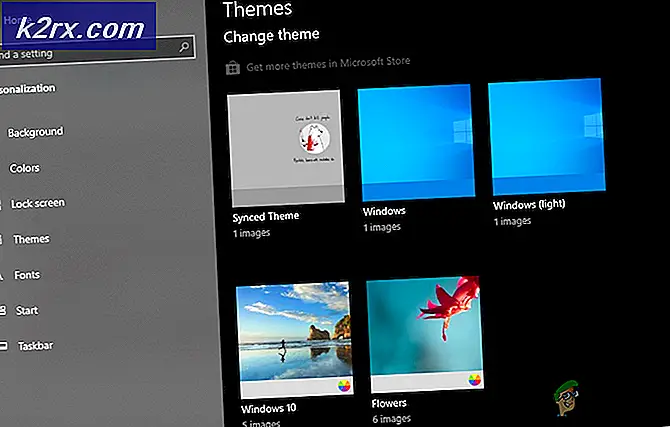วิธีแก้ไข Malwarebytes ไม่เปิดบน Windows
Malwarebytes เป็นโปรแกรมสแกนไวรัสที่ยอดเยี่ยมที่มีฐานข้อมูลขนาดใหญ่และได้รับความนิยมเนื่องจากประสิทธิภาพและความสามารถในการค้นหาไวรัสที่โปรแกรมสแกนมัลแวร์อื่น ๆ ล้มเหลว อย่างไรก็ตามมีปัญหาบางอย่างเกี่ยวกับเครื่องมือ ผู้ใช้รายงานว่า Malwarebytes ไม่สามารถเปิดได้เลยบน Windows โดยไม่แสดงข้อความแสดงข้อผิดพลาด
ประสบการณ์ของผู้ใช้ได้ชี้ให้เห็นวิธีการที่มีประโยชน์หลายอย่างซึ่งสามารถแก้ไขปัญหานี้และทำให้ Malwarebytes ทำงานได้อย่างถูกต้องอีกครั้ง ตรวจสอบด้านล่างและตรวจสอบให้แน่ใจว่าคุณปฏิบัติตามคำแนะนำอย่างรอบคอบเพื่อหวังว่าจะสามารถแก้ไขปัญหาได้
อะไรทำให้ Malwarebytes ไม่เปิดปัญหาบน Windows
มีสาเหตุหลายประการที่ทำให้ Malwarebytes ไม่สามารถเปิดบนคอมพิวเตอร์ของคุณได้ เหตุผลมีตั้งแต่จริงจังไปจนถึงเล็กน้อย และสิ่งสำคัญคือต้องดำเนินการทันที ตรวจสอบรายการสาเหตุที่เป็นไปได้ที่เราเตรียมไว้ด้านล่างและพิจารณาสาเหตุที่อาจเหมาะกับสถานการณ์ของคุณ:
โซลูชันที่ 1: การติดเชื้อที่เป็นไปได้
ไฟล์ที่เป็นอันตรายมักจะป้องกันไม่ให้คุณเรียกใช้เครื่องมือป้องกันมัลแวร์ต่างๆโดยเพียงแค่บล็อกการเรียกใช้ไฟล์ปฏิบัติการที่มีชื่อเหมือนกันทุกประการ ซึ่งหมายความว่าในกรณีที่คุณติดไวรัสจริงๆ คุณจะไม่สามารถเปิด Malwarebytes ได้เนื่องจากชื่อไฟล์ปฏิบัติการถูกมัลแวร์บล็อกไว้ สิ่งนี้สามารถหลีกเลี่ยงได้ง่ายๆโดยการเปลี่ยนชื่อไฟล์ปฏิบัติการ
- ค้นหาโฟลเดอร์การติดตั้งของเครื่องมือด้วยตนเองโดยคลิกขวาที่ทางลัดบนเดสก์ท็อปหรือที่อื่น ๆ แล้วเลือก เปิดตำแหน่งไฟล์ ตัวเลือกจากเมนู
- ค้นหาไฟล์ mbam.exe ในโฟลเดอร์การติดตั้ง Malwarebytes คลิกขวาที่ไฟล์แล้วเลือกไฟล์ เปลี่ยนชื่อ ตัวเลือกจากเมนูบริบท
- ตรวจสอบให้แน่ใจว่าคุณเลือกชื่อที่สอดคล้องกับกระบวนการหลักของ Windows เช่น exe หรือ explorer.exe เพื่อให้แน่ใจว่าชื่อไฟล์ไม่ได้ถูกปิดกั้นโดยไวรัส
- ลองเรียกใช้ Malwarebytes เพื่อดูว่าเปิดขึ้นหรือไม่ เลือกไฟล์ สแกน ตัวเลือกที่มีอยู่ในหน้าจอหลักของเครื่องมือ
- Malwarebytes อาจจะเปิดขั้นตอนการอัปเดตเพื่ออัปเดตฐานข้อมูลไวรัสจากนั้นจะทำการสแกนต่อไป โปรดรอจนกว่ากระบวนการจะเสร็จสิ้นซึ่งอาจใช้เวลาสักครู่ หากตรวจพบมัลแวร์ในคอมพิวเตอร์ของคุณให้ยืนยันว่ามีมัลแวร์ ลบแล้ว หรือ กักกัน.
- รีสตาร์ทคอมพิวเตอร์ของคุณ หลังจากกระบวนการสแกนสิ้นสุดลงแล้ว ให้ตรวจดูว่าคุณยังประสบปัญหามัลแวร์ในคอมพิวเตอร์ของคุณหรือไม่!
โซลูชันที่ 2: ทำการติดตั้ง Malwarebytes ใหม่ทั้งหมด
ผู้ใช้จำนวนมากกล่าวว่าการติดตั้ง Malwarebytes ใหม่ตั้งแต่เริ่มต้นช่วยแก้ปัญหาได้อย่างถาวรและนั่นคือสิ่งที่คุณควรลองเป็นวิธีที่ปลอดภัยที่สุดและยาวนานที่สุด อย่างไรก็ตามหากคุณซื้อเครื่องมือรุ่นพรีเมียมคุณจะต้องหาวิธีดึงรหัสการเปิดใช้งานและรหัสของคุณ
- พิมพ์ “regedit" ใน ค้นหา แถบที่คุณควรจะสามารถเข้าถึงได้หลังจากคลิกที่เมนูเริ่มหรือปุ่มค้นหาที่อยู่ข้างๆ คุณยังสามารถใช้ไฟล์ คีย์ผสมของ Windows Key + R ซึ่งควรเปิดไฟล์ เรียกใช้กล่องโต้ตอบ ที่คุณสามารถพิมพ์“regedit” แล้วคลิก ตกลง.
- ใช้ตำแหน่งใดตำแหน่งหนึ่งในรีจิสทรีที่แสดงด้านล่างเพื่อดึง ID และคีย์ของคุณขึ้นอยู่กับสถาปัตยกรรมของพีซีของคุณ:
ตำแหน่งสำหรับ Windows x86 32-Bit
โปรแกรมป้องกันมัลแวร์ HKEY_LOCAL_MACHINE\SOFTWARE\Malwarebytes
ตำแหน่งสำหรับ Windows x64 64-Bit
HKEY_LOCAL_MACHINE\SOFTWARE\Wow6432Node\Malwarebytes 'โปรแกรมป้องกันมัลแวร์
หลังจากที่คุณได้รับ ID และ Key ของคุณแล้วคุณสามารถดำเนินการตามขั้นตอนการติดตั้งใหม่ได้ ทำตามคำแนะนำอย่างระมัดระวังหากคุณต้องการดำเนินการต่อกับเวอร์ชันพรีเมียมของคุณหลังจากการถอนการติดตั้ง
- เปิด MBAM >> บัญชีของฉัน และคลิกที่ ปิดการใช้งาน. นำทางไปยัง การตั้งค่า >> การตั้งค่าขั้นสูง และยกเลิกการทำเครื่องหมายในช่องถัดจาก "เปิดใช้งานโมดูลป้องกันตนเอง” ตัวเลือก
- ปิด MBAM และดาวน์โหลด“mbam-clean.exe” เครื่องมือจากไซต์ของ Malwarebytes (การดาวน์โหลดจะเริ่มทันทีที่คุณคลิกปุ่ม) ปิดโปรแกรมที่เปิดอยู่ทั้งหมดและปิดใช้งานเครื่องมือรักษาความปลอดภัยอื่น ๆ ที่คุณอาจเปิดไว้ชั่วคราว
- เรียกใช้ไฟล์ mbam-clean.exe เครื่องมือและปฏิบัติตามคำแนะนำที่จะปรากฏบนหน้าจอ รีบูตเครื่องคอมพิวเตอร์เมื่อได้รับแจ้งให้ทำเช่นนั้น
- ดาวน์โหลด MBAM เวอร์ชันล่าสุดจากไซต์และติดตั้งโดยทำตามคำแนะนำบนหน้าจอ
- ยกเลิกการทำเครื่องหมายในช่องถัดจากไฟล์ การทดลอง หลังจากเปิดโปรแกรมให้คลิกที่ปุ่มที่ระบุว่า การเปิดใช้งาน. หากคุณใช้การทดลองใช้งานคุณจะไม่ต้องดาวน์โหลดเวอร์ชันทดลองใช้อีกครั้งและข้ามขั้นตอนต่อไปนี้!
- คัดลอกและวางไฟล์ ID และ สำคัญ คุณดึงข้อมูลจากรีจิสทรีของคุณในกล่องโต้ตอบซึ่งควรเปิดใช้งานใบอนุญาตของคุณโดยอัตโนมัติ
- สนุกกับการใช้ Malwarebytes Anti-Malware Premium และหวังว่าข้อผิดพลาดเกี่ยวกับการป้องกันแบบเรียลไทม์จะหายไป
หากคุณไม่ได้ใช้ MBAM เวอร์ชัน Premium หรือ Pro เพียงทำตามขั้นตอนที่ 3-6 และเพลิดเพลินกับ MBAM เวอร์ชันอัปเดตโดยไม่มีข้อผิดพลาด
โซลูชันที่ 3: ใช้บัญชีผู้ใช้อื่น
ปัญหานี้มักเกิดขึ้นเนื่องจากบัญชีผู้ใช้ที่เสียหายที่คุณใช้เพื่อเข้าสู่ระบบ Windows ปัญหานี้สามารถแสดงให้เห็นได้หลายวิธีในขณะที่ใช้โปรแกรมอื่น ๆ และจะดีกว่าเสมอเพียงแค่สร้างบัญชีผู้ใช้ใหม่และใช้ทุกอย่างต่อไป บัญชีผู้ใช้ของคุณมักจะเชื่อมโยงกับไฟล์ส่วนตัวของคุณซึ่งสามารถโอนได้ค่อนข้างง่าย
- ใช้ คีย์ผสมของ Windows Key + R เพื่อที่จะนำไฟล์ วิ่ง กล่องโต้ตอบ พิมพ์ใน“cmd” ในกล่องโต้ตอบที่ปรากฏขึ้นและใช้ไฟล์ Ctrl + Shift + Enter คีย์ผสม สำหรับพรอมต์คำสั่งของผู้ดูแลระบบ
- พิมพ์คำสั่งด้านล่างเพื่อไปที่ไฟล์ บัญชีผู้ใช้ ตรวจสอบให้แน่ใจว่าคุณคลิก Enter หลังจากนั้น:
ควบคุม userpasswords2
- คลิก เพิ่ม และปฏิบัติตามคำแนะนำที่ปรากฏบนหน้าจอ ตรวจสอบให้แน่ใจว่าคุณสร้างบัญชีที่ไม่ใช่ของ Microsoft โดยเลือก ลงชื่อเข้าใช้โดยไม่มีบัญชี Microsoft (ไม่แนะนำ) จากด้านล่างของหน้าต่าง
- คลิก ต่อไป และยืนยันการเลือกของคุณโดยคลิก บัญชีท้องถิ่น ในหน้าต่างถัดไป หลังจากนั้น กรอกข้อมูลอื่น ๆ เช่น ชื่อและรหัสผ่าน และนำทางผ่าน
- หลังจากที่คุณสร้างบัญชีใหม่แล้วให้กลับไปที่หน้าต่างพรอมต์คำสั่งและใช้คำสั่งต่อไปนี้เพื่อออกจากระบบบัญชีปัจจุบันของคุณ:
ปิดเครื่อง –L
- ลงชื่อเข้าใช้บัญชีที่คุณเพิ่งสร้างขึ้นและ Malwarebytes ควรเปิดใช้งานได้ทันทีโดยไม่มีปัญหา!