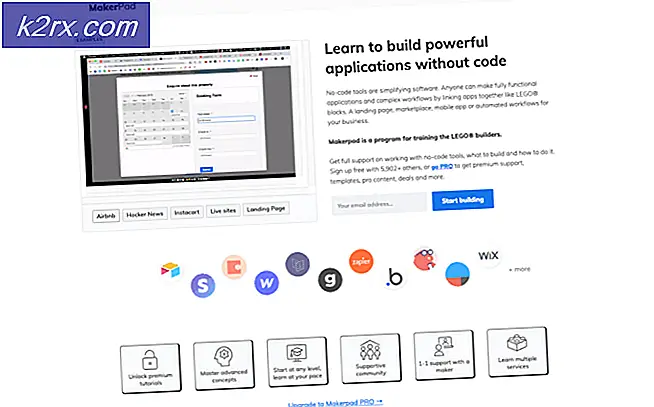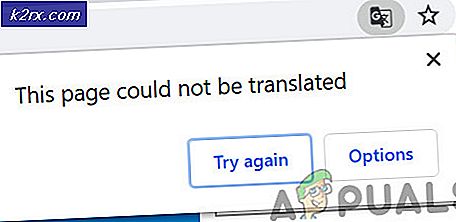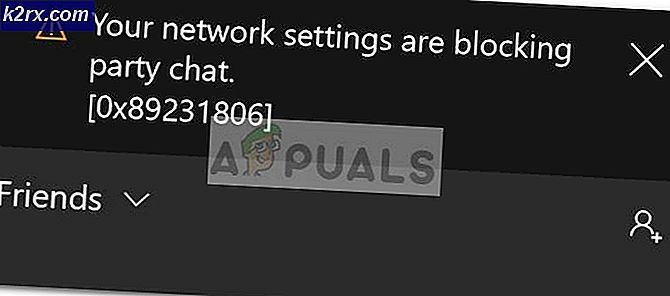วิธีเปิดใช้งาน YouTube โดยใช้ Youtube.com/activate
ไม่ต้องสงสัยเลยว่า YouTube เป็นแพลตฟอร์มที่น่าทึ่งซึ่งมีการแสดงที่หลากหลาย คุณสามารถหาอะไรได้มากมายบน YouTube ตั้งแต่การกระทำและความบันเทิงไปจนถึงเนื้อหาทางการศึกษาสำหรับครอบครัว แต่สิ่งเหล่านี้แสดงให้เห็นได้ดียิ่งขึ้นเมื่อพวกเขาอยู่บนหน้าจอขนาดใหญ่เช่นทีวี LED 34 นิ้วขนาดใหญ่ของคุณ การดูรายการบน YouTube บนหน้าจอทีวีขนาดย่อมทำให้ประสบการณ์ที่ดีขึ้นเมื่อเปรียบเทียบกับหน้าจอคอมพิวเตอร์หรือแล็ปท็อป
เมื่อใช้ Smart TV เวอร์ชันล่าสุดที่เข้ามาในตลาดคุณสามารถเชื่อมต่อ YouTube กับ Smart TV ได้ภายในไม่กี่นาที แม้ว่าคุณจะไม่มี Smart TV คุณสามารถใช้อุปกรณ์เช่น Roku, Kodi, Xbox One, PS3 และอื่น ๆ อีกมากมายเพื่อใช้ทีวีปกติของคุณเพื่อดู YouTube อย่างไรก็ตามอุปกรณ์เหล่านี้ต้องการให้คุณลงชื่อเข้าใช้และเปิดใช้งาน YouTube ของคุณก่อนที่คุณจะสามารถดูรายการโปรดบนทีวีได้
ขั้นตอนการเปิดใช้งาน YouTube บนอุปกรณ์ไม่ซับซ้อนเลย แต่เนื่องจากมีอุปกรณ์ต่างๆมากมายที่คุณสามารถใช้ได้วิธีการเปิดใช้งาน YouTube จะแตกต่างกันไปในแต่ละอุปกรณ์
ต่อไปนี้คือรายการอุปกรณ์สตรีมมิ่งที่ใช้กันส่วนใหญ่และขั้นตอนในการเปิดใช้ YouTube บนอุปกรณ์เหล่านี้
กำลังเปิดใช้งาน YouTube บน Roku
การเปิดใช้งาน YouTube บนอุปกรณ์ Roku ทำได้ง่ายและใช้เวลาเพียงไม่กี่นาทีในการตั้งค่า เมื่อ YouTube เปิดใช้งานคุณสามารถดูวิดีโอ YouTube บนหน้าจอทีวีของตัวเองได้อย่างง่ายดาย โดยทั่วไปคุณจะลงชื่อเข้าใช้บัญชีของคุณจาก youtube.com/activate และป้อนตัวเลขที่ Roku ให้คุณเชื่อมต่อ YouTube
ปฏิบัติตามขั้นตอนด้านล่างเพื่อเปิดใช้ YouTube บนอุปกรณ์ Roku
- เชื่อมต่อ Roku กับทีวีและลงชื่อเข้าใช้บัญชี Roku ของคุณ ตรวจสอบว่าคุณเชื่อมต่อกับ Wi-Fi ด้วย
- ไปที่ หน้าจอหลัก (หากยังไม่ได้ทำ) โดยกดปุ่มโฮมจากรีโมท
- เลือกตัวเลือก Store ช่อง และกด Ok จากรีโมตของคุณ
- ไปที่ด้าน บน Free option และเลือก YouTube จากนั้นกด OK จากรีโมท
- คุณจะเห็นตัวเลือกในการ เพิ่มช่อง เลือกตัวเลือกนี้และกด OK จากรีโมท
- รอสักครู่และจะถูกเพิ่มลงในช่องของคุณ หากต้องการตรวจสอบเพียงกดปุ่มโฮมและไปที่ My Channels ช่อง YouTube ควรอยู่ในรายการของช่อง
- เลือกและ เปิด ช่อง YouTube
- เลือก ไอคอนรูปเฟือง ที่ด้านซ้ายของ ช่อง YouTube
- เลือก ลงชื่อเข้าใช้ และป้อนข้อมูลบัญชี Google / YouTube ของคุณ (หากมีการถาม)
- Roku จะให้ รหัส 8 หลัก เขียนลงที่ไหนสักแห่งหรือเปิดหน้าจอนี้ไว้
- ตอนนี้ไปที่ com / เปิดใช้งานจากแล็ปท็อปหรือโทรศัพท์ของคุณ
- ป้อนข้อมูล บัญชี Google ของคุณและ ลงชื่อเข้าใช้
- ป้อน รหัส 8 หลัก ที่ Roku มอบให้คุณและดำเนินการต่อ
- คลิก อนุญาตให้เข้าถึง หากคุณเห็นตัวเลือก
ตอนนี้ YouTube ของคุณจะเปิดใช้งานบนอุปกรณ์ Roku ของคุณโดยใช้ลิงก์ Roku youtube.com/activate ตอนนี้คุณสามารถดูอะไรก็ได้จาก YouTube โดยไม่มีปัญหาใด ๆ
การเปิดใช้งาน YouTube บน Smart TV
การเปิดใช้งาน YouTube บน Smart TV ทำได้ง่ายมาก โปรดจำไว้ว่ามีโมเดลบางรุ่นที่ไม่สนับสนุน YouTube App ดังนั้นหากคุณไม่พบแอป YouTube บนทีวีตรวจสอบให้แน่ใจว่าอุปกรณ์สนับสนุนอุปกรณ์ดังกล่าว การเปิดใช้งาน YouTube บน Smart TV ก็เหมือนกันกับ Roku คุณจะใช้ลิงก์ youtube.com/activate เดียวกันเพื่อเชื่อมต่อ YouTube กับ Smart TV
หากคุณมีสมาร์ททีวีที่ผลิตในปี 2013 หรือหลังจากนั้นคุณจะมีแอ็พพลิเคชัน YouTube App ใหม่ในตัว ดังนั้นคุณจะต้องทำตามขั้นตอนด้านล่างเพื่อเปิดใช้งาน YouTube บน Smart TV ของคุณ
- เปิด แอป YouTube บน Smart TV
- คลิก ไอคอนรูปเฟือง ที่ด้านซ้าย
- คลิก ลงชื่อเข้าใช้
- รหัสนี้จะให้ รหัส 8 หลัก เปิดหน้าจอนี้ไว้
- ตอนนี้ไปที่ com / เปิดใช้งานจากแล็ปท็อปหรือโทรศัพท์ของคุณ
- ป้อนข้อมูล บัญชี Google ของคุณและ ลงชื่อเข้าใช้
- ป้อน รหัส 8 หลัก ที่แอป YouTube มอบให้คุณและดำเนินการต่อ
- คลิก อนุญาตให้เข้าถึง หากคุณเห็นตัวเลือก
สำหรับรุ่นที่เก่ากว่าพวกเขาจะมีแอป YouTube แบบเดิม คุณสามารถใช้แอปดังกล่าวเพื่อเปิดใช้งาน YouTube และดูช่อง YouTube ได้
- เปิด แอป YouTube บน Smart TV
- คลิก ลงชื่อเข้าใช้ จากเมนูทางด้านซ้าย
- รหัสนี้จะให้ รหัส 8 หลัก เปิดหน้าจอนี้ไว้
- ตอนนี้ไปที่ com / เปิดใช้งานจากแล็ปท็อปหรือโทรศัพท์ของคุณ
- ป้อนข้อมูล บัญชี Google ของคุณและ ลงชื่อเข้าใช้
- ป้อน รหัส 8 หลัก ที่แอป YouTube มอบให้คุณและดำเนินการต่อ
- คลิก อนุญาตให้เข้าถึง หากคุณเห็นตัวเลือก
ขณะนี้ YouTube ควรเปิดใช้งาน YouTube บนสมาร์ททีวีแล้วคุณจะสามารถเรียกดูและดูวิดีโอ YouTube ได้ อีกครั้งหากคุณไม่สามารถทำตามขั้นตอนทั้งหมดของ youtueb.com/activate Samsung TV ได้โปรดตรวจสอบว่าโมเดลของคุณรองรับแอป YouTube
การเปิดใช้งาน YouTube บน PlayStation 3
ค้นหาและเปิดแอป YouTube จาก PlayStation 3 หากเป็นครั้งแรกคุณควรป้อนข้อมูลบัญชี Google เพื่อลงชื่อเข้าใช้เมื่อลงชื่อเข้าใช้แล้วคุณจะต้องป้อนรหัสโดยไปที่ youtube.com/ เปิดใช้งานและที่มัน
คำแนะนำทีละขั้นตอนสำหรับการเปิดใช้งาน YouTube บน PlayStation 3 ของคุณมีให้ด้านล่าง
PRO TIP: หากปัญหาเกิดขึ้นกับคอมพิวเตอร์หรือแล็ปท็อป / โน้ตบุ๊คคุณควรลองใช้ซอฟต์แวร์ Reimage Plus ซึ่งสามารถสแกนที่เก็บข้อมูลและแทนที่ไฟล์ที่เสียหายได้ วิธีนี้ใช้ได้ผลในกรณีส่วนใหญ่เนื่องจากปัญหาเกิดจากความเสียหายของระบบ คุณสามารถดาวน์โหลด Reimage Plus โดยคลิกที่นี่- เปิด แอป YouTube จากเพลย์สเตชัน 3 หากไม่มีแอป YouTube คุณสามารถดาวน์โหลดได้จาก PlayStation Store ของคุณ
- ไปที่ ลงชื่อเข้าใช้และการตั้งค่า
- เลือก ลงชื่อเข้าใช้ และกด X
- แอปพลิเคชันจะให้ รหัส แก่คุณ จดไว้หรือปิดหน้าจอ
- ตอนนี้ไปที่ com / เปิดใช้งานจากแล็ปท็อปหรือโทรศัพท์ของคุณ
- ป้อนข้อมูล บัญชี Google ของคุณและ ลงชื่อเข้าใช้
- ป้อนรหัสที่แอป YouTube มอบให้คุณและดำเนินการต่อ
- คลิก อนุญาตให้เข้าถึง หากคุณเห็นตัวเลือก
เมื่อคุณดำเนินการขั้นตอน PlayStation 3 ที่ระบุไว้ด้านบนเรียบร้อยแล้ว YouTube จะเปิดใช้งาน
เปิดใช้ YouTube บน Xbox One
การเปิดใช้งาน YouTube บน Xbox One เหมือนกับ PlayStation 3 เมื่อคุณไปที่แอป YouTube แล้วพยายามเชื่อมต่อแอ็พ YouTube จะมีรหัสที่คุณต้องป้อนที่ youtube.com/activate ค้นหาและเปิดแอป YouTube จาก Xbox One หากเป็นครั้งแรกคุณควรป้อนข้อมูลบัญชี Google เพื่อลงชื่อเข้าใช้
ต่อไปนี้เป็นขั้นตอนในการเปิดใช้งาน YouTube บน Xbox One ผ่านทางลิงก์ youtube.com/activate Xbox One
- ไปที่ ลงชื่อเข้าใช้และการตั้งค่า
- เลือก ลงชื่อเข้าใช้ และกด X
- แอปพลิเคชันจะให้รหัสแก่คุณ จดไว้หรือปิดหน้าจอ
- ไปที่ youtube.com/activate จากแล็ปท็อปหรือโทรศัพท์ของคุณ
- ป้อนข้อมูล บัญชี Google ของคุณและ ลงชื่อเข้าใช้
- ป้อนรหัสที่แอป YouTube มอบให้คุณและดำเนินการต่อ
- คลิก อนุญาตให้เข้าถึง หากคุณเห็นตัวเลือก
เปิดใช้ YouTube บน Kodi
การเปิดใช้งาน YouTube บน Kodi ของคุณค่อนข้างซับซ้อน แต่ไม่เป็นไปไม่ได้ เหมือนกับที่ใช้กับแพลตฟอร์มอื่นเนื่องจากคุณจะใช้ลิงก์เดียวกันซึ่งเป็น youtube.com/activate แต่คุณจะต้องทำขั้นตอนพิเศษก่อนหน้านี้
แต่นี่เป็นขั้นตอนที่จำเป็นในการเปิดใช้งาน YouTube บนอุปกรณ์ Kodi ของคุณ
- ไปที่ การตั้งค่า
- เลือก Add-on
- เลือก ติดตั้ง จาก Repository / Get Add-ons
- เลือกที่เก็บ Add-on ของ Kodi
- เลือก Add-ons
- ค้นหาและเลือก YouTube
- เลือก ติดตั้ง
- เมื่อติดตั้งแล้วให้ไปที่ วิดีโอ จากนั้นเลือก Add-ons
- เลือกและเปิด YouTube
- เลือก ลงชื่อเข้าใช้
- Add-on จะให้รหัสแก่คุณ จดไว้หรือปิดหน้าจอ
- ไปที่ youtube.com/activate จากแล็ปท็อปหรือโทรศัพท์ของคุณ หากคุณมีปัญหาในการลงชื่อเข้าใช้จากลิงก์นี้ไปที่ https://accounts.google.com/o/oauth2/device/usercode?enable_delegation&pageId=none และป้อนรหัสของคุณ
- ป้อนข้อมูล บัญชี Google ของคุณและ ลงชื่อเข้าใช้
- ป้อนรหัสที่แอป YouTube มอบให้คุณและดำเนินการต่อ
- คลิก อนุญาตให้เข้าถึง หากคุณเห็นตัวเลือก
หากคุณทำตามขั้นตอนข้างต้นสำหรับ youtbue.com/activate Kodi แล้วคุณจะไม่มีปัญหาใด ๆ และ YouTube จะเปิดใช้งานภายในไม่กี่นาที
เปิดใช้ YouTube บน Apple TV
การเปิดใช้งาน YouTube บน Apple TV ตรงไปตรงมา วิธีใช้ youtube.com/activate Apple TV จะเหมือนกันกับอุปกรณ์อื่น ๆ ที่เราจะป้อนรหัสโดยไปที่ลิงก์ youtube.com/activate
ขั้นตอนทั้งหมดสำหรับการเปิดใช้งาน YouTube มีดังนี้
- ไปที่ ลงชื่อเข้าใช้และการตั้งค่า
- เลือก ลงชื่อเข้าใช้
- แอปพลิเคชันจะให้รหัสแก่คุณ จดไว้หรือปิดหน้าจอ
- ไปที่ youtube.com/activate จากแล็ปท็อปหรือโทรศัพท์ของคุณ
- ป้อนข้อมูล บัญชี Google ของคุณและ ลงชื่อเข้าใช้ คุณอาจจะนำเสนอผ่านหน้าจอการเลือก เลือกบัญชี Google+ หรือหน้าเว็บที่เชื่อมโยงกับช่อง YouTube ของคุณ
- ป้อนรหัสที่แอป YouTube มอบให้คุณและดำเนินการต่อ
- คลิก อนุญาตให้เข้าถึง หากคุณเห็นตัวเลือก
เปิดใช้ YouTube บน Samsung TV
ขั้นตอนในการเปิดใช้งาน YouTube บน Samsun TV ค่อนข้างง่ายและคล้ายกับ Apple TV อย่างไรก็ตามโปรดจำไว้ว่ามีโมเดล Samsung TV บางรุ่นที่ไม่มีแอป YouTube ดังนั้นสำหรับโมเดลดังกล่าวคุณจะไม่สามารถดำเนินการ youtube.com/activate ขั้นตอนของ Samsung TV ด้านล่างได้
ต่อไปนี้เป็นขั้นตอนในการเปิดใช้งาน YouTube บน Samsung TV พร้อมกับลิงก์ youtube.com/activate
- ไปที่ ลงชื่อเข้าใช้และการตั้งค่า
- เลือก ลงชื่อเข้าใช้
- แอปพลิเคชันจะให้รหัสแก่คุณ จดไว้หรือปิดหน้าจอ
- ไปที่ youtube.com/activate จากแล็ปท็อปหรือโทรศัพท์ของคุณ
- ป้อนข้อมูล บัญชี Google ของคุณและ ลงชื่อเข้าใช้
- ป้อนรหัสที่แอป YouTube มอบให้คุณและดำเนินการต่อ
- คลิก อนุญาตให้เข้าถึง หากคุณเห็นตัวเลือก
เมื่อเสร็จสิ้นขั้นตอน youtube.com/activate Samsung TV แล้ว YouTube ของคุณจะได้รับการเปิดใช้งานและคุณจะเห็นรายการโปรดของคุณและผู้ใช้ YouTube บนหน้าจอขนาดใหญ่
คำสุดท้าย
ดังนั้นขั้นตอนเหล่านี้คือขั้นตอนในการเปิดใช้ YouTube บนอุปกรณ์หลายเครื่อง ขั้นตอนอาจแตกต่างกันไปขึ้นอยู่กับรุ่น แต่จะไม่ยากที่จะกำหนดว่าจะทำอย่างไรต่อไป นอกจากนี้อย่าลืมหากไม่พบแอป YouTube คุณสามารถดาวน์โหลดได้จากสโตร์ แต่ถ้าคุณไม่พบแอป YouTube ในสโตร์ของอุปกรณ์โปรดตรวจสอบว่าโมเดลของคุณสนับสนุนแอป YouTube
PRO TIP: หากปัญหาเกิดขึ้นกับคอมพิวเตอร์หรือแล็ปท็อป / โน้ตบุ๊คคุณควรลองใช้ซอฟต์แวร์ Reimage Plus ซึ่งสามารถสแกนที่เก็บข้อมูลและแทนที่ไฟล์ที่เสียหายได้ วิธีนี้ใช้ได้ผลในกรณีส่วนใหญ่เนื่องจากปัญหาเกิดจากความเสียหายของระบบ คุณสามารถดาวน์โหลด Reimage Plus โดยคลิกที่นี่