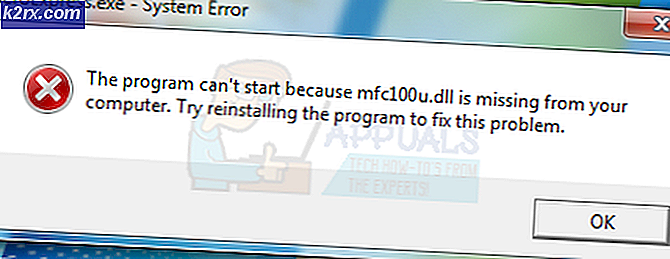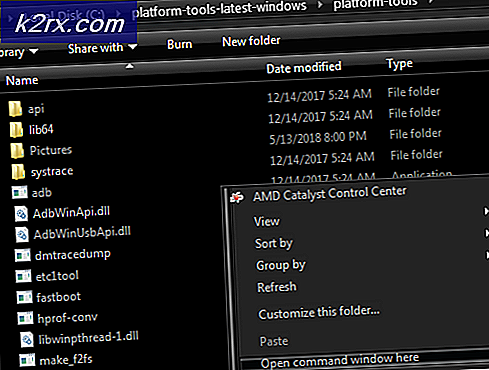วิธีแก้ไขข้อผิดพลาด Windows Update 9C59
ผู้ใช้ Windows บางคนกำลังพบกับไฟล์ รหัสข้อผิดพลาด 9c59เมื่อใดก็ตามที่พยายามติดตั้งการอัปเดตเฉพาะหรือเมื่อพยายามติดตั้งหรืออัปเดต Internet Explorer 11 ปัญหานี้ได้รับการยืนยันว่าเกิดขึ้นใน Windows 7, Windows 8.1 และ Windows 10
หลังจากตรวจสอบปัญหานี้อย่างละเอียดแล้วปรากฎว่ามีหลายกรณีที่จะทำให้เกิดรหัสข้อผิดพลาดนี้ นี่คือรายชื่อผู้กระทำผิดที่อาจต้องรับผิดชอบต่อการปรากฏของรหัสข้อผิดพลาดนี้:
ตอนนี้คุณคุ้นเคยกับผู้กระทำผิดที่อาจต้องรับผิดชอบต่อการปรากฏตัวของ รหัสข้อผิดพลาด 9c59นี่คือรายการวิธีการที่ผู้ใช้รายอื่นที่ได้รับผลกระทบใช้เพื่อแก้ไขปัญหาได้สำเร็จ:
วิธีที่ 1: เรียกใช้การสแกน SFC และ DISM
ตามผู้ใช้ที่ได้รับผลกระทบปัญหานี้อาจปรากฏขึ้นเนื่องจากความเสียหายของไฟล์ระบบบางประเภทซึ่งส่งผลต่อไฟล์ Windows Update องค์ประกอบ หากคุณพบรหัสข้อผิดพลาด 9c59 ในทุกการอัปเดตใหม่ที่คุณพยายามติดตั้งคุณควรใช้เวลาในการเรียกใช้ยูทิลิตีในตัวสองตัวที่สามารถแก้ไขสาเหตุที่พบบ่อยที่สุดของความเสียหายของไฟล์ระบบ
คุณสามารถใช้ SFC (ตัวตรวจสอบไฟล์ระบบ) และ DISM (การปรับใช้การให้บริการและการจัดการอิมเมจ) เพื่อระบุไฟล์ที่เสียหายเหล่านั้นอย่างมีประสิทธิภาพซึ่งเป็นสาเหตุของปัญหาและแทนที่อย่างรวดเร็วด้วยความเท่าเทียมกันที่ดีต่อสุขภาพ
โปรดทราบว่าแม้ว่ายูทิลิตี้ทั้ง 2 นี้จะมีความคล้ายคลึงกันหลัก แต่วิธีที่ใช้ในการแก้ไขอินสแตนซ์ที่เสียหายเหล่านี้ก็แตกต่างกันโดยพื้นฐาน SFC ใช้ไฟล์เก็บถาวรที่จัดเก็บในเครื่องเพื่อแทนที่อินสแตนซ์ที่เสียหายด้วยการทำงานที่เทียบเท่ากันในขณะที่ DISM ใช้ส่วนประกอบย่อยของ Windows Update เพื่อดาวน์โหลดไฟล์ "clean"
หากคุณตั้งใจที่จะลองใช้วิธีนี้ให้เริ่มโดย เปิดตัวการสแกน SFC และรอดูว่าการสแกนสามารถระบุและแก้ไขอินสแตนซ์ที่เสียหายที่อาจเป็นสาเหตุของไฟล์ รหัสข้อผิดพลาด 9c59
บันทึก: เมื่อคุณเปิดการดำเนินการนี้อย่าปิดหน้าต่าง CMD ที่ยกระดับหรือรีสตาร์ท / ปิดคอมพิวเตอร์ของคุณจนกว่าการดำเนินการจะเสร็จสมบูรณ์
เมื่อการสแกน SFC เสร็จสิ้นให้รีบูตเครื่องคอมพิวเตอร์ของคุณและรอให้การเริ่มต้นครั้งถัดไปเสร็จสิ้น
หลังจากคอมพิวเตอร์ของคุณบูตสำรอง เริ่มการสแกน DISMและรอจนกว่าการสแกนครั้งแรกจะเสร็จสมบูรณ์ หากยูทิลิตี้สามารถจัดการพบปัญหาที่เสียหายและสามารถแก้ไขได้ให้ทำตามคำแนะนำบนหน้าจอเพื่อแทนที่ไฟล์ที่เสียหายด้วยไฟล์ที่มีประสิทธิภาพเทียบเท่า
บันทึก: ก่อนที่คุณจะเริ่มการดำเนินการนี้สิ่งสำคัญคือต้องตรวจสอบให้แน่ใจว่าคุณมีการเชื่อมต่ออินเทอร์เน็ตที่เสถียร
เมื่อการสแกน DISM เสร็จสมบูรณ์ให้รีบูตเครื่องคอมพิวเตอร์อีกครั้งและดูว่าปัญหาได้รับการแก้ไขหรือไม่เมื่อเริ่มต้นคอมพิวเตอร์ครั้งถัดไป
หากปัญหาเดิมยังคงเกิดขึ้นให้เลื่อนลงไปที่การแก้ไขที่เป็นไปได้ถัดไปด้านล่าง
วิธีที่ 2: การติดตั้ง IE 11 โดยใช้โปรแกรมติดตั้งแบบออฟไลน์ (เฉพาะ Windows 7 เท่านั้น)
หากคุณเห็นไฟล์ รหัสข้อผิดพลาด 9c59เมื่อพยายามติดตั้งหรืออัปเดต IE 11 โดยใช้คอมโพเนนต์ Windows Update บน Windows 7 เป็นที่ชัดเจนว่า Windows Update กำลังประสบปัญหาบางอย่างเมื่อได้รับมอบหมายให้ดำเนินการนี้
ในกรณีที่คุณไม่ต้องการแก้ไขปัญหานี้จนกว่าคุณจะสามารถหาตัวผู้กระทำผิดได้การแก้ไขด่วนอย่างหนึ่งที่อาจช่วยให้คุณอัปเดต IE 11 ได้โดยไม่มีปัญหามากเกินไปคือการใช้ โปรแกรมติดตั้งออฟไลน์. ผู้ใช้ที่ได้รับผลกระทบหลายคนยืนยันว่าในที่สุดพวกเขาสามารถหลีกเลี่ยงข้อผิดพลาดนี้ได้โดยการดาวน์โหลดตัวติดตั้งออฟไลน์ของ Internet Explorer 11
หากคุณยังไม่ได้ลองแก้ไขที่เป็นไปได้นี้ให้ทำตามคำแนะนำด้านล่าง:
- เปิดเบราว์เซอร์เริ่มต้นของคุณและไปที่ไฟล์ หน้าดาวน์โหลดของ Internet Explorer 11.
- เมื่อคุณอยู่ในหน้าที่ถูกต้องแล้ว ให้เลื่อนลงไปที่รายการดาวน์โหลดแล้วคลิกไฮเปอร์ลิงก์ที่เกี่ยวข้องกับภาษาและเวอร์ชัน Windows ของคุณ
- เมื่อดาวน์โหลดสำเร็จให้ดับเบิลคลิกที่ไฟล์นั้นแล้วคลิก ใช่ ที่ UAC (การควบคุมบัญชีผู้ใช้)แล้วทำตามคำแนะนำบนหน้าจอเพื่อทำการติดตั้ง Internet Explorer 11 ในคอมพิวเตอร์ Windows 7 ของคุณให้เสร็จสมบูรณ์
- หากการดำเนินการเสร็จสมบูรณ์และคุณสามารถติดตั้งแพ็คเกจ IE 11 ได้โดยไม่ปรากฏว่าเหมือนกัน รหัสข้อผิดพลาด 9c59รีบูตพีซีของคุณตามอัตภาพและพยายามเปิดเบราว์เซอร์เมื่อการเริ่มต้นครั้งถัดไปเสร็จสมบูรณ์
หากวิธีนี้ไม่อนุญาตให้คุณผ่านไฟล์ 9c59รหัสข้อผิดพลาดเลื่อนลงไปที่การแก้ไขที่เป็นไปได้ถัดไปด้านล่าง
วิธีที่ 3: การแก้ไขข้อขัดแย้งกับ Kasperky AV (ถ้ามี)
หากคุณใช้ Kaspersky เป็นโซลูชันป้องกันไวรัสที่ใช้งานอยู่และคุณได้รับรหัสข้อผิดพลาด 9c59 ขณะพยายามติดตั้งหรืออัปเดตเวอร์ชันของ Internet Explorer 11 มีโอกาสที่คุณจะต้องเผชิญกับผู้กระทำผิดที่พบได้บ่อยซึ่งเกิดจากส่วนประกอบตัวแทนเครือข่ายบน แคสเปอร์กี้.
ผู้ใช้ที่ได้รับผลกระทบหลายรายที่พบว่าตัวเองอยู่ในสถานการณ์เดียวกันได้จัดการเพื่อแก้ไขปัญหานี้โดยการลบโปรแกรมป้องกันไวรัสของ บริษัท อื่นที่มีปัญหาตามอัตภาพจากนั้นเรียกใช้คำสั่ง CMD เพื่อลบร่องรอยของการติดตั้ง IE เก่าอย่างมีประสิทธิภาพก่อนที่จะลองติดตั้งใหม่ตั้งแต่เริ่มต้น
หากคุณกำลังมองหาคำแนะนำทีละขั้นตอนเกี่ยวกับวิธีการทำเช่นนี้ ให้ทำตามขั้นตอนด้านล่าง:
- กด คีย์ Windows + R เพื่อเปิด a วิ่ง กล่องโต้ตอบ ในกล่องข้อความพิมพ์ "appwiz.cpl" แล้วกด ป้อน เพื่อเปิดไฟล์ โปรแกรมและคุณสมบัติ เมนู.
- เมื่อคุณอยู่ใน โปรแกรมและคุณสมบัติ เมนูเลื่อนลงไปตามรายการแอพพลิเคชั่นที่ติดตั้งและค้นหาการติดตั้ง Kasperski ในเครื่อง เมื่อคุณเห็นคลิกขวาแล้วเลือก ถอนการติดตั้ง จากเมนูบริบทที่เพิ่งปรากฏขึ้น
- ภายในหน้าจอการถอนการติดตั้งให้ปฏิบัติตามคำแนะนำบนหน้าจอเพื่อทำการติดตั้งชุดรักษาความปลอดภัยของบุคคลที่สามนี้ให้เสร็จสิ้นจากนั้นปิด แอพและคุณสมบัติ หน้าจอหากคุณไม่ได้ขอให้รีสตาร์ทก่อน
- ถัดไปกด คีย์ Windows + R เพื่อเปิด a วิ่ง กล่องโต้ตอบ ในกล่องข้อความพิมพ์ "cmd" จากนั้นกด Ctrl + Shift + Enter เพื่อเปิดพรอมต์คำสั่งที่ยกระดับ
บันทึก: เมื่อคุณได้รับแจ้งจาก UAC (การควบคุมบัญชีผู้ใช้)คลิก ใช่ เพื่อให้สิทธิ์ผู้ดูแลระบบ
- ภายในพรอมต์ CMD ที่ยกระดับให้คัดลอกและวางคำสั่งต่อไปนี้แล้วกด Enter เพื่อถอนการติดตั้ง IE 11 เวอร์ชันปัจจุบันอย่างมีประสิทธิภาพพร้อมกับไฟล์ที่เหลือทุกไฟล์:
FORFILES / P% WINDIR% \ servicing \ Packages / M Microsoft-Windows-InternetExplorer- * 11. *. mum / c "cmd / c echo การถอนการติดตั้งแพ็กเกจ @fname && start / w pkgmgr / up: @fname / norestart"
- รอจนกว่าคำสั่งจะประมวลผลสำเร็จจากนั้นรีบูตเครื่องคอมพิวเตอร์และรอให้การเริ่มต้นครั้งถัดไปเสร็จสมบูรณ์
- เมื่อคอมพิวเตอร์ของคุณบูตสำรองให้ทำการติดตั้ง IE ซ้ำ (ผ่านทาง Windows Update หรือโดยใช้ตัวติดตั้งออฟไลน์) และดูว่าปัญหาได้รับการแก้ไขแล้วหรือไม่
หากปัญหาเดิมยังคงเกิดขึ้นหลังจากทำตามคำแนะนำข้างต้นหรือวิธีนี้ใช้ไม่ได้ให้เลื่อนลงไปที่การแก้ไขที่เป็นไปได้ถัดไปด้านล่าง
วิธีที่ 4: ขจัดสิ่งกีดขวางบนถนนที่พบบ่อยที่สุด (Windows 7 PRO เท่านั้น)
หากคุณพบปัญหานี้ใน Windows 7 PRO คุณอาจประสบปัญหานี้เนื่องจากข้อขัดแย้งบางประเภทที่ใช้ร่วมกันระหว่าง Internet Explorer 9 และโฟลเดอร์เครือข่ายที่เก็บข้อมูลแบบอ่านอย่างเดียวซึ่งปฏิเสธที่จะแก้ไขตามการอ้างอิง จำเป็นโดย IE 11
ผู้ใช้บางรายที่พบว่าตัวเองอยู่ในสถานการณ์ที่คล้ายคลึงกันได้รายงานว่าพวกเขาสามารถแก้ไขปัญหาได้หลังจากถอนการติดตั้ง IE 9 อย่างสมบูรณ์และสร้างไฟล์. bat ที่สามารถล้างข้อมูลชั่วคราวทุกชิ้นที่อาจทำให้เกิดปัญหาเมื่อพยายามติดตั้ง IE11 .
เพื่อให้เรื่องง่ายขึ้นสำหรับคุณเราได้รวบรวมคำแนะนำทีละขั้นตอนตลอดทั้งสิ่ง:
- กด คีย์ Windows + R เพื่อเปิด a วิ่ง กล่องโต้ตอบ ถัดไปพิมพ์ ‘appwiz.cpl' ในกล่องข้อความแล้วกด ป้อน เพื่อเปิดไฟล์ โปรแกรมและคุณสมบัติ เมนู.
- ข้างใน โปรแกรมและคุณสมบัติ ใช้เมนูทางด้านซ้ายเพื่อคลิก ดูการอัปเดตที่ติดตั้ง.
- ภายในหน้าจอการอัปเดตที่ติดตั้งให้เลื่อนลงไปตามรายการโปรแกรมปรับปรุงที่ติดตั้งและค้นหาไฟล์ วินโดว์ อินเตอร์เน็ต เอ็กซ์พลอเรอร์ 9 เมื่อคุณเห็นให้คลิกขวาและคลิกที่ ถอนการติดตั้ง จากเมนูบริบท
- ภายในหน้าจอการถอนการติดตั้งให้ปฏิบัติตามคำแนะนำบนหน้าจอเพื่อทำการถอนการติดตั้งให้เสร็จสิ้น
บันทึก: อย่า รีสตาร์ทคอมพิวเตอร์ของคุณก่อนที่จะดำเนินการให้เสร็จสิ้น - กด คีย์ Windows + R เพื่อเปิดอีก วิ่ง กล่องโต้ตอบ ในกล่องข้อความพิมพ์ ‘notepad’ แล้วกด Ctrl + Shift + Enter เพื่อเปิดไฟล์ แผ่นจดบันทึก แอพที่มีสิทธิ์เข้าถึงผู้ดูแลระบบ
บันทึก: เมื่อได้รับแจ้งจากไฟล์ UAC (การควบคุมบัญชีผู้ใช้) พร้อมท์ คลิก ใช่ เพื่อให้สิทธิ์ผู้ดูแลระบบ
- เมื่อคุณอยู่ใน Notepad แล้วให้วางคำสั่งต่อไปนี้ลงในช่องว่าง:
บิตหยุดสุทธิ net stop wuauserv Ipconfig / flushdns cd "ProgramData \ Microsoft \ Network \ Downloader" del qmgr0.dat del qmgr1.dat net start bits net start wuauser
- จากนั้นคลิกที่ไฟล์ ไฟล์ จากเมนูริบบิ้นที่ด้านบนจากนั้นคลิกที่ บันทึกเป็น จากเมนูบริบทที่เพิ่งปรากฏขึ้น
- ข้างใน บันทึกเป็น หน้าต่างสร้างตำแหน่งที่คุณวางแผนที่จะบันทึกไฟล์ .ค้างคาว จากนั้นเปลี่ยนไฟล์ บันทึกเป็น ชนิด ถึง เอกสารทั้งหมด. จากนั้นใช้ไฟล์ ชื่อไฟล์ เพื่อตั้งชื่อไฟล์ที่สร้างขึ้นใหม่ตามที่คุณต้องการเพียงตรวจสอบให้แน่ใจว่าได้ลงท้ายชื่อด้วยนามสกุล ".ค้างคาว‘(ไม่มีเครื่องหมายคำพูด)
- ตี บันทึก เพื่อสร้างไฟล์ .bat จากนั้นไปที่ตำแหน่งที่คุณบันทึกไว้ก่อนหน้านี้ เมื่อคุณไปถึงที่นั่นให้คลิกขวาที่ไฟล์แล้วเลือก เรียกใช้ในฐานะผู้ดูแลระบบ จากนั้นคลิก ใช่ ที่ UAC (พรอมต์บัญชีผู้ใช้) และรอจนกว่าทุกคำสั่งจะได้รับการประมวลผลสำเร็จ
- สุดท้ายดาวน์โหลดและติดตั้ง IE 11 อีกครั้งโดยใช้ช่องทางเดิมและดูว่าปัญหายังคงเกิดขึ้นหรือไม่
หากปัญหาเดิมยังคงเกิดขึ้นให้เลื่อนลงไปที่การแก้ไขที่เป็นไปได้ถัดไปด้านล่าง
วิธีที่ 5: ซ่อมแซมการติดตั้ง / ทำความสะอาดการติดตั้ง
ในกรณีที่การแก้ไขที่เป็นไปได้ข้างต้นไม่ได้ผลสำหรับคุณคุณควรเริ่มพิจารณาอย่างจริงจังว่าคุณอาจกำลังจัดการกับความเสียหายของระบบบางประเภทที่ส่งผลกระทบต่อ Windows Update อย่างรุนแรงซึ่งจะมีโอกาสมากขึ้นหากคุณพบปัญหานี้ 9c59รหัสข้อผิดพลาดกับ Windows Update ที่รอดำเนินการทั้งหมดที่คุณพยายามติดตั้ง
หากคุณพบว่าตัวเองตกอยู่ในสถานการณ์นี้คุณจะมีช่องทางการซ่อมเท่านั้น ซ่อมแซมการติดตั้ง และ ทำความสะอาดการติดตั้ง.
แต่โปรดทราบว่าในกรณีที่คุณตัดสินใจเลือกใช้ ติดตั้งซ่อม (ซ่อมในสถานที่)คุณจะต้องใส่ (หรือปลั๊กอิน) สื่อการติดตั้งที่เข้ากันได้ นี่ควรเป็นแนวทางปฏิบัติหากคุณมีข้อมูลที่ละเอียดอ่อนในไดรฟ์ C ที่คุณต้องการเก็บไว้
ในทางกลับกันหากคุณกำลังมองหาวิธีที่รวดเร็วและไม่เจ็บปวดในการรีเฟรชทุกองค์ประกอบของ Windows ที่อาจต้องรับผิดชอบต่อการปรากฏของปัญหานี้การติดตั้งใหม่ทั้งหมดเป็นทางเลือกที่ดีที่สุดเนื่องจากคุณจะสามารถเริ่มต้นได้โดยตรงจาก เมนู GUI ของ Windows (ไม่จำเป็นต้องใช้สื่อการติดตั้งที่เข้ากันได้)