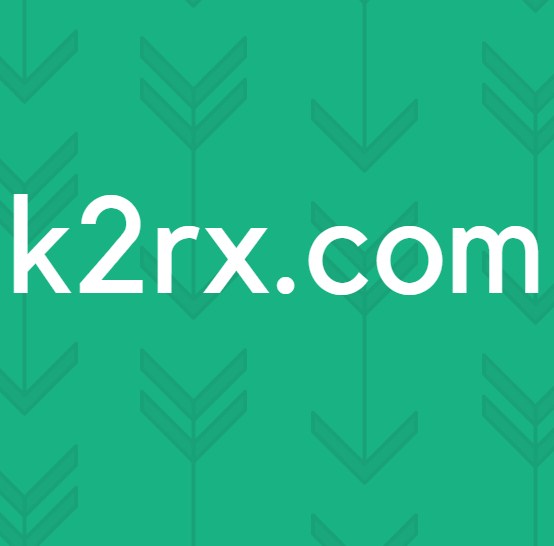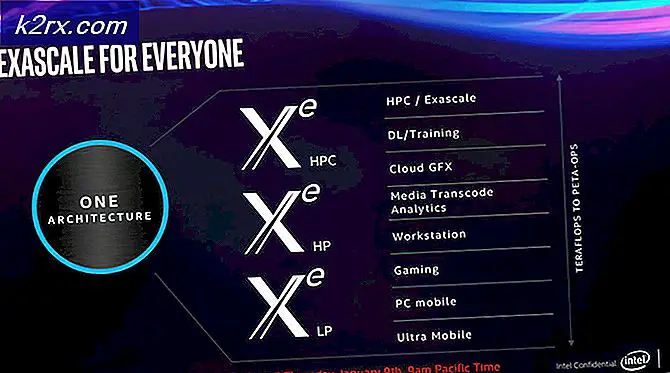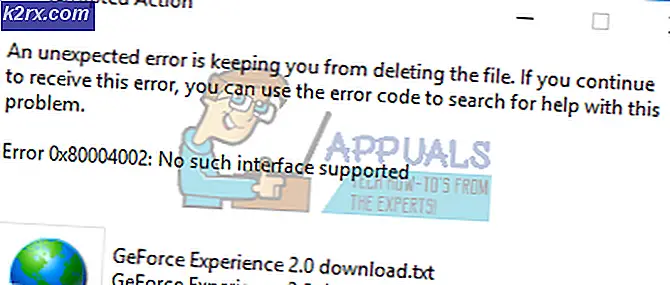วิธีการถอด Unlocker DNS
DNS Unlocker เป็นโปรแกรมแอดแวร์ที่แพร่กระจายอย่างไฟลุกลามจากผู้ผลิตอัจฉริยะที่รวมกับซอฟต์แวร์ของบุคคลที่สามเพื่อให้แอดแวร์นี้สามารถติดตั้งโดยอัตโนมัติโดยปราศจากความยินยอมของผู้ใช้และเทคนิคสมาร์ทเพื่อหลอกลวงผู้คนโดยทำให้เข้าใจผิด
สิ่งนี้โดยทั่วไปไม่เป็นที่สร้างรายได้และนำเงินสำหรับผู้สร้างโดยการแสดงโฆษณาที่ไม่ต้องการป๊อปอัปและนำผู้ใช้ไปยังไซต์ที่เหมาะกับความสนใจของผู้ผลิต
เหตุผลที่ฉันบอกคุณว่านี่คือการแจ้งให้คุณทราบว่าอินเทอร์เน็ตถูกใช้อย่างผิดพลาดอย่างไร คุณจะเห็นสิ่งต่างๆที่กำหนดเป้าหมายที่คุณซึ่งจะทำให้คุณสามารถดาวน์โหลดโปรแกรมเช่นนี้ได้เช่นเมื่อคุณไปที่ไซต์วิดีโอและวิดีโอกล่าวว่าต้องการปลั๊กอินหรือตัวแปลงสัญญาณเพื่อเล่นหรือไซต์อื่น ๆ ที่ล็อกเนื้อหา และกำหนดให้คุณต้องดำเนินการก่อนที่จะสามารถแสดงเนื้อหาได้
ดังนั้นเมื่อคุณเห็นไซต์ดังกล่าว หรือโฆษณาจะปิดเว็บไซต์ทันทีเนื่องจากไม่มีการใช้งานและจะทำอันตรายต่อพีซีเท่านั้น
ด้านโน้ต; Malware Malwarebytes ประเภทนี้ทำงานได้ดีที่สุด มีสองรูปแบบที่พวกเขาเสนอ; หนึ่งเป็นอิสระและคนอื่น ๆ จะได้รับเงิน; ถ้าคุณใช้จ่ายเงินในโปรแกรมป้องกันไวรัสแล้วคุณควรสำรอง $ 25 ในโปรแกรมนี้เช่นกัน เพราะมันสามารถปกป้องคุณได้แบบเรียลไทม์หมายถึงเมื่อมัลแวร์ / แอดแวร์ฉีดเข้าสู่ระบบของคุณ คุณจะได้รับแจ้งจากมัน
จะได้รับมัน; คลิกที่นี่หากคุณไม่สนใจเพียงทำตามขั้นตอนด้านล่าง
ในคู่มือนี้ฉันแสดงขั้นตอนที่ฉันได้นำเอา DNS Unlocker ออกจากคอมพิวเตอร์สองเครื่อง
การถอนการติดตั้ง Unlocker DNS
- Windows Vista / 7
- Windows 8 และ 10
1. กด ปุ่ม Windows ค้างไว้ และ กด R เพื่อเปิดหน้าต่างโต้ตอบ
2. พิมพ์ appwiz.cpl แล้วคลิก OK
3. จากรายการโปรแกรม; ค้นหา Unlocker ของ DNS
4. ดับเบิลคลิกเพื่อยกเลิกการติดตั้ง
1. คลิกขวาที่ปุ่ม Windows Start จากมุมล่างซ้ายและเลือก Control Panel
2. เลือก โปรแกรม -> ถอนการติดตั้งโปรแกรม และค้นหา DNS Unlocker ; ดับเบิลคลิกเพื่อยกเลิกการติดตั้ง
อาจมีการติดตั้ง Unlocker DNS ด้วยชื่ออื่น หากเป็นกรณีนี้ให้ตรวจสอบรายการของโปรแกรมที่ติดตั้งเมื่อเร็ว ๆ นี้และถอนการติดตั้งโปรแกรมที่คุณไม่รู้จัก ต่อไปนี้คือวิธีดำเนินการเมื่อคุณอยู่ในแผงควบคุมคลิกที่ติดตั้งเพื่อจัดเรียงโปรแกรมตามวันที่
หากคุณไม่สามารถลบ Unlocker ของ DNS หรือโปรแกรมอื่นที่คุณระบุว่าติดตั้งไว้เมื่อเร็ว ๆ นี้ จากนั้นใช้ RevoUninstaller (ทดลอง) เพื่อลบออกอย่างสมบูรณ์ นอกจากนี้คุณยังจะได้รับตัวเลือกในการลบออกอย่างเข้มงวด มาที่นี่
เรียกใช้ AdwCleaner เพื่อลบ Unlocker ของ DNS (ค่ารีจิสทรี, การติดตามและการติดเชื้อเบราว์เซอร์)
ตอนนี้สมมติว่าโปรแกรมที่คุณระบุถูกถอนการติดตั้งไปที่ไซต์นี้และดาวน์โหลด AdwCleaner เมื่อได้รับการดาวน์โหลด; เรียกใช้และเปิด คุณจะเห็นแผงควบคุม (ดังแสดงในภาพด้านล่าง)
PRO TIP: หากปัญหาเกิดขึ้นกับคอมพิวเตอร์หรือแล็ปท็อป / โน้ตบุ๊คคุณควรลองใช้ซอฟต์แวร์ Reimage Plus ซึ่งสามารถสแกนที่เก็บข้อมูลและแทนที่ไฟล์ที่เสียหายได้ วิธีนี้ใช้ได้ผลในกรณีส่วนใหญ่เนื่องจากปัญหาเกิดจากความเสียหายของระบบ คุณสามารถดาวน์โหลด Reimage Plus โดยคลิกที่นี่บุ๊คมาร์คหน้านี้เพราะคุณจะต้องกลับมาที่นี่หลังจากรีบูต (จำเป็น) โดยโปรแกรม AdwCleaner
ตอนนี้คลิกที่ปุ่ม Scan; รอสักครู่และจนกว่าปุ่ม Clean จะกลายเป็นคลิกได้ เมื่อมันกลายเป็น clickable คลิกที่มันและรอให้ทำความสะอาดไฟล์ที่พบ จากนั้นดำเนินการคำแนะนำ AdwCleaner บนหน้าจอเพื่อเริ่มต้นใหม่ หลังจากรีบูตเสร็จสิ้น เราจะรีเซ็ตเบราว์เซอร์
รีเซ็ตเว็บเบราเซอร์ของคุณ
หากคุณใช้ Windows 10 และใช้ Edge ให้ทำตามขั้นตอนที่นี่ตั้งค่าขอบใหม่หรือเลือกแท็บสำหรับเบราเซอร์ที่คุณใช้อยู่
- รีเซ็ต Internet Explorer
- รีเซ็ต Google Chrome
- รีเซ็ต Mozilla Firefox
ในการรีเซ็ต Internet Explorer; กดปุ่ม Windows ค้างไว้ และ กด R
นี้จะเปิดโต้ตอบการทำงานในกล่องโต้ตอบการทำงาน inetcpl.cpl และไปที่แท็บขั้นสูง; จากแท็บขั้นสูง; เลือกรีเซ็ตและใส่การตรวจสอบการ ลบการตั้งค่าส่วนบุคคล จากนั้นกดปุ่มรีเซ็ตอีกครั้ง การดำเนินการนี้จะไม่ลบบุ๊กมาร์กของคุณ แต่คุณจะต้องเรียกใช้งาน CTRL + SHIFT + B โดยไปที่เมนูบุ๊กมาร์ก
การตั้งค่าใหม่ของ Google Chrome มักไม่ได้ผลดีดังนั้นสิ่งที่ฉันแนะนำคือการสร้างโปรไฟล์ Chrome ใหม่ ก่อนที่เราจะทำเช่นนี้ สำรองข้อมูลบุ๊กมาร์กสำรองเพื่อให้สามารถนำเข้ามาในภายหลังได้ ดูคู่มือนี้สำหรับการนำเข้า / ส่งออกบุ๊กมาร์กโครเมี่ยมออกจาก Google Chrome อย่างสมบูรณ์
ป้อน คีย์ Windows แป้นพิมพ์ลัด + R เพื่อเปิดหน้าต่างโต้ตอบ
ในหน้าต่างโต้ตอบเรียกใช้ที่ปรากฏขึ้นให้ป้อนข้อมูลต่อไปนี้ในแถบที่อยู่
Windows Vista / Windows 7 / Windows 8 / Windows 10 / Windows 10 :
%LOCALAPPDATA%\Google\Chrome\User Data\
ค้นหาโฟลเดอร์ที่ชื่อว่า Default ในหน้าต่างไดเร็กทอรีที่เปิดขึ้นมาและเปลี่ยนชื่อเป็น Backup default
ลองเปิด Google Chrome อีกครั้ง โฟลเดอร์เริ่มต้นใหม่จะถูกสร้างขึ้นโดยอัตโนมัติเมื่อคุณเริ่มใช้เบราเซอร์
ในแถบที่อยู่ของ Firefox; พิมพ์ about: support และเลือก Refresh Firefox; แล้วรีเฟรช Firefox อีกครั้งหลังจากตั้งค่าเสร็จแล้ว ตอนนี้เราจะเปลี่ยนกลับไปใช้การตั้งค่า DNS ที่ถูกต้อง
เรียกคืนการตั้งค่า DNS ของคุณ
กด Windows Key และกด R. พิมพ์ ncpa.cpl และคลิก OK
คลิกขวาที่การ์ดเชื่อมต่อเครือข่ายของคุณและเลือกคุณสมบัติ ไฮไลท์ Internet Protocol Version 4 (TCP / IPv4) และเลือก Properties ตรวจสอบการ รับที่อยู่ DNS Server โดยอัตโนมัติ คลิก OK / Apply และ Exit นี้จะถอนการติดตั้ง DNS Unlocker
PRO TIP: หากปัญหาเกิดขึ้นกับคอมพิวเตอร์หรือแล็ปท็อป / โน้ตบุ๊คคุณควรลองใช้ซอฟต์แวร์ Reimage Plus ซึ่งสามารถสแกนที่เก็บข้อมูลและแทนที่ไฟล์ที่เสียหายได้ วิธีนี้ใช้ได้ผลในกรณีส่วนใหญ่เนื่องจากปัญหาเกิดจากความเสียหายของระบบ คุณสามารถดาวน์โหลด Reimage Plus โดยคลิกที่นี่