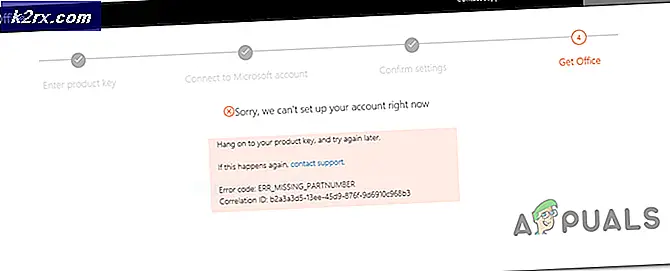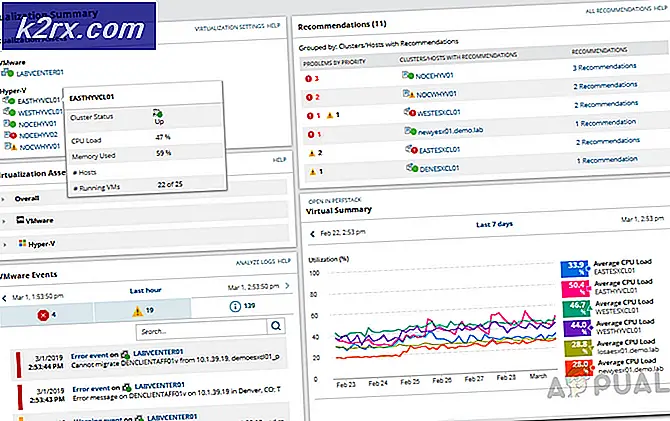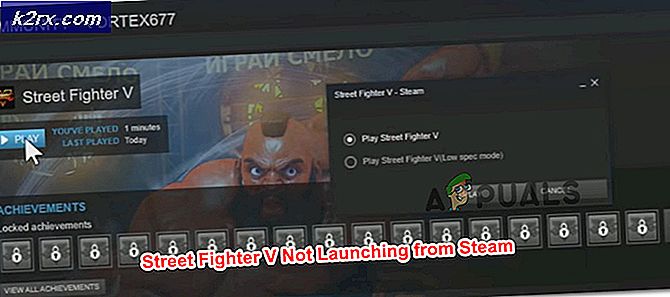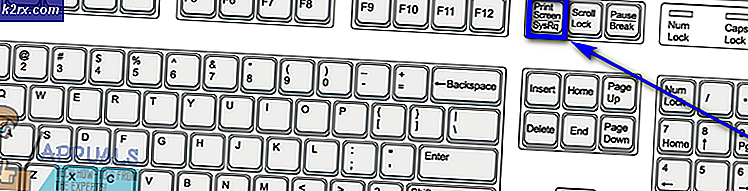วิธีปรับแต่ง Moksha Desktop Environment
สภาพแวดล้อมเดสก์ท็อป Moksha ที่ใช้ในการแจกจ่ายของ Bodhi Linux ช่วยในการคอมโพสิตโดยไม่จำเป็นต้องมีอะไรบางอย่างเช่น compiz ซึ่งทำให้ผู้ที่ต้องการมีการสนับสนุนประเภทนี้ในขณะที่ยังคงมีน้ำหนักเบาอยู่ นี้มีอินเตอร์เฟซ flashier กว่ากล่าวว่า Openbox สามารถโดยไม่ต้องเสียทรัพยากรระดับระบบเดียวกันที่ compiz จะ นอกจากนี้สิ่งนี้สามารถช่วยให้ผู้ที่กำลังทำงานกับ GPU ที่ไม่คุ้นเคย
ในขณะที่สามารถปิดผลการค้นหาเหล่านี้ได้หลายแบบ แต่คนที่กำลังมองหาเดสก์ท็อป Moksha มากกว่าจะชอบจับพวกเขา ยังคงมีการปรับแต่งเล็กน้อยซึ่งอาจทำให้สิ่งต่างๆทำงานได้ราบรื่นมากขึ้นและทำให้สภาพแวดล้อมในลักษณะที่ผู้ใช้หลายคนคาดหวัง
วิธีที่ 1: การปรับขนาด
จากกล่องโต้ตอบการตั้งค่าให้เปิดหน้าต่าง Config elementary แตะที่ตัวควบคุมการปรับขนาดเพื่อปรับขนาดและขนาดลายนิ้วมือที่สภาพแวดล้อมเดสก์ท็อปของ Moksha ใช้ ถ้าคุณใช้คอมพิวเตอร์เน็ตบุ๊กหรือแท็บเล็ตขนาดเล็กมากและมีปัญหาในการมองเห็นส่วนต่างๆอาจมีการปรับขนาด กรณีนี้อาจเกิดขึ้นหากคุณใช้โพธิ์กับอุปกรณ์เคลื่อนที่ทุกประเภท
การปรับขนาดเป็นแบบใช้งานง่ายและมีขนาดที่แท้จริงของเดสก์ท็อปทั้งหมดโดยอิงกับพลังของทั้งสอง โดยทั่วไปค่าดีฟอลต์ก็เพียงพอแล้ว
วิธีที่ 2: การเปลี่ยนฟังก์ชันการเลื่อน
จากหน้าต่างเดียวกันให้คลิกหรือแตะที่ปุ่มเลื่อน นี้จะให้ชุดของตัวเลื่อนเพิ่มเติม
เลือกปิดใช้งานการเลื่อนภาพเคลื่อนไหวเพื่อประสบการณ์ที่นุ่มนวลในขณะเดียวกันก็ทำให้มั่นใจได้ว่าปิดใช้การเปิดใช้งานการเลื่อนขึ้นและการเปิดใช้งานสไลด์นิ้วหัวแม่มือ คุณสามารถปรับค่าปัจจัยการเร่งความเร็วล้อเพื่อทำให้ล้อเลื่อนเลื่อนจำนวนเส้นน้อยลง แต่จะไม่ส่งผลต่อคุณมากนักหากคุณใช้ touschscreen หรือทัชแพด
วิธีที่ 3: เปิดการเร่งฮาร์ดแวร์
หากสภาพแวดล้อมของ Moksha ของคุณซบเซาทั้งหมดอาจเป็นได้ว่าคุณใช้ไดร์เวอร์ซอฟต์แวร์เท่านั้นไม่ใช่ไดรฟ์ฮาร์ดแวร์ หากคุณติดตั้งไดรฟ์จากนั้นแตะที่ตัวควบคุมด้านบนเพื่อเปิดหน้าต่างการกำหนดค่าองค์ประกอบเบื้องต้นไปยังกล่องโต้ตอบการเร่งความเร็ว คุณอาจต้องแตะที่เพิ่มเติมและเลื่อนลงหรือเลือกตัวควบคุมจากด้านบนหากมี
PRO TIP: หากปัญหาเกิดขึ้นกับคอมพิวเตอร์หรือแล็ปท็อป / โน้ตบุ๊คคุณควรลองใช้ซอฟต์แวร์ Reimage Plus ซึ่งสามารถสแกนที่เก็บข้อมูลและแทนที่ไฟล์ที่เสียหายได้ วิธีนี้ใช้ได้ผลในกรณีส่วนใหญ่เนื่องจากปัญหาเกิดจากความเสียหายของระบบ คุณสามารถดาวน์โหลด Reimage Plus โดยคลิกที่นี่อาจต้องใช้การทดลองเล็กน้อยเพื่อให้การตั้งค่านี้ถูกต้อง แต่ถ้าคุณตั้งค่าเป็น No Acceleration อาจเป็นการดีที่จะลองใช้การตั้งค่า 3D หรือ OpenGL / OpenGL-ES อะแดปเตอร์กราฟิกที่ทันสมัยที่สุดเป็นไปตามข้อกำหนดของ OpenGL
วิธีที่ 4: การเปลี่ยนโฟกัสหน้าต่าง
บางคนชอบโฟกัสหน้าต่างตามตัวชี้เมาส์ตรงข้ามกับระบบคลิกเพื่อโฟกัสที่ใช้โดย Microsoft Windows และ OS X จากเมนูการตั้งค่าเดิมให้เลือกตัวควบคุม Window Focus ถ้าคุณต้องการเปลี่ยนการตั้งค่านี้
การเลือกหน้าต่างคลิกเพื่อโฟกัสจะสะท้อนการทำงานของ Windows หรือ OS X ในขณะที่หน้าต่างภายใต้เมาส์จะทำให้สภาพแวดล้อมบังคับให้โฟกัสไปที่หน้าต่างใดก็ตามที่ชี้ของคุณสิ้นสุดลง การดำเนินการนี้จะไม่เพิ่มหน้าต่างจนกว่าคุณจะเลือกตัวเลือกสุดท้าย
วิธีที่ 5: การปิดใช้งานอนิเมชัน Window Switcher
การปิดใช้งานภาพเคลื่อนไหวของตัวสลับหน้าต่างจะไม่เป็นที่สังเกตเห็นได้มากนักหากคุณกำลังมองไปข้างหน้าเพื่อเพลิดเพลินกับเอฟเฟ็กต์ภาพ แต่อาจช่วยลดความเครียดใน GPU และ CPU ของคุณได้ จากกล่องการตั้งค่าหลักคลิกหรือแตะตัวเลือก Window Switcher การตั้งค่าที่แสดงในส่วนนี้จะมีผลกับแกดเจ็ตแบบสวิตช์และส่วนอื่น ๆ ของอินเทอร์เฟซเท่านั้นซึ่งหมายความว่าหากคุณเปิดการใช้งานภาพเคลื่อนไหวอื่น ๆ แล้วภาพเหล่านี้จะไม่ได้รับผลกระทบใด ๆ เลย
ยกเลิกการเลือกตัวเลือก Scroll Animation และตั้งค่าความเร็วในการแสดงภาพเป็น 0.00 ถ้าต้องการ นี่ควรจะมีผลในการป้องกันภาพเคลื่อนไหวเหล่านี้ไม่ให้เล่น คลิกที่ปุ่ม "ใช้" เพื่อทดสอบการตั้งค่าของคุณและหากเป็นสิ่งที่คุณต้องการคุณควรคลิกตกลงเพื่อทำให้ติดตั้ง หากการตั้งค่าใดที่ไม่เป็นที่ชอบของคุณให้ทำซ้ำขั้นตอนนี้เพื่อเลิกทำ
PRO TIP: หากปัญหาเกิดขึ้นกับคอมพิวเตอร์หรือแล็ปท็อป / โน้ตบุ๊คคุณควรลองใช้ซอฟต์แวร์ Reimage Plus ซึ่งสามารถสแกนที่เก็บข้อมูลและแทนที่ไฟล์ที่เสียหายได้ วิธีนี้ใช้ได้ผลในกรณีส่วนใหญ่เนื่องจากปัญหาเกิดจากความเสียหายของระบบ คุณสามารถดาวน์โหลด Reimage Plus โดยคลิกที่นี่