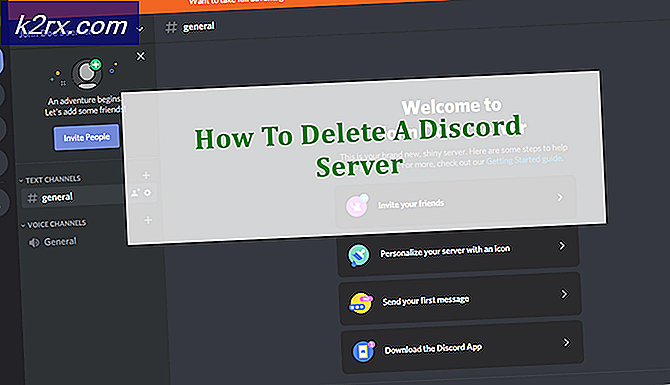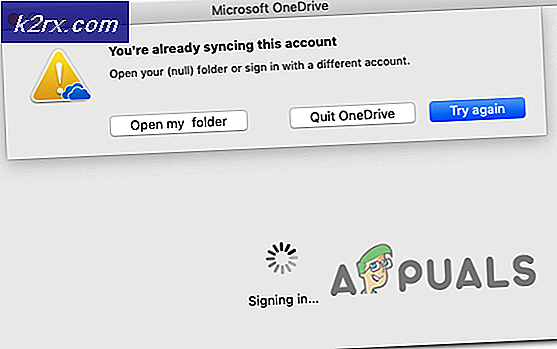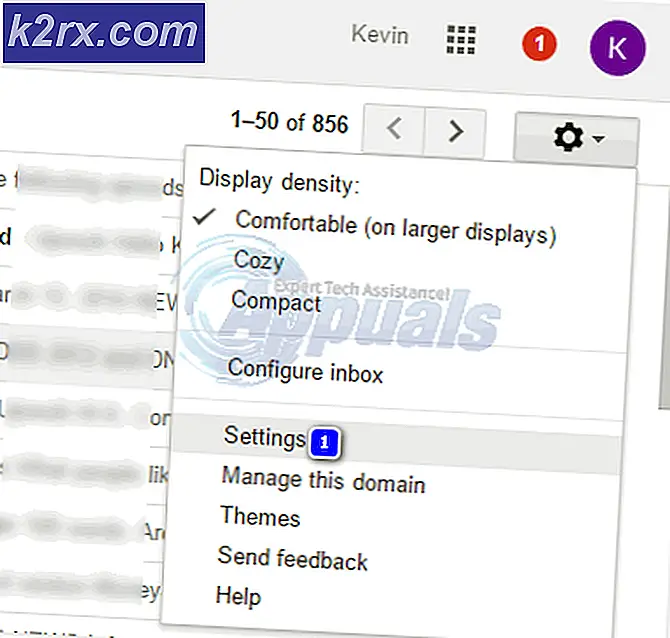วิธีการแก้ไขข้อผิดพลาดของ Windows Update รหัส 80246007
รหัสข้อผิดพลาดของ Windows Update มีจำนวนมากและไม่สามารถนับได้มากนัก Microsoft ได้โพสต์ที่ระบุรหัสข้อผิดพลาดของ Windows Update ทั้งหมดที่เป็นไปได้พร้อมกับคำอธิบายสั้น ๆ แต่ข้อมูลนี้ไม่มีประโยชน์เพราะไม่มีคำแนะนำเกี่ยวกับสิ่งที่อาจเป็นสาเหตุของปัญหาหรือวิธีแก้ปัญหาอย่างแท้จริง
ผู้ใช้มีความลังเลมากพอที่จะเริ่มอัปเดตข้อมูลใด ๆ โดยเฉพาะระบบปฏิบัติการของตนเนื่องจากกระบวนการอัพเดตดังกล่าวมักทำให้คอมพิวเตอร์ทำงานช้าลงแม้ว่าจะทำงานเฉพาะในเบื้องหลังก็ตาม แต่ได้รับรหัสข้อผิดพลาดเหล่านี้ทำให้คนออกมากขึ้นและ Microsoft แน่นอนต้องทำอะไรเพื่อป้องกันข้อความผิดพลาดเหล่านี้เกิดขึ้นบ่อย
รหัสข้อผิดพลาด 0x80246007 - วิธีแก้ปัญหา
รหัสข้อผิดพลาดนี้อาจเกิดขึ้นได้ระหว่างพยายามดาวน์โหลดการอัปเดต Windows หรือขณะอัปเดตหรือดาวน์โหลดแอปพลิเคชันจาก Windows Store คำอธิบายที่ Microsoft จัดหาไว้ในโพสต์เกี่ยวกับข้อความแสดงข้อผิดพลาดทั้งหมดนั้นเป็นเพียงการอัปเดตไม่ได้รับการดาวน์โหลด
อาจเป็นที่น่ารำคาญมากโดยเฉพาะอย่างยิ่งหากแอปที่คุณต้องการอัปเดตมีความสำคัญมาก ข้อมูลเกี่ยวกับข้อความแสดงข้อผิดพลาดนี้ค่อนข้างจะหาได้ยากและไม่ชัดเจน แต่มีข้อผิดพลาดมากมายที่มีการรับประกันว่าจะแก้ไขรหัสข้อผิดพลาดที่คุณอาจได้รับ
โซลูชันที่ 1: ปิดใช้งานโปรแกรมป้องกันไวรัสและไฟร์วอลล์ของคุณ
ซอฟต์แวร์ป้องกันไวรัสเป็นสิ่งที่ผู้ใช้ทุกคนควรติดตั้งไว้ในเครื่องคอมพิวเตอร์ของตนเนื่องจากภัยคุกคามที่คุณสามารถติดตั้งคอมพิวเตอร์ของคุณได้เป็นจำนวนมากและคุณสามารถตรวจจับไวรัสออนไลน์หรือดีวีดีหรือไดรฟ์ USB ที่ติดไวรัสได้อย่างง่ายดาย
อย่างไรก็ตามเครื่องมือเหล่านี้บางครั้งทำให้บริการเช่น Windows Update ไม่สามารถเข้าถึงอินเทอร์เน็ตได้ตามปกติซึ่งเป็นสาเหตุที่ทำให้คุณได้รับข้อความแสดงข้อผิดพลาดที่น่ารำคาญเหล่านี้
- ปิดใช้งานโปรแกรมป้องกันไวรัสของคุณ
- ขั้นตอนการป้องกันไวรัสต่างกัน อย่างไรก็ตามหากคุณเป็นผู้ใช้ Windows 10 คุณต้องปิดใช้งาน Windows Defender
- คลิกขวาที่ไอคอนโล่บนทาสก์บาร์ของคุณและคลิกที่ Open (เปิด)
- เมื่อ Windows Defender Security Center เปิดขึ้นให้คลิกที่ไอคอน shielf ใต้ปุ่มโฮมเปิดการตั้งค่าการป้องกันไวรัสและการคุกคามแล้วปิดการป้องกันแบบเรียลไทม์และการป้องกันแบบ Cloud-based
- ไปที่ไอคอนเบราว์เซอร์ (ที่สองจากส่วนท้าย) และปิดตัวเลือกตรวจสอบแอปและไฟล์
- ปิดตัวเลือก SmartScreen for Windows Store แอ็พพลิเคชันด้านล่าง
Windows Firewall อาจทำให้เกิดปัญหาการเชื่อมต่อเนื่องจากจะบล็อกการเชื่อมต่อที่ไม่รู้จักโดยอัตโนมัติไปยังคอมพิวเตอร์ของคุณและค่อนข้างเป็นไปได้ที่ปัจจุบันมีการบล็อกการเชื่อมต่อบางอย่างที่เกี่ยวกับการปรับปรุง Windows หรือโปรแกรมประยุกต์
- เปิด 'แผงควบคุม' ด้วยการค้นหาหลังจากกดปุ่ม "Start" ที่ด้านล่างซ้ายของเดสก์ท็อป
- เปลี่ยนตัวเลือกดูตามเป็นไอคอนขนาดเล็กและค้นหาตัวเลือก Windows Firewall
- คลิกที่ไอคอนและเลือกเปิดหรือปิดตัวเลือก Windows Firewall ที่เมนูด้านซ้ายของหน้าต่าง
- คลิกปุ่มตัวเลือกถัดจากตัวเลือกปิดไฟร์วอลล์ Windows (ไม่แนะนำ) ถัดจากทั้งการตั้งค่าเครือข่ายส่วนตัวและสาธารณะ
- คลิกที่ปุ่ม OK และลองปรับปรุงคอมพิวเตอร์ของคุณตอนนี้
หมายเหตุ : แม้ว่าคุณจะพยายามอัปเดตหนึ่งในแอปหรือระบบปฏิบัติการของคุณเนื่องจากโปรแกรมป้องกันไวรัสหรือไฟร์วอลล์ของคุณ แต่คุณไม่ควรทิ้งคอมพิวเตอร์ไว้โดยไม่ได้รับการป้องกันดังนั้นโปรดตรวจสอบให้แน่ใจว่าคุณได้เปิดใช้งานโปรแกรมป้องกันไวรัส Windows Defender และ Windows Firewall ของคุณโดยเร็ว เมื่อคุณอัปเดต Windows หรือแอปที่คุณต้องการอัปเดตสำเร็จแล้ว
โซลูชันที่ 2: แก้ไขปัญหา Windows Update และการเชื่อมต่ออินเทอร์เน็ตของคุณ
Windows 10 ติดตั้งมาพร้อมกับเครื่องมือแก้ไขปัญหาต่างๆซึ่งสามารถรับรู้ปัญหาที่เกิดขึ้นได้โดยอัตโนมัติและแก้ไขปัญหาให้กับคุณได้โดยไม่เสียเวลา เครื่องมือแก้ปัญหาเหล่านี้ช่วยให้ผู้คนจำนวนมากที่ไม่ค่อยมีประสบการณ์ในการจัดการกับปัญหาเหล่านี้ด้วยตนเองและกระบวนการนี้ใช้เวลาเกือบตลอดเวลา
- เปิดแอปการตั้งค่าโดยคลิกปุ่มเริ่มต้นแล้วแตะไอคอนรูปเฟืองด้านบน คุณยังสามารถค้นหาได้
- เปิดส่วนการปรับปรุงและความปลอดภัยและไปที่เมนูแก้ไขปัญหา
- ก่อนอื่นให้คลิกที่ตัวเลือก Windows Update และปฏิบัติตามคำแนะนำบนหน้าจอเพื่อดูว่ามีข้อผิดพลาดเกิดขึ้นกับบริการและกระบวนการของ Windows Update
- หลังจากเครื่องมือแก้ปัญหาเสร็จสิ้นให้ไปที่ส่วนแก้ไขปัญหาอีกครั้งและเปิดเครื่องมือแก้ปัญหาการเชื่อมต่ออินเทอร์เน็ต
- ตรวจสอบเพื่อดูว่าปัญหาได้รับการแก้ไขแล้วหรือไม่
โซลูชัน 3: การตรวจสอบรูปภาพและไฟล์ระบบของคุณ
การปรับปรุง Windows ล้มเหลวมักจะต้องทำอะไรกับภาพ Windows หรือไฟล์ระบบของคุณ โชคดีที่ Windows มาพร้อมกับเครื่องมือหลายตัวที่สามารถแก้ไขปัญหาเหล่านี้ได้อย่างง่ายดายและโดยอัตโนมัติ
DISM (Deployment Image Servicing and Management) คือคำสั่งที่สามารถใช้ตรวจสอบรูปภาพ Windows ของคุณเพื่อหาข้อผิดพลาดและแก้ไขข้อผิดพลาดเหล่านี้
SFC (System File Checker) เป็นคำสั่งอื่นที่สามารถใช้ค้นหาไฟล์ระบบ Windows ที่ผิดพลาดและไม่มีอยู่และเครื่องมือนี้สามารถแก้ไขหรือแทนที่ได้
- คุณสามารถใช้เครื่องมือเหล่านี้ได้ด้วย Command Prompt พิมพ์ Command Prompt ในแถบค้นหาคลิกขวาที่ไอคอนและเลือก Run as administrator
- พิมพ์คำสั่งต่อไปนี้เพื่อให้ DISM สแกนภาพ Windows ของคุณและทำการซ่อมแซมโดยอัตโนมัติ โปรดอดใจรอเครื่องมือนี้ให้เสร็จสิ้นเนื่องจากกระบวนการอาจใช้เวลาถึง 20 นาที
DISM / ออนไลน์ / Cleanup-Image / RestoreHealth
- หลังจากเสร็จสิ้นกระบวนการก่อนหน้านี้ใช้คำสั่งต่อไปนี้เพื่อให้ SFC สแกนไฟล์ระบบของคุณสำหรับการทำงานผิดพลาด:
sfc / scannow
- ลองอัปเดตหรือดาวน์โหลดแอปทันทีหากเกิดปัญหาขึ้นหรือลองเรียกใช้ Windows Update เพื่อดูว่าปัญหาได้รับการแก้ไขหรือไม่
วิธีที่ 4: การตั้งค่าคอมโพเนนต์ของ Windows Update ด้วยตนเอง
นี่อาจเป็นทางออกที่ซับซ้อนที่สุด แต่จะช่วยลดปัญหาการอัพเดต Windows ทุกชนิดและรหัสข้อผิดพลาดได้อย่างมีประสิทธิภาพเนื่องจากคุณจำเป็นต้องรีเซ็ตทุกสิ่งทุกอย่างในคอมพิวเตอร์ของคุณเกี่ยวกับการปรับปรุงของ Windows
- พิมพ์ Command Prompt ในแถบค้นหาและเรียกใช้โดยใช้สิทธิ์ของผู้ดูแลระบบ
- ฆ่าบริการต่อไปนี้: MSI Installer, Windows Update Services, BITS และ Cryptographic โดยการคัดลอกและวางคำสั่งด้านล่าง ตรวจสอบว่าคุณได้คลิก Enter หลังจากที่แต่ละคน
msiserver หยุดสุทธิ
หยุดสุทธิ wuauserv
บิตหยุดสุทธิ
หยุดสุทธิ cryptSvc
- เปลี่ยนชื่อโฟลเดอร์ Catroot2 และ Software Distribution คุณสามารถทำสิ่งนี้ได้ง่ายขึ้นโดยการคัดลอกคำสั่งต่อไปนี้ใน Command Prompt:
ren C: \ Windows \ SoftwareDistribution SoftwareDistribution.old
ren C: \ Windows \ System32 \ catroot2 Catroot2.old
- เริ่มการทำงานของ MSI Installer, Windows Update Services, BITS และ Cryptographic services อีกครั้งโดยการคัดลอกและวางคำสั่งต่างๆทีละคำ
net start wuauserv
net start cryptSvc
บิตเริ่มต้นสุทธิ
net start msiserver
- รีสตาร์ทคอมพิวเตอร์หลังจากนี้และตรวจสอบเพื่อดูว่าปัญหาของคุณสามารถแก้ไขได้หรือไม่
หมายเหตุ : คุณจะไม่สามารถเปลี่ยนชื่อโฟลเดอร์ที่ระบุไว้ในขั้นตอนที่ 3 จนกว่าคุณจะยุติบริการที่เราระบุไว้ก่อนหน้านี้ ปฏิบัติตามขั้นตอนต่อไปนี้ตามที่ระบุไว้ตรวจสอบให้แน่ใจว่าคุณได้ลงชื่อเข้าใช้ด้วยบัญชีผู้ดูแลระบบและเรียกใช้ Command Prompt ในฐานะผู้ดูแลระบบ
PRO TIP: หากปัญหาเกิดขึ้นกับคอมพิวเตอร์หรือแล็ปท็อป / โน้ตบุ๊คคุณควรลองใช้ซอฟต์แวร์ Reimage Plus ซึ่งสามารถสแกนที่เก็บข้อมูลและแทนที่ไฟล์ที่เสียหายได้ วิธีนี้ใช้ได้ผลในกรณีส่วนใหญ่เนื่องจากปัญหาเกิดจากความเสียหายของระบบ คุณสามารถดาวน์โหลด Reimage Plus โดยคลิกที่นี่