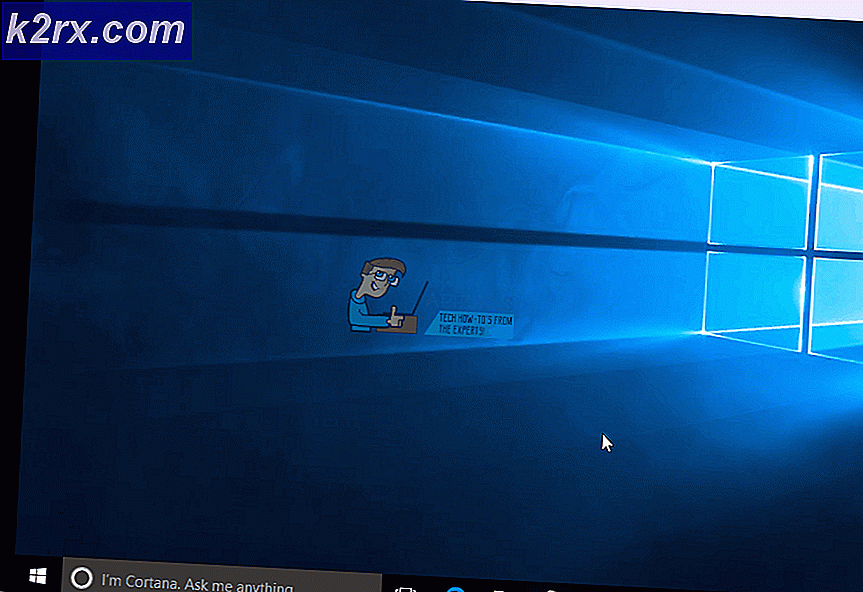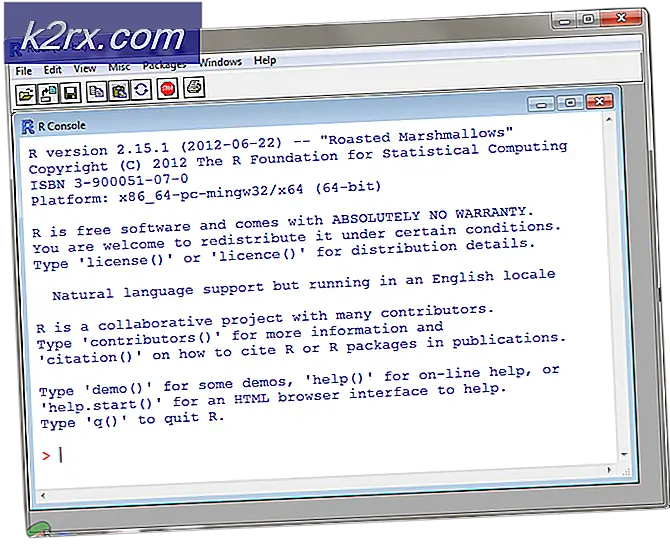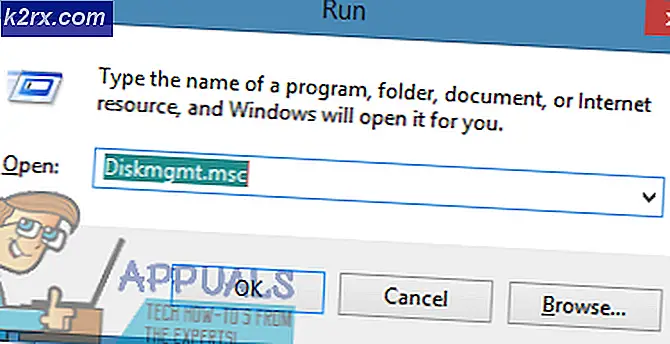วิธีแก้ไขการเจรจาต่อรองโปรโตคอล TeamViewer ล้มเหลว
TeamViewer เป็นซอฟต์แวร์แชร์เดสก์ท็อปจากระยะไกลซึ่งคุณสามารถถ่ายโอนไฟล์และสนทนากับผู้ใช้ได้ในเวลาเดียวกัน แม้ว่า Windows จะมีซอฟต์แวร์ที่คล้ายคลึงกันโดยค่าเริ่มต้นสำหรับการเชื่อมต่อกับเดสก์ท็อปอื่น ๆ แต่ TeamViewer ยังคงเป็นที่ต้องการของผู้ใช้จำนวนมากเนื่องจากคุณลักษณะและความเรียบง่าย หนึ่งในปัญหาที่ผู้ใช้ต้องเผชิญคือ การเจรจาโปรโตคอลล้มเหลว ข้อความผิดพลาด. ข้อความแสดงข้อผิดพลาดนี้ปรากฏขึ้นในขณะที่คุณพยายามเชื่อมต่อกับเดสก์ท็อประยะไกล สิ่งนี้มักเกิดขึ้นเมื่อบางสิ่งในระบบของคุณขัดจังหวะการเชื่อมต่อ เช่น โปรแกรมป้องกันไวรัสหรือไฟร์วอลล์ Windows
เมื่อการเชื่อมต่อถูกขัดจังหวะโดยกระบวนการในเบื้องหลัง TeamViewer จะไม่สามารถสร้างการเชื่อมต่อกับผู้ใช้เป้าหมายได้สำเร็จ เนื่องจากระบบจะแสดงข้อความแสดงข้อผิดพลาด อย่างไรก็ตาม เราจะแสดงวิธีแก้ปัญหาให้คุณในบทความนี้
อะไรเป็นสาเหตุของข้อความแสดงข้อผิดพลาดในการเจรจาโปรโตคอล TeamViewer ที่ล้มเหลว
เนื่องจากข้อความแสดงข้อผิดพลาดปรากฏขึ้นขณะพยายามเชื่อมต่อกับผู้ใช้ TeamViewer รายอื่น อาจเกิดจากสาเหตุต่อไปนี้:
เมื่อคุณทราบสาเหตุที่เป็นไปได้ของข้อความแสดงข้อผิดพลาดแล้ว ให้เราเข้าไปแก้ปัญหาและแก้ไขปัญหาของคุณ เราขอแนะนำให้คุณดำเนินการแก้ไขทั้งหมดเนื่องจากขึ้นอยู่กับสถานการณ์
โซลูชันที่ 1: ปิดใช้งาน Windows Firewall
ดังที่เราได้กล่าวไปแล้ว ปัญหาอาจเกิดจากการทำงานของไฟร์วอลล์ของ Windows ในกรณีดังกล่าว คุณจะต้องปิดการใช้งาน Windows Firewall ชั่วคราวเพื่อดูว่าการเชื่อมต่อสำเร็จหรือไม่ วิธีการทำมีดังนี้
- กด คีย์ Windows เพื่อเปิดเมนูเริ่ม
- เปิดไฟล์ แผงควบคุม แล้วไปที่ ระบบและความปลอดภัย > ไฟร์วอลล์ Windows Defender.
- ทางด้านซ้ายมือให้คลิกที่ 'เปิดหรือปิดไฟร์วอลล์ Windows Defender’.
- ที่นั่นทำเครื่องหมาย 'ปิดไฟร์วอลล์ Windows Defender’ ภายใต้การตั้งค่าเครือข่ายส่วนตัวและสาธารณะ
- คลิก ตกลง แล้วลองเชื่อมต่อ
โซลูชันที่ 2: ปิดใช้งาน Antivirus ของบุคคลที่สาม
ซอฟต์แวร์แอนตี้ไวรัสสมัยใหม่มาพร้อมกับคุณสมบัติที่ช่วยปกป้องกิจกรรมทางอินเทอร์เน็ตของคุณและป้องกันทุกสิ่งที่สงสัย อย่างไรก็ตาม ในบางกรณี คุณลักษณะเหล่านี้มักจะสร้างปัญหาเช่นกัน เนื่องจากจะบล็อกบางสิ่งที่ไม่ควรทำ ดังนั้น ให้ปิดการใช้งานซอฟต์แวร์ป้องกันไวรัสของบริษัทอื่นที่คุณใช้งานอยู่ จากนั้นลองเชื่อมต่อโดยใช้ TeamViewer หากใช้งานได้ แสดงว่าโปรแกรมป้องกันไวรัสของคุณเป็นผู้ร้าย ในกรณีเช่นนี้ สิ่งที่คุณสามารถทำได้คือเพิ่มข้อยกเว้นในซอฟต์แวร์ป้องกันไวรัส และคุณน่าจะพร้อมแล้ว
โซลูชันที่ 3: สแกนพีซีของคุณ
หากระบบของคุณติดไวรัสและมัลแวร์ คุณจะไม่สามารถทำการเชื่อมต่อได้ ในกรณีเช่นนี้ คุณจะต้องติดตั้งซอฟต์แวร์ป้องกันไวรัสและสแกนพีซีของคุณอย่างละเอียดเพื่อให้สามารถทำความสะอาดระบบของคุณได้ คุณยังสามารถเรียกใช้ Windows Defender เพื่อค้นหามัลแวร์ได้อีกด้วย นี่คือวิธีการทำใน Windows 10:
- กด คีย์ Windows + I เพื่อเปิดไฟล์ การตั้งค่า หน้าต่าง.
- ไปที่ อัปเดตและความปลอดภัย แล้วเปลี่ยนเป็น ความปลอดภัยของ Windows แท็บ
- ที่นั่น คลิกที่ การป้องกันไวรัสและภัยคุกคาม.
- หน้าต่างใหม่จะปรากฏขึ้น ภายใต้ สแกนอย่างรวดเร็ว, คลิก ตัวเลือกการสแกน.
- เลือก การสแกนเต็มรูปแบบ แล้วคลิก ตรวจเดี๋ยวนี้.
- รอให้เสร็จสมบูรณ์
โซลูชันที่ 4: อัปเดต TeamViewer
สุดท้าย หากวิธีแก้ปัญหาข้างต้นไม่ได้ผลสำหรับคุณ อาจมีเวอร์ชันที่ขัดแย้งกันระหว่างคุณและระบบเป้าหมาย ดังนั้น ตรวจสอบให้แน่ใจว่าซอฟต์แวร์กำลังเรียกใช้เวอร์ชันล่าสุดและไม่จำเป็นต้องติดตั้งการอัปเดตใดๆ