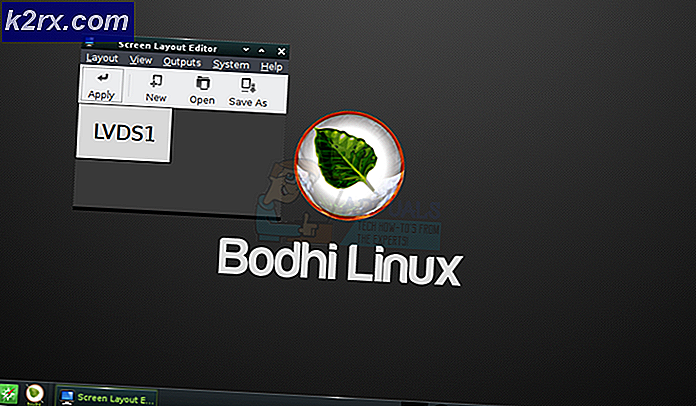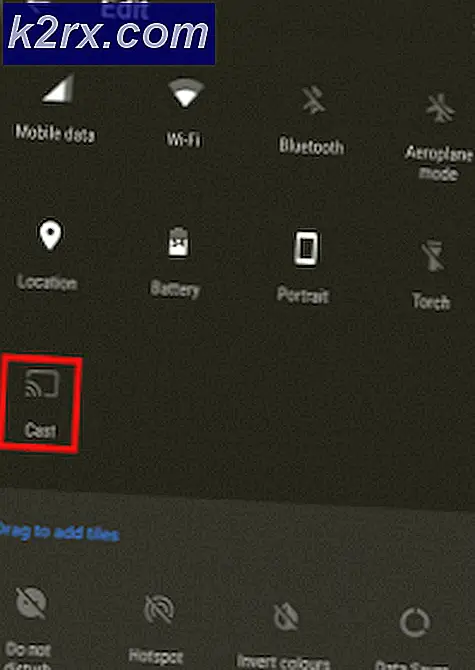แก้ไข: mfc100u.dll หายไป
เมื่อใช้หรือติดตั้งแอพพลิเคชันเช่น The Witcher, ผลิตภัณฑ์ Adob e และเกม Steam อื่น ๆ คุณอาจได้รับข้อผิดพลาดกับข้อความเช่น
- โปรแกรมไม่สามารถเริ่มทำงานเนื่องจาก mfc100u.dll หายไปจากคอมพิวเตอร์ของคุณ ลองติดตั้งโปรแกรมใหม่เพื่อแก้ไขปัญหานี้
- มีปัญหาในการเริ่มต้น mfc100u.dll ไม่พบโมดูลที่ระบุ
- เกิดข้อผิดพลาดในการโหลด mfc100u.dll ไม่พบโมดูลที่ระบุ
- dll ไม่ได้ออกแบบมาให้ทำงานบน Windows หรือมีข้อผิดพลาด
Mfc100u.dll คือการพึ่งพาโปรแกรมประยุกต์และเกมมัลติมีเดียและข้อผิดพลาดแสดงว่าแฟ้ม. dll สูญหายหรือเสียหาย
ปัญหานี้มีผลต่อ Windows ทุกรุ่นและสามารถแก้ไขได้โดยการแทนที่ไฟล์ systemfs การทำงานของไฟล์ mfc100u.dll ที่เสียหายหรือหายไปหรือติดตั้ง Microsoft Visual C ++ 2010
วิธีที่ 1: การติดตั้ง Microsoft Visual c ++ 2010 SP1 Redistributable Package
การติดตั้ง Microsoft Visual c ++ 2010 SP1 Redistributable แพคเกจควรแก้ไขปัญหาได้ทันทีเนื่องจากเป็น dependency สำหรับแอ็พพลิเคชันที่สร้างข้อผิดพลาด
PRO TIP: หากปัญหาเกิดขึ้นกับคอมพิวเตอร์หรือแล็ปท็อป / โน้ตบุ๊คคุณควรลองใช้ซอฟต์แวร์ Reimage Plus ซึ่งสามารถสแกนที่เก็บข้อมูลและแทนที่ไฟล์ที่เสียหายได้ วิธีนี้ใช้ได้ผลในกรณีส่วนใหญ่เนื่องจากปัญหาเกิดจากความเสียหายของระบบ คุณสามารถดาวน์โหลด Reimage Plus โดยคลิกที่นี่- ดาวน์โหลดแพคเกจ Microsoft Visual c ++ 2010 SP1 Redistributable จากที่นี่ (32 บิต / 64 บิต)
- ไปที่โฟลเดอร์ Downloads และเปิดไฟล์ปฏิบัติการที่ชื่อ vcredist_x86.exe หรือ vcredist_x64.exe ขึ้นอยู่กับรุ่นที่คุณดาวน์โหลด
- ทำตามคำแนะนำเพื่อติดตั้งซอฟต์แวร์ลงในพีซีของคุณแล้วรีบูตเมื่อทำเสร็จ
- เปิดแอ็พพลิเคชันที่แสดงข้อผิดพลาดเพื่อยืนยันว่าปัญหาได้รับการแก้ไขหรือไม่
วิธีที่ 2: ให้แฟ้ม mfc100u.dll.dll ที่ทำงาน
คุณสามารถคัดลอก mfc100u.dll รุ่น 32 บิตไปยังโฟลเดอร์ System32 และเวอร์ชัน 64 บิตไปยังโฟลเดอร์ SysWOW64 จากนั้นลองเปิดแอพพลิเคชันอีกครั้ง
- ดาวน์โหลด mfc100u.dll จากที่นี่ (32-bit / 64-bit) เปิดตำแหน่งดาวน์โหลดคลิกขวาที่ mfc100u.dll และคัดลอก
- เปิดหน้าต่าง Windows Explorer ใหม่พิมพ์ % windir% \ SysWOW64 ในแถบตำแหน่งและกด Enter ในโฟลเดอร์ SysWOW64 คลิกขวาและเลือก
- ทำซ้ำขั้นตอนเดียวกันโดยใช้ % windir% \ System32 และวางไฟล์ลงในโฟลเดอร์ System32 อย่าลืมวาง mfc100u.dll ลงในโฟลเดอร์ที่เกี่ยวข้อง นอกจากนี้คุณอาจต้องให้สิทธิผู้ดูแลระบบการดำเนินการนี้
- ลองเปิดแอปพลิเคชันอีกครั้งเพื่อดูว่าสามารถใช้งานได้หรือไม่
PRO TIP: หากปัญหาเกิดขึ้นกับคอมพิวเตอร์หรือแล็ปท็อป / โน้ตบุ๊คคุณควรลองใช้ซอฟต์แวร์ Reimage Plus ซึ่งสามารถสแกนที่เก็บข้อมูลและแทนที่ไฟล์ที่เสียหายได้ วิธีนี้ใช้ได้ผลในกรณีส่วนใหญ่เนื่องจากปัญหาเกิดจากความเสียหายของระบบ คุณสามารถดาวน์โหลด Reimage Plus โดยคลิกที่นี่