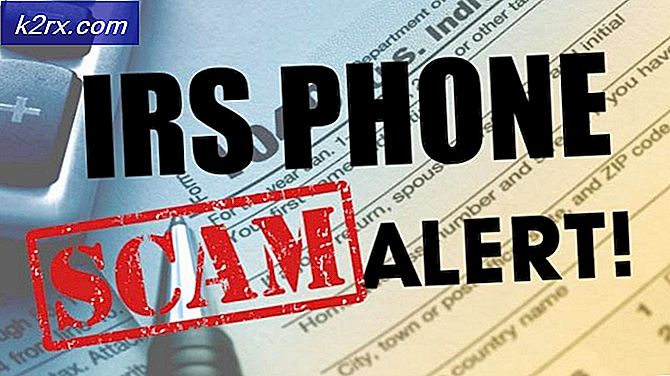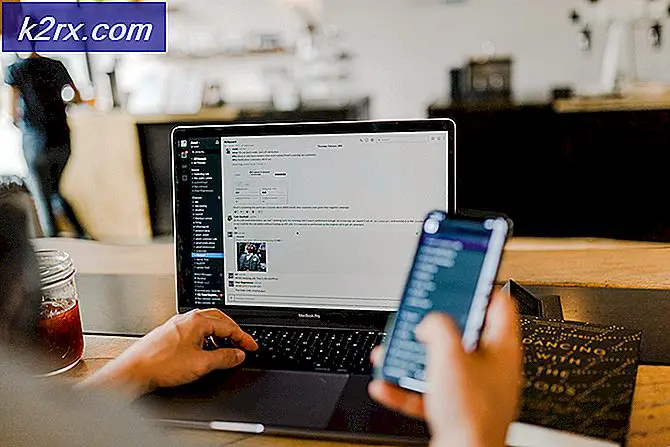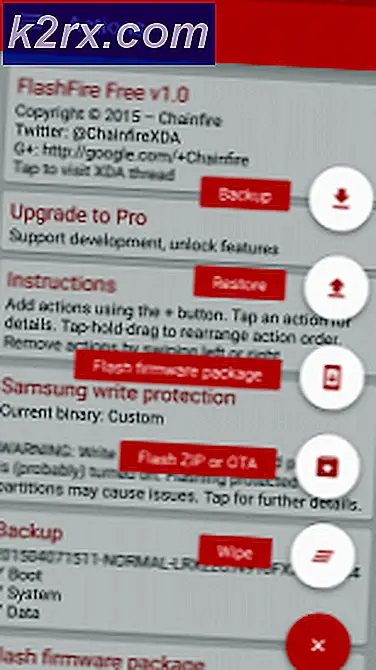แก้ไข: ข้อผิดพลาด "โปรไฟล์ไม่ถูกลบโดยสิ้นเชิง" ใน Windows 10
ผู้ใช้ Windows 10 บางรายรายงานว่าทุกครั้งที่พยายามลบโปรไฟล์ Windows 10 จะลงเอยด้วยข้อผิดพลาด ‘โปรไฟล์ไม่ได้ถูกลบอย่างสมบูรณ์ ข้อผิดพลาด - ไดเรกทอรีไม่ว่างเปล่า. ’ปัญหาเฉพาะนี้มีรายงานว่าเกิดขึ้นกับ Windows 10 ทุกรุ่นรวมถึง Windows 10 Home, Windows 10 PRO และ Windows 10 Enterprise
หลังจากตรวจสอบปัญหานี้อย่างละเอียดแล้วปรากฎว่ามีสาเหตุพื้นฐานหลายประการที่อาจทำให้ปัญหานี้เกิดขึ้นใน Windows 10 นี่คือรายชื่อผู้กระทำผิดที่อาจเป็นผู้รับผิดชอบรหัสข้อผิดพลาดนี้
ตอนนี้คุณคุ้นเคยเป็นอย่างดีกับผู้กระทำผิดที่อาจต้องรับผิดชอบต่อการปรากฏของรหัสข้อผิดพลาดนี้แล้วนี่คือรายการวิธีการที่ได้รับการยืนยันซึ่งผู้ใช้รายอื่นที่ได้รับผลกระทบเคยใช้เพื่อไปที่ด้านล่างของรหัสข้อผิดพลาด
วิธีที่ 1: ปิดการใช้งาน Windows Search
แม้ว่านี่อาจดูเหมือนเป็นผู้ร้ายที่ไม่น่าจะเป็นไปได้ แต่หนึ่งในอินสแตนซ์ที่พบบ่อยที่สุดที่อาจทำให้เกิดข้อผิดพลาดนี้คืออินสแตนซ์ที่บริการ Windows Search ป้องกันไม่ให้คุณลบข้อมูลที่เหลือทั้งหมดที่เกี่ยวข้องกับ โปรไฟล์ Windows คุณกำลังพยายามลบ
ผู้ใช้ที่ได้รับผลกระทบหลายรายยืนยันว่าพวกเขาสามารถแก้ไขปัญหาโปรไฟล์ไม่ได้ถูกลบอย่างสมบูรณ์ ข้อผิดพลาด - ไดเรกทอรีไม่ว่างเปล่า. ’อย่างสมบูรณ์โดยใช้หน้าจอบริการเพื่อปิดใช้งาน การค้นหาของ Windows บริการก่อนที่จะพยายามลบปัญหา บริการ ข้อมูลส่วนตัว.
หากคุณพบว่าตัวเองตกอยู่ในสถานการณ์เดียวกันให้ทำตามคำแนะนำด้านล่างเพื่อปิดใช้งานบริการ Windows Search ชั่วคราวก่อนที่จะลบโปรไฟล์เพื่อหลีกเลี่ยงข้อผิดพลาดทั้งหมด:
สำคัญ: ตรวจสอบให้แน่ใจว่าคุณทำตามคำแนะนำด้านล่างจนจบเพื่อเปิดใช้บริการ Windows Search อีกครั้งเมื่อหลีกเลี่ยงข้อผิดพลาดเนื่องจากนี่เป็นบริการที่สำคัญสำหรับการติดตั้ง Windows ของคุณ
- กด คีย์ Windows + R เพื่อเปิดไฟล์ วิ่ง กล่องโต้ตอบ ถัดไปพิมพ์ "services.msc" ภายในกล่องข้อความจากนั้นกด ป้อน เพื่อเปิดไฟล์ บริการ หน้าจอ เมื่อคุณได้รับแจ้งจากไฟล์ UAC (การควบคุมบัญชีผู้ใช้)คลิก ใช่ เพื่อให้สิทธิ์ผู้ดูแลระบบ
- เมื่อคุณอยู่ใน บริการ เลื่อนไปที่ส่วนขวามือแล้วเลื่อนลงไปตามรายการบริการที่มีอยู่จนกว่าคุณจะพบไฟล์ การค้นหาของ Windows บริการ.
- หลังจากที่คุณจัดการเพื่อค้นหารายชื่อบริการที่ถูกต้องแล้วให้คลิกขวาที่รายการนั้นแล้วเลือก หยุด จากเมนูบริบทที่เพิ่งปรากฏขึ้น
- เมื่อหยุดให้บริการเรียบร้อยแล้วให้กด คีย์ Windows + R เพื่อเปิดอีกอัน วิ่ง กล่องโต้ตอบ ถัดไปภายในกล่องข้อความพิมพ์ ‘SystemPropertiesAdvanced’ แล้วกด ป้อน เพื่อเปิดไฟล์ คุณสมบัติของระบบ หน้าจอ
- เมื่อคุณอยู่ใน คุณสมบัติของระบบ เข้าสู่แท็บขั้นสูงจากเมนูด้านบนจากนั้นคลิกที่ การตั้งค่า ปุ่มที่เกี่ยวข้องกับ โปรไฟล์ผู้ใช้
- เมื่อคุณอยู่ใน โปรไฟล์ผู้ใช้ เลือกโปรไฟล์ที่คุณต้องการกำจัดจากนั้นคลิกที่ไฟล์ ลบ และยืนยันกระบวนการเพื่อลบออกอย่างสมบูรณ์
- ในที่สุดหลังจากที่คุณสามารถลบโปรไฟล์ Windows ที่มีปัญหาได้สำเร็จโดยไม่ต้องใช้ "โปรไฟล์ไม่ได้ถูกลบอย่างสมบูรณ์ ข้อผิดพลาด - ไดเรกทอรีไม่ว่างเปล่า "ข้อผิดพลาดกด คีย์ Windows + R เพื่อเปิดอีกอัน วิ่ง กล่อง. ถัดไปพิมพ์ "services.msc" ภายในกล่องข้อความจากนั้นกด ป้อน เพื่อเปิดไฟล์ บริการ หน้าจอ เมื่อคุณได้รับแจ้งจากไฟล์ UAC (การควบคุมบัญชีผู้ใช้)คลิก ใช่ เพื่อให้สิทธิ์ผู้ดูแลระบบ
- เมื่อคุณกลับไปที่หน้าจอบริการเรียบร้อยแล้วให้ค้นหาบริการ Windows Search อีกครั้งจากส่วนขวามือและเปิดใช้งานอีกครั้งโดยคลิกขวาที่หน้าจอและคลิกที่ เริ่ม.
หากวิธีนี้ใช้ไม่ได้ในกรณีของคุณหรือคุณทำตามขั้นตอนข้างต้นแล้วไม่มีผลให้เลื่อนลงไปที่วิธีถัดไปด้านล่าง
วิธีที่ 2: การลบคีย์รีจิสทรีที่เหลือ
ในกรณีที่คุณไม่สามารถทำตามวิธีการข้างต้นได้เนื่องจากไฟล์ ลบ ภายในปุ่ม โปรไฟล์ผู้ใช้ หน้าจออาจเกิดจากไฟล์กลุ่มรีจิสทรีที่เหลือบางประเภทที่ระบบปฏิบัติการไม่ได้เผยแพร่
หากสถานการณ์นี้ใช้ได้คุณควรจะสามารถแก้ไขปัญหานี้ได้โดยใช้ Registry Editor เพื่อลบรีจิสตรีคีย์ที่เหลือซึ่งอาจเป็นสาเหตุของ โปรไฟล์ไม่ได้ถูกลบอย่างสมบูรณ์ ข้อผิดพลาด - ไดเรกทอรีไม่ว่างเปล่า
ผู้ใช้ที่ได้รับผลกระทบหลายรายรายงานว่าสามารถแก้ไขปัญหาได้ในที่สุดหลังจากลบคีย์รีจิสทรีของทุกบัญชีที่เกี่ยวข้องกับโปรไฟล์ที่มีปัญหา
หากคุณยังไม่ได้ลองแก้ไขข้อผิดพลาดโดยการล้างข้อมูลเทียบเท่ารีจิสทรีของโปรไฟล์ Windows ที่มีปัญหาให้ทำตามคำแนะนำด้านล่าง:
- เปิด File Explorer หรือ คอมพิวเตอร์ของฉัน และไปที่ C: \ Users
- เมื่อคุณอยู่ใน ผู้ใช้ ค้นหาโฟลเดอร์ที่ตั้งชื่อตามโฟลเดอร์ที่คุณต้องการกำจัด เมื่อคุณเห็นให้คลิกขวาที่โฟลเดอร์ที่ถูกต้องแล้วเลือก ลบ จากเมนูบริบท
บันทึก: ผู้ใช้เป็นโฟลเดอร์ที่ได้รับการป้องกันดังนั้นคุณจะต้องให้สิทธิ์การเข้าถึงระดับผู้ดูแลระบบเพื่อลบโฟลเดอร์โปรไฟล์ - เมื่อได้รับแจ้งจากไฟล์ UAC (การควบคุมบัญชีผู้ใช้)คลิก ใช่ เพื่อให้สิทธิ์ผู้ดูแลระบบ
- กด คีย์ Windows + R เพื่อเปิดไฟล์ วิ่ง กล่องโต้ตอบ ถัดไปพิมพ์ "regedit" ภายในกล่องข้อความแล้วกด ป้อน เพื่อเปิดไฟล์ Registry Editor ยูทิลิตี้จากนั้นคลิก ใช่ ที่ UAC (การควบคุมบัญชีผู้ใช้) แจ้งให้เปิดด้วยการเข้าถึงของผู้ดูแลระบบ
- เมื่อคุณอยู่ใน Registry Editor ยูทิลิตี้ใช้เมนูด้านซ้ายมือเพื่อเข้าถึงตำแหน่งต่อไปนี้:
HKEY_LOCAL_MACHINE \ SOFTWARE \ Microsoft \ Windows NT \ CurrentVersion \ ProfileList
บันทึก: คุณสามารถนำทางไปยังตำแหน่งนี้ด้วยตนเอง (โดยใช้เมนูด้านซ้ายมือ) หรือคุณสามารถวางตำแหน่งลงในแถบนำทางโดยตรงแล้วกด ป้อน เพื่อไปที่นั่นทันที
- ภายใต้ ProfileList, คุณจะสังเกตเห็นชุดของคีย์ที่สอดคล้องกับโปรไฟล์ Windows (มีชื่อคล้ายกับ S-1-5-18). งานของคุณคือการเข้าถึงทุกรายการและตรวจสอบไฟล์ ProfileImagePath ข้อมูลที่เกี่ยวข้อง
สำคัญ: ข้อมูลค่าของ ข้อมูล ProfileImagePathควรระบุไฟล์ Windows ข้อมูลส่วนตัว. งานของคุณในจุดนี้คือการระบุโฟลเดอร์คีย์รีจิสทรีที่ต้องลบ
- เมื่อคุณสามารถระบุสิ่งที่ถูกต้องได้แล้ว ProfileList คีย์ที่มีข้อมูลโปรไฟล์ที่เหลืออยู่ให้คลิกขวาที่ข้อมูลแล้วเลือก ลบ จากเมนูบริบทที่เพิ่งปรากฏขึ้น
- รีสตาร์ทคอมพิวเตอร์ของคุณและทำซ้ำการดำเนินการที่เรียกใช้ก่อนหน้านี้โปรไฟล์ไม่ได้ถูกลบอย่างสมบูรณ์ ข้อผิดพลาด - ไดเรกทอรีไม่ว่างเปล่า. ’รหัสข้อผิดพลาด
หากสถานการณ์นี้ใช้ได้ให้เลื่อนลงไปที่การแก้ไขที่เป็นไปได้ถัดไปด้านล่าง
วิธีที่ 3: การลบ "บัญชีที่ไม่รู้จัก"
โปรดทราบว่าการลบโปรไฟล์ Windows ตามปกติจะไม่เป็นการลบไฟล์ที่เหลือทั้งหมดออกจากคอมพิวเตอร์ของคุณ หลังจากที่คุณลบโปรไฟล์ออกจากอินเทอร์เฟซ Windows 10 ตามปกติแล้วโปรไฟล์ที่เพิ่งลบไปจะมีป้ายกำกับ “ ไม่ทราบบัญชี” และจะยังคงแสดงอยู่ภายใต้ โปรไฟล์ผู้ใช้
ตามผู้ใช้ที่ได้รับผลกระทบบางรายจนกว่าคุณจะใช้เวลาในการลบรายการที่เกี่ยวข้องกับ ไม่รู้จักบัญชีจากเมนูโปรไฟล์ผู้ใช้
หากคุณกำลังมองหาคำแนะนำเฉพาะในการดำเนินการนี้สิ่งที่คุณต้องทำมีดังนี้
- กด คีย์ Windows + R เพื่อเปิดไฟล์ วิ่ง กล่องโต้ตอบ ถัดไปพิมพ์ "sysdm.cpl" ภายในกล่องข้อความแล้วกด ป้อน เพื่อเปิดไฟล์ คุณสมบัติของระบบ หน้าจอ หากคุณได้รับแจ้งจากไฟล์ UAC (การควบคุมบัญชีผู้ใช้)คลิก ใช่ เพื่อให้สิทธิ์ผู้ดูแลระบบ
- เมื่อคุณอยู่ใน คุณสมบัติของระบบ ให้คลิกที่ไฟล์ ขั้นสูง จากนั้นคลิกที่แท็บ การตั้งค่า ปุ่มที่เกี่ยวข้องกับ โปรไฟล์ผู้ใช้
- เมื่อคุณอยู่ใน โปรไฟล์ผู้ใช้ เมนูเลือกโปรไฟล์ชื่อ“ไม่รู้จักบัญชี‘แล้วคลิกไฟล์ ลบ ปุ่มเพื่อลบไฟล์ที่เหลือทั้งหมดออกจากโปรไฟล์ผู้ใช้
- รีสตาร์ทคอมพิวเตอร์และดูว่าปัญหาได้รับการแก้ไขแล้วหรือไม่