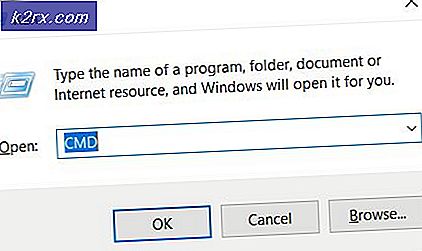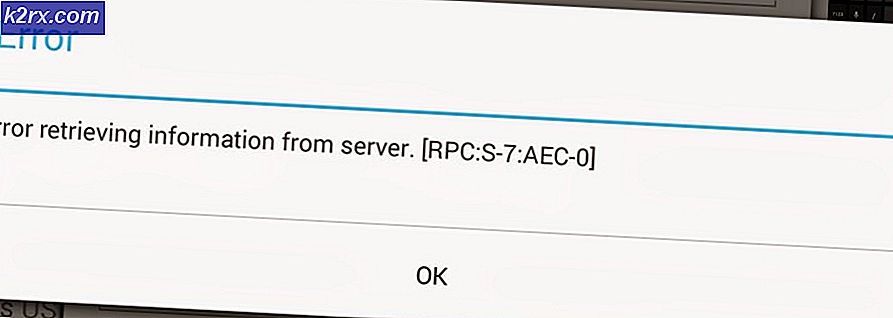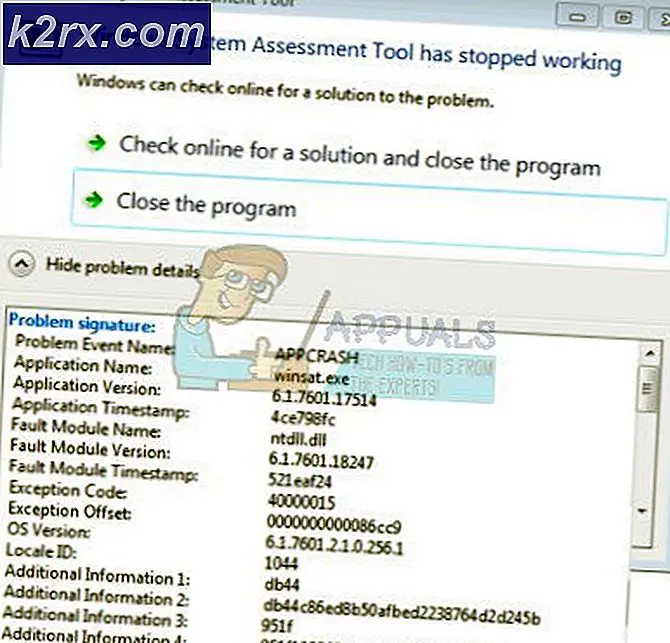วิธีแก้ไข BSOD ด้วย Error Code 0x135 บน Windows 10
ผู้ใช้ Windows 10 บางรายได้รับข้อผิดพลาดร้ายแรง BSOD (Blue screen of Death) บ่อยครั้งด้วยไฟล์ 0x135 รหัสข้อผิดพลาดในช่วงเวลาที่ดูเหมือนสุ่ม ปรากฎว่าปัญหานี้ดูเหมือนจะเป็นเอกสิทธิ์ของ Windows 10
ตามที่ปรากฏ มีสาเหตุหลายประการที่อาจนำไปสู่การปรากฏของข้อผิดพลาดร้ายแรงนี้ ต่อไปนี้คือรายชื่อผู้กระทำผิดที่อาจก่อให้เกิดพฤติกรรมนี้ใน Windows10:
วิธีที่ 1: การถอนการติดตั้งซอฟต์แวร์ที่ขัดแย้งกัน (ถ้ามี)
ตามที่ปรากฏ มีแอปพลิเคชันบุคคลที่สามที่มีปัญหาสองสามรายการที่ทราบว่าขัดแย้งกับกระบวนการเคอร์เนลที่สำคัญบางอย่างและทำให้เกิดรหัสข้อผิดพลาดนี้
ผู้ใช้ที่ได้รับผลกระทบหลายรายสามารถแก้ไขปัญหาได้โดยการถอนการติดตั้ง Webroot และ Dragon Center - แอปพลิเคชันเหล่านี้ใช้ไฟล์ 2 ไฟล์ (WRkrn.sys และ DCv2.exe) ซึ่งอาจทำให้แอปพลิเคชัน WIndows ของคุณไม่เสถียร
หากสถานการณ์นี้เป็นไปได้และคุณกำลังใช้โปรแกรมเหล่านี้บนคอมพิวเตอร์ของคุณอยู่คุณควรจะสามารถป้องกันอินสแตนซ์ใหม่ ๆ ที่สำคัญนี้ได้ 0x135BSOD โดยการถอนการติดตั้งแอพพลิเคชั่นพาเรนต์ที่เอื้อต่อความขัดแย้งนี้
หากคุณไม่แน่ใจว่าต้องทำอย่างไรให้ทำตามคำแนะนำด้านล่างนี้:
- กด คีย์ Windows + R เพื่อเปิด a วิ่ง กล่องโต้ตอบ ถัดไปพิมพ์ "appwiz.cpl" แล้วกด ป้อน เพื่อเปิดไฟล์ โปรแกรมและคุณสมบัติ เมนู.
- เมื่อคุณอยู่ในเมนูโปรแกรมและคุณลักษณะให้เลื่อนลงไปตามรายการโปรแกรมที่ติดตั้งและค้นหาโปรแกรมที่ขัดแย้งกัน (Webroot หรือ Dragon Center)
- เมื่อคุณจัดการเพื่อค้นหาชุดที่มีปัญหาให้คลิกขวาแล้วเลือก ถอนการติดตั้ง จากเมนูบริบทที่ปรากฏใหม่
- ในหน้าจอการถอนการติดตั้งให้ทำตามคำแนะนำบนหน้าจอเพื่อดำเนินการให้เสร็จสิ้นจากนั้นรีสตาร์ทคอมพิวเตอร์
- หลังจากคอมพิวเตอร์ของคุณเริ่มระบบสำรองแล้วให้ใช้คอมพิวเตอร์ของคุณตามปกติและดูว่าไฟล์ 0x135 รหัสข้อผิดพลาดยังคงเกิดขึ้น
หากปัญหายังคงไม่ได้รับการแก้ไขให้เลื่อนลงไปที่การแก้ไขที่เป็นไปได้ถัดไปด้านล่าง
วิธีที่ 2: สร้างข้อมูล BCD ใหม่
ผู้ร้ายที่เป็นไปได้อีกประการหนึ่งที่อาจทำให้เกิดพฤติกรรมประเภทนี้คือปัญหาเกี่ยวกับไฟล์ ข้อมูลการกำหนดค่าการบูต - มีโอกาสมากขึ้นหากคุณพบ BSOD ขัดข้องในระหว่างลำดับการเริ่มต้น
โชคดีที่ปัญหานี้สามารถแก้ไขได้โดยทำตามขั้นตอนที่เหมาะสมเพื่อสร้างข้อมูลการกำหนดค่าการเริ่มระบบใหม่ด้วยชุดคำสั่ง CMD (เรียกใช้จากเทอร์มินัลที่ยกระดับ)
ในการสร้างข้อมูล BCD ใหม่บนคอมพิวเตอร์ Windows ของคุณให้ทำตามคำแนะนำด้านล่าง:
บันทึก: คำแนะนำด้านล่างนี้ถือว่าคุณไม่สามารถผ่านลำดับการบูตได้ หากคุณสามารถทำได้คุณสามารถเรียกใช้คำสั่งด้านล่างจากหน้าต่าง CMD ที่ยกระดับ
- ใส่สื่อการติดตั้งที่เข้ากันได้บนคอมพิวเตอร์ของคุณและกดปุ่มใด ๆ ทันทีหลังจากที่คุณเริ่มคอมพิวเตอร์เพื่อบูตจากสื่อการติดตั้ง Windows
- เมื่อคุณไปที่หน้าต่างแรกให้คลิกที่ ซ่อมคอมพิวเตอร์ของคุณ.
บันทึก: หากคุณไม่มีสื่อการติดตั้งพร้อมคุณยังสามารถบังคับให้ระบบของคุณบูตตัวเองในเมนูซ่อมแซมได้โดยบังคับให้ปิดเครื่องโดยไม่คาดคิด 2 ครั้งในระหว่างขั้นตอนการเริ่มต้น
- เมื่อคุณอยู่ในเมนูการซ่อมแซม (การกู้คืน) ในที่สุดให้คลิกที่ แก้ไขปัญหา จากนั้นคลิกที่ พร้อมรับคำสั่ง จากรายการตัวเลือกที่มี
- เมื่อคุณจัดการเพื่อเปิดพรอมต์คำสั่งที่ยกระดับสำเร็จแล้วให้พิมพ์คำสั่งต่อไปนี้แล้วกด ป้อน เพื่อสร้างไฟล์ ข้อมูลการกำหนดค่าการบูต:
Bootrec / สร้างใหม่
- รอจนกว่าการดำเนินการจะเสร็จสิ้นจากนั้นรีบูตระบบของคุณตามปกติและดูว่าปัญหาได้รับการแก้ไขหรือไม่เมื่อเริ่มต้นคอมพิวเตอร์ครั้งถัดไป
หากคุณยังคงจัดการกับ BSOD ประเภทเดิมแม้ว่าจะรีเฟรชข้อมูลการกำหนดค่าการบูตของคุณแล้วให้เลื่อนลงไปที่การแก้ไขที่เป็นไปได้ถัดไปด้านล่าง
วิธีที่ 3: การใช้ System Restore
หากปัญหาเพิ่งเริ่มเกิดขึ้นเมื่อไม่นานมานี้มีโอกาสสูงที่การเปลี่ยนแปลงซอฟต์แวร์ล่าสุดทำให้เกิดความไม่เสถียรประเภทนี้ซึ่งลงท้ายด้วย ข้อผิดพลาด 0x135 รหัส. และเนื่องจากอาจเป็นเรื่องยากที่จะระบุตัวผู้กระทำผิดสิ่งที่ดีที่สุดที่คุณสามารถทำได้คือเปลี่ยนคอมพิวเตอร์ของคุณกลับสู่สถานะที่ BSOD นี้ไม่เกิดขึ้น
ผู้ใช้ที่ได้รับผลกระทบหลายรายได้จัดการเพื่อแก้ไขปัญหาโดยใช้ System Restore เพื่อเปลี่ยนเครื่องของพวกเขาให้กลับสู่สภาพปกติ System Restore เป็นยูทิลิตี้ในตัวที่เปิดใช้งานโดยค่าเริ่มต้นบนคอมพิวเตอร์ Windows 10 ของคุณ
หากคุณต้องการลองใช้วิธีนี้ให้ทำตามคำแนะนำด้านล่างเพื่อใช้ตัวช่วยสร้างการคืนค่าระบบเพื่อใช้สแนปชอตการกู้คืนเพื่อหลีกเลี่ยงการปรากฏของรหัสข้อผิดพลาด 0x135:
- เปิดไฟล์ วิ่ง กล่องโต้ตอบโดยการกด คีย์ Windows + R. ถัดไปพิมพ์ ‘rstrui’ แล้วกด ป้อน เพื่อเปิดไฟล์ ระบบการเรียกคืน ตัวช่วย
- เมื่อมาถึงจุดแรก ระบบการเรียกคืน หน้าจอกด ต่อไปเพื่อไปยังเมนูการกำหนดค่า
- เมื่อคุณไปที่หน้าจอถัดไปให้เริ่มต้นด้วยการทำเครื่องหมายในช่องที่เกี่ยวข้องกับ แสดงจุดคืนค่าเพิ่มเติมถัดไป เลือกสแน็ปช็อตการคืนค่าระบบที่ลงวันที่ก่อนที่คุณจะเริ่มประสบกับ BSOD ประเภทนี้
บันทึก: โปรดทราบว่าเมื่อคุณบังคับใช้วิธีนี้การเปลี่ยนแปลงเล็ก ๆ น้อย ๆ ทุกอย่างที่คุณทำตั้งแต่สร้างสแนปชอตการกู้คืนนั้นจะหายไป - แอปที่ติดตั้งนี้รวมถึงการตั้งค่าของผู้ใช้และไฟล์ที่ดาวน์โหลด โดยพื้นฐานแล้วคอมพิวเตอร์ของคุณจะได้รับการกู้คืนสู่สถานะที่แน่นอนเมื่อสร้างสแนปชอตการกู้คืน
- คลิกที่ เสร็จสิ้น, จากนั้นคลิก ใช่ ที่พร้อมท์การยืนยันเพื่อเริ่มกระบวนการกู้คืน ในไม่ช้าคอมพิวเตอร์ของคุณจะรีสตาร์ทและสถานะคอมพิวเตอร์เก่าจะถูกบังคับใช้เมื่อเริ่มต้นครั้งถัดไป
- เมื่อคอมพิวเตอร์บูทสำรองข้อมูลแล้ว ให้ใช้คอมพิวเตอร์ตามปกติและดูว่า 0x135ข้อผิดพลาดได้รับการแก้ไขแล้ว
หากปัญหาเดิมยังคงเกิดขึ้นให้เลื่อนลงไปที่การแก้ไขที่เป็นไปได้ถัดไปด้านล่าง
วิธีที่ 4: การรีเฟรชทุกองค์ประกอบของ Windows
หากวิธีการข้างต้นไม่ได้ผลสำหรับคุณเป็นไปได้มากว่าคุณกำลังประสบปัญหานี้เนื่องจากไฟล์ระบบที่อยู่เบื้องหลังเสียหายซึ่งคุณจะไม่สามารถแก้ไขได้ตามอัตภาพ
หากสถานการณ์นี้ใช้ได้วิธีที่มีประสิทธิภาพที่สุดในการแก้ไขปัญหานี้คือการรีเซ็ตทุกไฟล์ที่เกี่ยวข้องกับการติดตั้ง Windows 10 ของคุณ ในการดำเนินการนี้คุณมีสองทางเลือกดังนี้
- ทำความสะอาดการติดตั้ง - นี่เป็นขั้นตอนที่ง่ายที่สุดเนื่องจากคุณไม่จำเป็นต้องใช้สื่อการติดตั้งที่เข้ากันได้ ขั้นตอนนี้สามารถเริ่มต้นได้โดยตรงจากเมนู GUI ของคอมพิวเตอร์ Windows 10 ของคุณ อย่างไรก็ตามข้อเสียเปรียบที่สำคัญประการหนึ่งคือหากคุณไม่สำรองข้อมูลไว้ล่วงหน้าคุณจะสูญเสียข้อมูลส่วนบุคคลที่จัดเก็บไว้ในไดรฟ์ OS อย่างมีประสิทธิภาพ
- ติดตั้งซ่อม (ซ่อมในสถานที่) - นี่เป็นแนวทางที่มุ่งเน้นเนื่องจากช่วยให้คุณสามารถรีเฟรชไฟล์ OS ของคุณได้โดยไม่ต้องแตะไฟล์ส่วนตัวแอพเกมสื่อและแม้แต่การตั้งค่าของผู้ใช้ อย่างไรก็ตามในการเริ่มต้นขั้นตอนนี้คุณจะต้องมีสื่อการติดตั้งที่เข้ากันได้