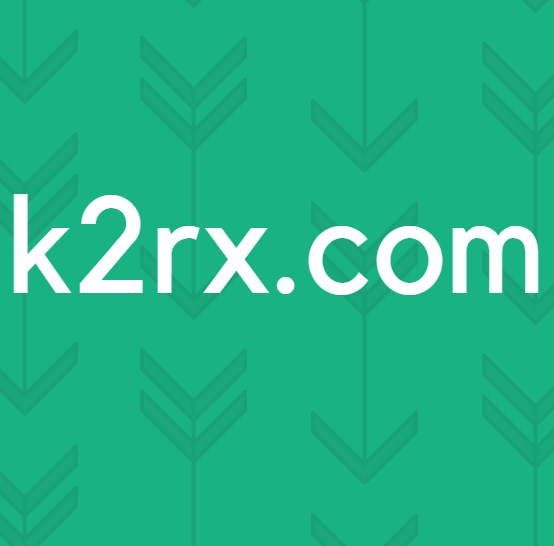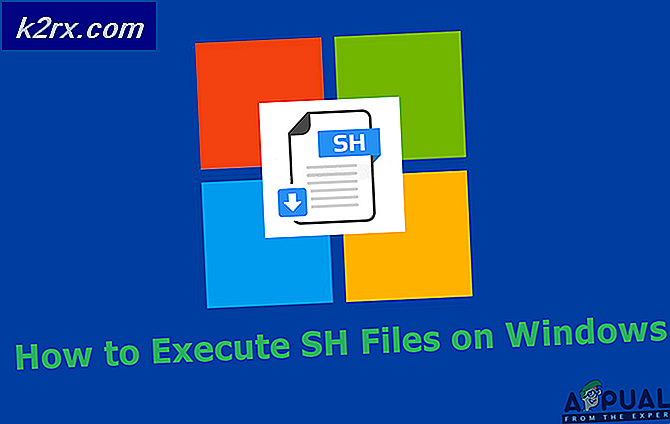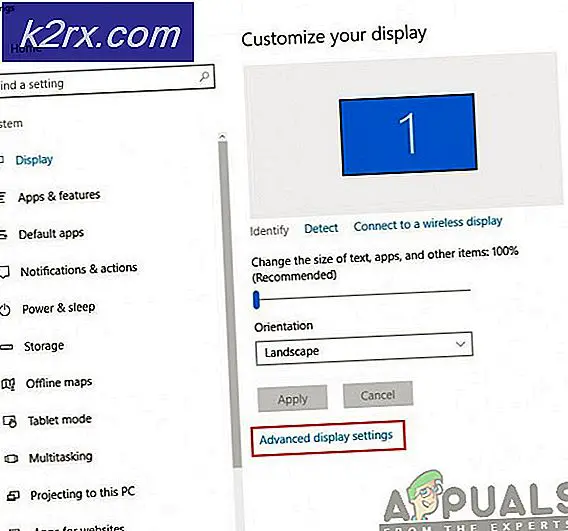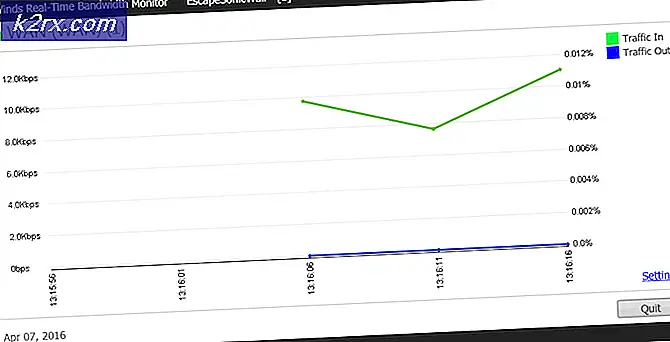วิธีแก้ไขข้อผิดพลาด Copperbeard ใน Sea of Thieves
ผู้ใช้ Sea of Thieves บางคนเห็นไฟล์ Copperbeard รหัสข้อผิดพลาดขณะพยายามเข้าร่วมหรือโฮสต์เซสชันออนไลน์ ผู้ใช้รายอื่นรายงานข้อขัดข้องนี้เกิดขึ้นทุกครั้งที่กดปุ่ม Alt ปัญหานี้ส่วนใหญ่รายงานว่าเกิดขึ้นสำหรับผู้ใช้พีซี
ปรากฎว่ามีสาเหตุหลายประการที่อาจทำให้เกิดการปรากฏของรหัสข้อผิดพลาดนี้ นี่คือบทสรุปของผู้กระทำผิดที่น่าจะเป็นไปได้มากที่สุด:
วิธีที่ 1: การตรวจสอบปัญหาเกี่ยวกับเซิร์ฟเวอร์
ก่อนที่คุณจะดำเนินการแก้ไขที่เป็นไปได้อื่น ๆ ด้านล่างให้เริ่มต้นด้วยการตรวจสอบว่า Rare (ผู้พัฒนาเกม) กำลังประสบปัญหาเซิร์ฟเวอร์ที่แพร่หลาย
โอกาสที่ปัญหาจะเกิดขึ้นกับผู้ใช้จำนวนมากในพื้นที่ของคุณมีวิธีอื่นอีกเล็กน้อยที่คุณสามารถแก้ไขปัญหาได้นอกจากรอให้นักพัฒนาที่เกี่ยวข้องแก้ไขปัญหา เมื่อพิจารณาถึงเหตุการณ์ที่ผ่านมาปัญหาประเภทนี้มักเกิดจากความไม่สอดคล้องกับโครงสร้างพื้นฐานของ Xbox Live กับเซิร์ฟเวอร์เกม
ในการตรวจสอบว่าเป็นจริงหรือไม่ให้เริ่มต้นด้วยการตรวจสอบบริการต่างๆเช่น IsTheServiceDown หรือ IsTheServiceDown เพื่อดูว่าผู้ใช้รายอื่นกำลังรายงานข้อผิดพลาด Copperbeard อยู่ในขณะนี้หรือไม่
ในกรณีที่คุณเปิดเผยหลักฐานว่าคุณอาจกำลังจัดการกับปัญหาเซิร์ฟเวอร์ที่แพร่หลายบางอย่างให้ตรวจสอบไฟล์ บัญชี Twitter อย่างเป็นทางการของ Sea of Thieves และมองหาประกาศอย่างเป็นทางการเกี่ยวกับสถานะของปัญหา
อีกที่หนึ่งที่คุณสามารถดูได้คือโครงสร้างพื้นฐานของ Xbox Live เนื่องจากเกมใช้ประโยชน์จากมันเพื่ออำนวยความสะดวกในการโต้ตอบออนไลน์ทั้งบนพีซีและ Xbox One ในการดำเนินการนี้ให้ตรวจสอบไฟล์ สถานะของบริการ Xbox Live และดูว่ามีปัญหาใด ๆ ที่รายงานภายใต้ Games & Apps หรือไม่
หากการตรวจสอบที่คุณเพิ่งดำเนินการไม่พบหลักฐานใด ๆ เกี่ยวกับปัญหาเซิร์ฟเวอร์ให้เลื่อนลงไปที่วิธีการถัดไปด้านล่าง
วิธีที่ 2: อนุญาตให้ Sea of Thieves ทำงานในเบื้องหลัง
หนึ่งในอินสแตนซ์ทั่วไปที่จะทำให้เกิดข้อผิดพลาด CopperBeard ในที่สุดคืออินสแตนซ์ที่ระบบปฏิบัติการของคุณไม่ได้กำหนดค่าให้ Sea of Thieves ทำงานในพื้นหลัง
แม้ว่าสิ่งนี้จะฟังดูไม่น่าจะเป็นปัญหาหากคุณกำลังเล่นเกมอยู่ แต่จริงๆแล้วมันก็เป็นเช่นนั้น สิ่งนี้เกิดขึ้นเนื่องจากบริการออนไลน์บางอย่างที่ผู้ใช้เกมได้รับการปฏิบัติเหมือนบริการพื้นหลังแม้ว่าคุณจะเล่นเกมอยู่ก็ตาม
โชคดีที่คุณสามารถแก้ไขปัญหาได้อย่างง่ายดายโดยการปรับเปลี่ยนพฤติกรรมเริ่มต้นเพื่อให้ Sea of Thieves ทำงานในพื้นหลัง โดยทำตามคำแนะนำด้านล่าง:
- ตรวจสอบให้แน่ใจว่า Sea of Thieves และบริการเบื้องหลังปิดอยู่
- กด คีย์ Windows + R เพื่อเปิดไฟล์ วิ่ง กล่องโต้ตอบ จากนั้นพิมพ์ "ms-settings: privacy-backgroundapps‘ภายในกล่องข้อความ จากนั้นกด ป้อน เพื่อเปิดไฟล์ แอปพื้นหลัง แท็บของ การตั้งค่า แอป
- ข้างใน พื้นหลัง แท็บแอพเริ่มต้นด้วยการเปิดใช้งานการสลับที่เกี่ยวข้องกับปล่อยให้แอปทำงานในพื้นหลัง
- เมื่อเปิดใช้งานแอปพื้นหลังแล้วให้เลื่อนลงไปตามรายการแอปพลิเคชันและค้นหารายการที่เกี่ยวข้องกับ Sea of Thieves
- เมื่อคุณเห็นให้ตรวจสอบว่ามีการสลับที่เกี่ยวข้อง เปิดใช้งาน (เปิด).
- เปิด Sea of Thieves อีกครั้งและดูว่าปัญหาได้รับการแก้ไขแล้วหรือไม่
ในกรณีที่ปัญหาเดียวกันยังคงเกิดขึ้นให้เลื่อนลงไปที่การแก้ไขที่เป็นไปได้ถัดไปด้านล่าง
วิธีที่ 3: เรียกใช้เกมในโหมดหน้าต่าง
หากการแก้ไขข้างต้นไม่ได้ผลสำหรับคุณหรือเกมได้รับอนุญาตให้ทำงานในพื้นหลังอยู่แล้วคุณควรหันมาสนใจปัญหาเรื่องขนาดหน้าจอ ปรากฎว่าผู้ใช้ที่ได้รับผลกระทบบางรายสามารถแก้ไขปัญหานี้ได้โดยเปลี่ยนเป็นโหมดหน้าต่าง
สิ่งนี้ไม่เหมาะ แต่ผู้ใช้ที่ได้รับผลกระทบจำนวนมากยืนยันว่าเป็นสิ่งเดียวที่อนุญาตให้พวกเขาเล่นเกมโดยไม่ต้องเผชิญหน้ากับ ข้อผิดพลาด CopperBeard.
หากคุณต้องการลองวิธีแก้ปัญหานี้เพียงแค่กด Alt + Enter ทันทีหลังจากที่คุณเริ่มเกมเพื่อเปลี่ยนเป็นโหมด Window หลังจากดำเนินการดังกล่าวแล้วให้ลองเชื่อมต่อออนไลน์และดูว่าปัญหาเดิมยังคงเกิดขึ้นหรือไม่
หากข้อผิดพลาดเดียวกันยังคงเกิดขึ้นแม้ว่าคุณจะเปลี่ยนเป็นโหมดหน้าต่างแล้วให้เลื่อนลงไปที่การแก้ไขขั้นสุดท้ายด้านล่าง
วิธีที่ 4: การรีเซ็ตเกมจากแอพและคุณสมบัติ
หากการแก้ไขที่เป็นไปได้ข้างต้นไม่ได้ผลสำหรับคุณเป็นไปได้ว่าคุณจะพบปัญหานี้เนื่องจากไฟล์เกมบางประเภทที่เสียหายซึ่งทำให้เกมหยุดทำงาน และเนื่องจาก Sea of Thieves ได้รับการติดตั้งเป็นไฟล์ UWP (แพลตฟอร์ม Windows สากล) แอปพลิเคชั่นไม่มีทางที่จะสมบูรณ์เหมือนที่คุณทำบน Steam, Origin หรืออื่น ๆ ตามปกติ
โชคดีที่คุณสามารถแก้ไขปัญหานี้ได้โดยการรีเซ็ตเกมผ่านไฟล์ ตัวเลือกขั้นสูง ของ Sea of Thieves สิ่งนี้ได้รับการยืนยันว่าใช้ได้กับผู้ใช้ที่ได้รับผลกระทบหลายราย
สิ่งที่การดำเนินการนี้จะทำโดยพื้นฐานคือมันจะทำให้เกมกลับสู่สถานะเริ่มต้น ซึ่งหมายความว่าไฟล์แคชทุกบิตที่ติดตั้งการอัปเดตและข้อมูลที่เกี่ยวข้องกับบัญชีจะถูกล้าง
บันทึก: แต่ไม่ต้องกังวลข้อมูลที่เกี่ยวข้องกับขั้นตอนนี้จะไม่สูญหาย
คำแนะนำโดยย่อเกี่ยวกับการรีเซ็ตเกมจากไฟล์ แอพและคุณสมบัติ หน้าจอ:
- กด คีย์ Windows + R เพื่อเปิดไฟล์ วิ่ง กล่องโต้ตอบ จากนั้นพิมพ์คำสั่งต่อไปนี้ภายในกล่องข้อความแล้วกด ป้อน เพื่อเปิดไฟล์ แอพและคุณสมบัติ เมนูของ การตั้งค่า แอป:
ms-settings: คุณสมบัติของแอพ
- ข้างใน แอพและคุณสมบัติ เลื่อนลงไปตามรายการแอพพลิเคชั่น UWP ที่ติดตั้งและค้นหา Sea of Thieves เมื่อคุณเห็นคลิกหนึ่งครั้งเพื่อขยายเมนูบริบทจากนั้นคลิกที่ไฟล์ ตัวเลือกขั้นสูง ไฮเปอร์ลิงก์
- เมื่อคุณอยู่ใน ตัวเลือกขั้นสูง เลื่อนลงไปที่ รีเซ็ต และคลิกที่ รีเซ็ต ปุ่ม.
- เมื่อระบบขอให้ยืนยันการดำเนินการและรอให้เสร็จสิ้น จากนั้นเปิด Microsoft Store และติดตั้งการอัปเดต Sea of Thieves ที่รอดำเนินการก่อนเปิดตัวอีกครั้งและเปิดเกมเพื่อดูว่าปัญหาได้รับการแก้ไขแล้วหรือไม่