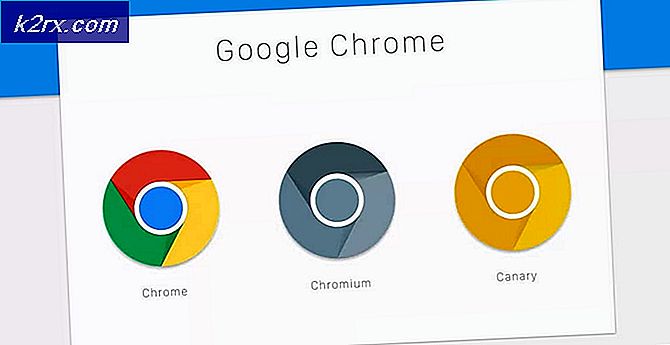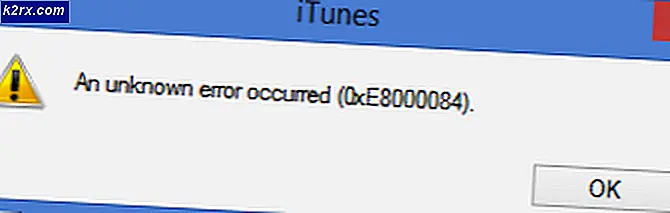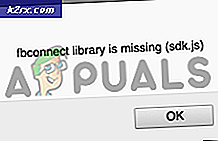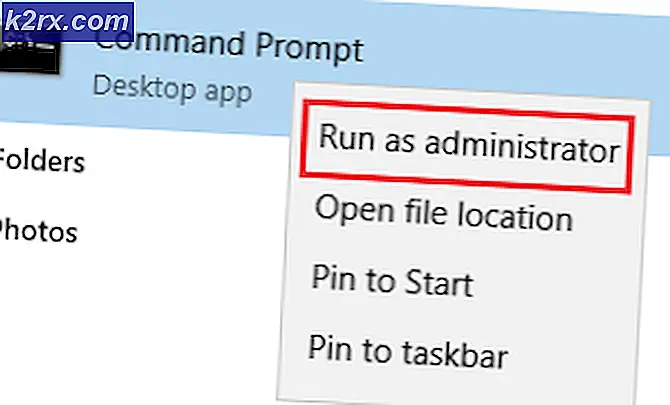วิธีแก้ไขทัชแพดไม่ทำงานเมื่อถือแป้นคีย์บอร์ด
ผู้ใช้แล็ปท็อป / อัลตร้าบุ๊คหลายรายติดต่อเราด้วยคำถามหลังจากสังเกตเห็นว่าทัชแพดหยุดทำงานในขณะที่พวกเขาถือแป้นคีย์บอร์ด ปัญหาได้รับการยืนยันว่าเกิดขึ้นใน Windows 7, Windows 8.1 และ Windows 10 ดูเหมือนว่าจะไม่เฉพาะเจาะจงกับผู้ผลิตบางราย (มีรายงานว่าเกิดขึ้นกับรุ่น HP, ASUS, Dell และ Lenovo)
อะไรทำให้ทัชแพดหยุดทำงานขณะกดปุ่ม
เราวิเคราะห์ปัญหานี้โดยคำนึงถึงรายงานผู้ใช้ต่างๆและกลยุทธ์การซ่อมแซมที่มักใช้เพื่อแก้ไขปัญหานี้ ปรากฎว่ามีสาเหตุหลายประการที่อาจก่อให้เกิดปัญหานี้:
หากคุณกำลังค้นหาคำแนะนำที่จะแก้ไขปัญหานี้บทความนี้จะให้ขั้นตอนการแก้ปัญหาต่างๆ ด้านล่างนี้คุณจะพบชุดวิธีการที่มักจะได้ผลในการแก้ไขปัญหาที่เกี่ยวข้องกับการหยุดทัชแพดในขณะที่กำลังกดปุ่ม การแก้ไขที่เป็นไปได้แต่ละรายการด้านล่างได้รับการยืนยันว่าเกิดขึ้นโดยผู้ใช้อย่างน้อยหนึ่งคน
เพื่อผลลัพธ์ที่ดีที่สุดเราขอแนะนำให้คุณปฏิบัติตามคำแนะนำตามลำดับที่นำเสนอเนื่องจากเราเรียงลำดับตามประสิทธิภาพและความยากง่าย หากคุณพบวิธีการใด ๆ ที่ใช้ไม่ได้กับสถานการณ์ปัจจุบันของคุณให้ข้ามไปและดำเนินการต่อด้วยวิธีถัดไปด้านล่าง ในที่สุดคุณควรหาวิธีการที่แก้ไขปัญหาให้กับคุณโดยไม่คำนึงถึงผู้กระทำผิดที่เป็นสาเหตุ
เอาล่ะ!
วิธีที่ 1: ปิดใช้งาน Palmcheck (ถ้ามี)
ตามที่ผู้ใช้ที่ได้รับผลกระทบรายงานคุณควรจะสามารถแก้ไขปัญหาทัชแพดได้หากคุณปิดใช้งาน PalmCheck จากการตั้งค่าทัชแพดของคุณ ขั้นตอนนี้ดูเหมือนจะประสบความสำเร็จสำหรับแล็ปท็อป HP หากคุณพบว่าตัวเองตกอยู่ในสถานการณ์เดียวกันคุณควรจะสามารถแก้ไขปัญหาได้โดยเข้าไปที่การตั้งค่า Synaptics LuxPad และปิดใช้งาน Palmcheck
บันทึก: หากสถานการณ์นี้ใช้ไม่ได้กับสถานการณ์ปัจจุบันของคุณให้เลื่อนลงไปที่วิธีการถัดไปด้านล่าง
คำแนะนำโดยย่อเกี่ยวกับการปิดใช้งาน Palmcheck สำหรับทัชแพด HP ของคุณมีดังนี้
- กด คีย์ Windows + R เพื่อเปิดไฟล์ วิ่ง กล่อง. จากนั้นพิมพ์“ms- การตั้งค่า: mousetouchpad” แล้วกด ป้อน เพื่อเปิดไฟล์ การตั้งค่าทัชแพด จาก การตั้งค่า แอป
- จากเมนูถัดไปตรวจสอบให้แน่ใจว่าได้เลือกแท็บทัชแพดจากเมนูแนวตั้งทางด้านขวาจากนั้นเลื่อนไปที่บานหน้าต่างด้านขวาแล้วคลิกที่ การตั้งค่าเพิ่มเติม (ภายใต้ การตั้งค่าที่เกี่ยวข้อง).
- เมื่อคุณไปที่เมนูคุณสมบัติของเมาส์ให้เลือกไฟล์ การตั้งค่าอุปกรณ์ จากนั้นคลิกที่ PalmCheck (หรือ PalmCheck Enhanced).
หมายเหตุ: ขึ้นอยู่กับไดรเวอร์ทัชแพดของคุณคุณอาจต้องไปที่ การตั้งค่า (เลือก Synaptics LuxPad) -> ACM ที่ปรับปรุงด้วย Palmcheck -> Palmcheck - เมื่อคุณมาถึงไฟล์ การตั้งค่า Palmcheck เมนูช่องที่เกี่ยวข้องกับ เปิดใช้งาน Palmcheck หรือปรับแถบเลื่อนเป็นปิด (ขึ้นอยู่กับไดรเวอร์ที่คุณใช้) จากนั้นคลิกที่ สมัคร เพื่อบันทึกการเปลี่ยนแปลง
- รีสตาร์ทคอมพิวเตอร์และดูว่าปัญหาได้รับการแก้ไขหรือไม่เมื่อลำดับการเริ่มต้นระบบถัดไปเสร็จสมบูรณ์
หากคุณยังคงพบปัญหาเดิมให้เลื่อนลงไปที่วิธีการถัดไปด้านล่าง
วิธีที่ 2: การปิดใช้งานการหน่วงเวลาทัชแพด (ถ้ามี)
ผู้ใช้ที่ได้รับผลกระทบหลายรายรายงานว่าพวกเขาได้รับการแก้ไขปัญหานี้หลังจากที่พวกเขาแก้ไขการตั้งค่าทัชแพดเพื่อไม่ใช้ ล่าช้า. ในที่สุด Microsoft ก็ตระหนักว่าสิ่งนี้ทำให้เกิดปัญหากับผู้ใช้ทัชแพดจำนวนมากดังนั้นพวกเขาจึงตัดสินใจที่จะลบการตั้งค่าเพื่อเริ่มต้นด้วย อัปเดตผู้สร้าง.
หากคุณยังไม่ได้ติดตั้งการอัปเดตผู้สร้างคุณจะสามารถแก้ไขปัญหาได้ง่ายๆโดยการอัปเดตเป็น Windows 10 ที่สร้างขึ้นล่าสุด คำแนะนำโดยย่อในการดำเนินการนี้มีดังนี้
- กด คีย์ Windows + R เพื่อเปิดไฟล์ วิ่ง กล่องโต้ตอบ จากนั้นพิมพ์“ms-settings: windowsupdate” แล้วกด ป้อน เพื่อเปิดแท็บ Windows Update ของไฟล์ การตั้งค่า แอป
- เมื่อคุณไปถึงที่นั่นให้คลิกที่ ตรวจสอบสำหรับการอัพเดตจากนั้นทำตามคำแนะนำบนหน้าจอเพื่อติดตั้งการอัปเดตที่รอดำเนินการทั้งหมดจนกว่าคุณจะทันสมัย
- รีสตาร์ทคอมพิวเตอร์และดูว่าปัญหาทัชแพดได้รับการแก้ไขหรือไม่
หากคุณไม่ได้อัปเดตผู้สร้างและคุณไม่มีความตั้งใจที่จะอัปเดตเมื่อใดก็ได้ในเร็ว ๆ นี้คุณยังคงสามารถใช้การตั้งค่าเดิมเพื่อแก้ไขปัญหาทัชแพดได้ วิธีดำเนินการมีดังนี้
- กด คีย์ Windows + R เพื่อเปิดไฟล์ วิ่ง กล่องโต้ตอบ จากนั้นพิมพ์ “ ms-settings: mousetouchpad” ข้างใน วิ่ง กล่องแล้วกด ป้อน เพื่อเปิดไฟล์ เมาส์และทัชแพด เมนูของ การตั้งค่า แอป
- จากหน้าจอถัดไปให้เลื่อนไปที่บานหน้าต่างด้านขวาแล้วเลื่อนลงไปที่ทัชแพด เมื่อคุณไปถึงที่นั่นให้ขยายเมนูแบบเลื่อนลงที่เกี่ยวข้องและตั้งค่าเป็น ไม่ล่าช้า (เปิดตลอดเวลา).
- เมื่อทำการเปลี่ยนแปลงแล้วให้รีสตาร์ทคอมพิวเตอร์และดูว่าปัญหาได้รับการแก้ไขหรือไม่เมื่อเริ่มต้นครั้งถัดไป
หากปัญหาเดิมยังคงเกิดขึ้นให้เลื่อนลงไปที่วิธีการถัดไปด้านล่าง
วิธีที่ 3: การใช้ Registry Editor เพื่อปิดใช้งานค่า DisableWhenType (ถ้ามี)
หากคุณพบปัญหาเกี่ยวกับไดรเวอร์ Elantech โอกาสที่ปัญหาอาจเกิดจากค่า Registry เฉพาะที่เรียกว่า DisableWhenType_Enableผู้ใช้ที่ได้รับผลกระทบหลายรายรายงานว่าพวกเขาสามารถแก้ไขปัญหาได้โดยใช้ Registry Editor เพื่อแก้ไขค่านี้เพื่อให้ปิดใช้งานไม่ว่าจะมีใครก็ตาม
การแก้ไขนี้ได้รับการยืนยันแล้วว่ามีผลใน Windows 7 และ Windows 10 นี่คือคำแนะนำโดยย่อเกี่ยวกับการใช้ Registry Editor เพื่อแก้ไขค่าของ DisableWhenType_Enable:
- กด คีย์ Windows + R เพื่อเปิดกล่องโต้ตอบเรียกใช้ จากนั้นพิมพ์ “ regedit” แล้วกด ป้อน เพื่อเปิดไฟล์ Registry Editor เครื่องมือ. เมื่อได้รับแจ้งจากไฟล์ UAC (การควบคุมบัญชีผู้ใช้) ให้คลิก ใช่ เพื่อให้สิทธิ์ผู้ดูแลระบบ
- เมื่อคุณอยู่ใน Registry Editor แล้วให้ใช้บานหน้าต่างด้านซ้ายเพื่อไปยังตำแหน่งต่อไปนี้:
คอมพิวเตอร์ \ HKEY_CURRENT_USER \ Software \ Elantech \ OtherSetting
บันทึก: คุณสามารถเร่งความเร็วได้โดยการวางตำแหน่งลงในแถบนำทางโดยตรงแล้วกด ป้อน
- เมื่อคุณมาถึงตำแหน่งนั้นให้เลื่อนไปที่บานหน้าต่างด้านขวามือแล้วคลิกที่ DisableWhenType_Enable
- ออกจาก ฐาน ถึง เลขฐานสิบหก และตั้งค่า ข้อมูลค่า ถึง 1 ก่อนคลิก ตกลง
. - รีสตาร์ทคอมพิวเตอร์และดูว่าปัญหาได้รับการแก้ไขแล้วหรือไม่เมื่อลำดับการเริ่มต้นระบบถัดไปเสร็จสมบูรณ์
หากปัญหาเดิมยังคงเกิดขึ้นให้เลื่อนลงไปที่วิธีการถัดไปด้านล่าง
วิธีที่ 4: การติดตั้งไดรเวอร์ Synaptics ใหม่ (ถ้ามี)
หากคุณไม่ได้ใช้ Windows 10 วิธีใดวิธีหนึ่งข้างต้นน่าจะช่วยแก้ปัญหาได้ในตอนนี้ แต่ถ้าคุณใช้ Windows 10 กับไดรเวอร์ทัชแพด Synaptics คุณจะต้องใช้เส้นทางอื่น ผู้ใช้ที่ได้รับผลกระทบหลายรายรายงานว่าพวกเขาสามารถแก้ไขปัญหาได้โดยปิดการใช้งานการ์ดไร้สายถอนการติดตั้งไดรเวอร์ Synaptics จากนั้นติดตั้งเวอร์ชันล่าสุดใหม่จากเว็บไซต์ดาวน์โหลดผู้ผลิตอย่างเป็นทางการ
คำแนะนำโดยย่อเกี่ยวกับวิธีการดำเนินการดังต่อไปนี้:
- เริ่มต้นด้วยการปิดการ์ดไร้สายของคุณ ในการดำเนินการนี้ให้คลิกที่ไอคอนไร้สายที่ส่วนล่างขวาของหน้าจอจากนั้นคลิกที่ช่องที่เชื่อมโยงกับ Wi-Fi เพื่อปิดใช้งานการ์ดไร้สายของคุณ
- ขณะปิดใช้งานการ์ดไร้สายให้กด คีย์ Windows + R เพื่อเปิดไฟล์ วิ่ง กล่องโต้ตอบ จากนั้นพิมพ์ “ appwiz.cpl” และตี ป้อน เพื่อเปิดไฟล์ โปรแกรมและคุณสมบัติ หน้าต่าง.
- เมื่อคุณอยู่ข้างใน โปรแกรมและคุณสมบัติเลื่อนดูรายการแอพพลิเคชั่นที่ติดตั้งและค้นหาไดรเวอร์ Synaptics เมื่อคุณเห็นคลิกขวาแล้วเลือก ถอนการติดตั้ง
- ทำตามคำแนะนำบนหน้าจอเพื่อทำการถอนการติดตั้งให้เสร็จสิ้น เมื่อถอนการติดตั้งไดรเวอร์ Synaptic แล้วให้รีสตาร์ทคอมพิวเตอร์
- เมื่อลำดับการเริ่มต้นถัดไปเสร็จสมบูรณ์แล้วให้ไปที่ลิงค์นี้ (ที่นี่) และดาวน์โหลดไดรเวอร์ Synaptics เวอร์ชันล่าสุด เมื่อการดาวน์โหลดเสร็จสมบูรณ์ให้ดับเบิลคลิกที่ไฟล์ปฏิบัติการและปฏิบัติตามคำแนะนำบนหน้าจอเพื่อทำการติดตั้งให้เสร็จสิ้น เมื่อติดตั้งไดรเวอร์แล้วให้รีสตาร์ทคอมพิวเตอร์หากคุณไม่ได้รับแจ้งให้ทำโดยอัตโนมัติ
- หลังจากลำดับการเริ่มต้นถัดไปเสร็จสมบูรณ์ให้ปิดการ์ดไร้สายอีกครั้ง (โดยใช้ไอคอนแถบงาน) และดูว่าปัญหาได้รับการแก้ไขแล้วหรือไม่
หากคุณยังคงพบข้อความแสดงข้อผิดพลาดเดิมหรือวิธีนี้ใช้ไม่ได้กับสถานการณ์เฉพาะของคุณให้เลื่อนลงไปที่วิธีการถัดไปด้านล่าง
วิธีที่ 5: การสร้างไฟล์ Reg ที่ลบการตั้งค่าผู้ใช้ Synaptics
หากคุณใช้ Windows 10 กับไดรเวอร์ Synaptics คุณอาจสามารถแก้ไขปัญหาได้โดยการสร้างไฟล์. reg ที่สามารถรีเซ็ตการตั้งค่าของผู้ใช้ที่เกี่ยวข้องกับทัชแพดกลับไปเป็นค่าเริ่มต้นได้
ไฟล์ reg นี้จะแทนที่ค่า Registry ที่เกี่ยวข้องกับไดรเวอร์ Synaptics ขั้นตอนนี้เร็วกว่าการแก้ไขด้วยตนเอง (ผ่าน Registry Editor)
บันทึก: โปรดทราบว่าวิธีนี้จะไม่ได้ผลหากคุณใช้ไดรเวอร์ทัชแพดที่แตกต่างจากที่ Synaptics มีให้
ผู้ใช้ที่ได้รับผลกระทบหลายรายรายงานว่าหลังจากสร้างไฟล์ reg นี้รันและรีสตาร์ทคอมพิวเตอร์ทัชแพดจะไม่ทำงานผิดพลาดอีกต่อไปเมื่อกดปุ่มคีย์บอร์ด คำแนะนำโดยย่อเกี่ยวกับการสร้างไฟล์. reg ที่จำเป็นมีดังนี้
- กด คีย์ Windows + R เพื่อเปิดไฟล์ วิ่ง กล่องโต้ตอบ จากนั้นพิมพ์ “ แผ่นจดบันทึก” แล้วกด Ctrl + Shift + ป้อน เพื่อเปิดไฟล์ แผ่นจดบันทึก ยูทิลิตี้ที่มีสิทธิ์ของผู้ดูแลระบบ
- ภายในหน้าต่าง Notepad ที่ยกระดับให้วางรหัสต่อไปนี้:
Windows Registry Editor เวอร์ชัน 5.00 [HKEY_LOCAL_MACHINE \ SOFTWARE \ Synaptics \ SynTP \ Install] "DeleteUserSettingsOnUpgrade" = dword: 00000000
- เมื่อติดตั้งโค้ดแล้วให้ไปที่ ไฟล์> บันทึกเป็นและสร้างตำแหน่งที่คุณต้องการบันทึก คุณสามารถตั้งชื่ออะไรก็ได้ แต่อย่าลืมเปลี่ยนนามสกุล .txt ถึง .reg. ก่อนคลิก บันทึก
- เมื่อสร้างไฟล์แล้วให้คลิกขวาที่ไฟล์แล้วเลือก เรียกใช้ในฐานะผู้ดูแลระบบ เพื่อเปิดด้วยการเข้าถึงของผู้ดูแลระบบ จากนั้นคลิก ใช่ ที่พร้อมท์การยืนยันเพื่อบังคับใช้การเปลี่ยนแปลงรีจิสทรี
- เมื่อการดำเนินการเสร็จสิ้นให้รีสตาร์ทคอมพิวเตอร์และดูว่าปัญหาได้รับการแก้ไขหรือไม่เมื่อลำดับการเริ่มต้นระบบถัดไปเสร็จสมบูรณ์