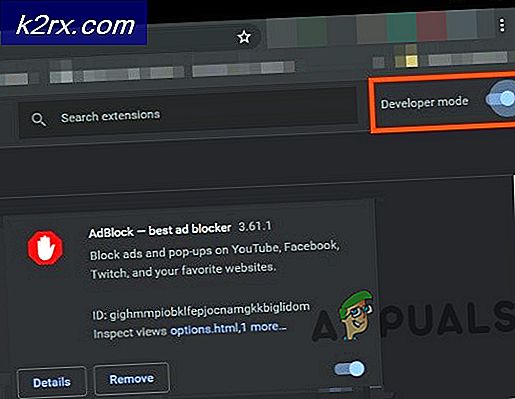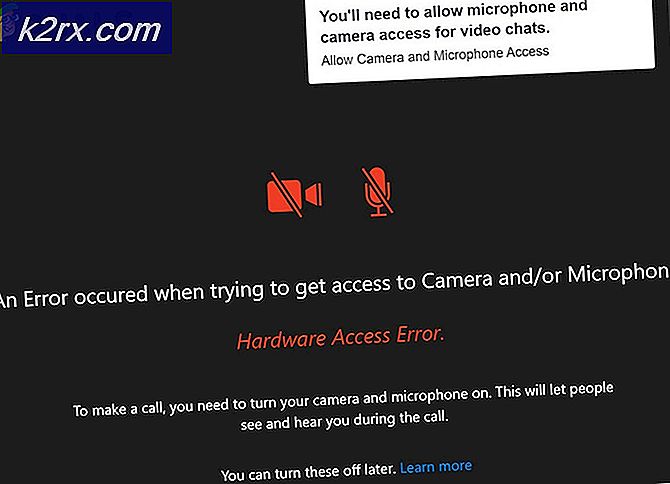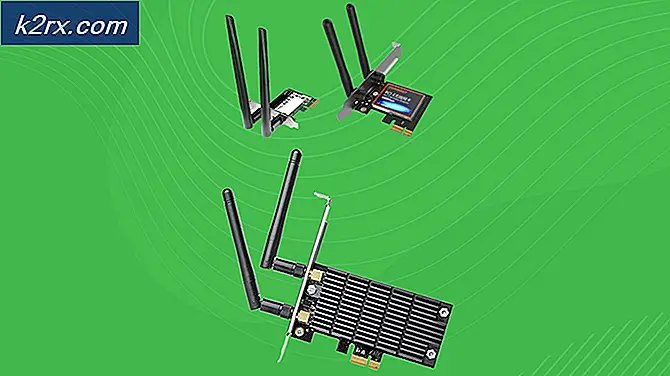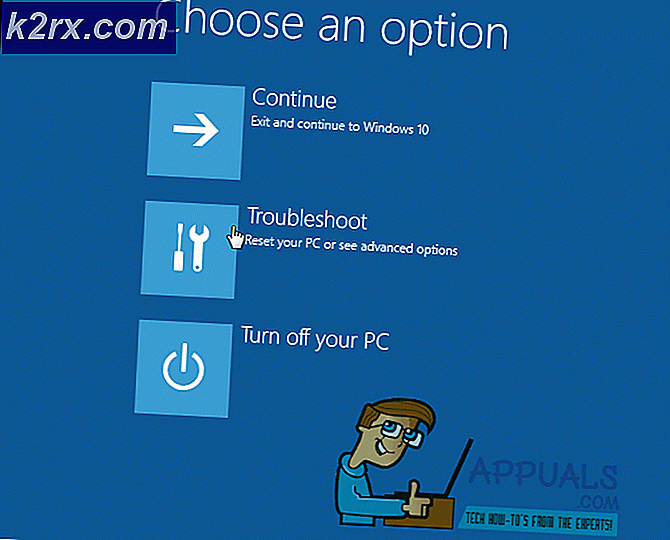วิธีการปิดใช้งาน BCSSync.exe จากรายการ Startup
หากคุณทำการวิเคราะห์กระบวนการทั้งหมดของ Windows อย่างละเอียดคุณจะพบว่ามีหลายคนกำลังใช้ทรัพยากรระบบของคุณโดยไม่ได้รับประโยชน์อย่างแท้จริง ทำความรู้จักกับกระบวนการที่ไม่ใช่ระบบของคุณจะช่วยให้คุณสามารถปิดใช้งานที่ไม่จำเป็นและเพิ่ม RAM ที่มีค่าและปล่อยให้ซีพียูของคุณทำงานเหลือเกิน
BCSSync.exe เป็นตัวอย่างที่ดีของกระบวนการที่คุณสามารถทำได้โดยไม่ต้อง bcssync.exe เป็นคอมโพเนนต์ legit ของ SharePoint Server 2010 โดยมีวัตถุประสงค์เพื่ออำนวยความสะดวกในการซิงค์ข้อมูลและรีเฟรชแคชอัตโนมัติใน SharePoint คิดว่า BCSSync.exe เป็นสะพานเชื่อมระหว่างเครื่องไคลเอ็นต์กับไฟล์ไคลเอ็นต์อื่น ๆ ที่โฮสต์บนเซิร์ฟเวอร์ SharePoint
หมายเหตุ: คุณจะไม่พบกระบวนการนี้ถ้าคุณไม่มี SharePoint หรือ Office 2010 ติดตั้งอยู่ในคอมพิวเตอร์ของคุณ
แต่ถ้าคุณไม่ได้ใช้ SharePoint ก็ไม่ได้จริงๆให้ความรู้สึกที่จะปล่อยให้มันเปิด อย่างไรก็ตามการลบไฟล์อาจทำให้เกิดผลร้ายแรงต่อชุดโปรแกรม Microsoft Office 2010 ของคุณ ผู้ใช้บางรายรายงานว่าชุดโปรแกรมทั้งหมดของ Microsoft หยุดทำงานหลังจากลบไฟล์ bcssync.exe แล้ว
ฉันควรปิดใช้งาน bcssync.exe หรือไม่?
ใช่ แต่คุณไม่ควรลบไฟล์ทั้งหมด แท้ที่จริงระบบทั้งหมดที่ไม่ใช่ระบบสามารถปิดใช้งานโดยไม่มีผลต่อระบบปฏิบัติการของคุณ BCSync.exe ร้องขอโดย SharePoint Server 2010 และแม้ว่าคุณจะบังคับให้ปิดจากแถบงานคุณจะพบว่ามันจะเริ่มต้นใหม่ในเวลาต่อมาโดยอัตโนมัติ
หมายเหตุ: ตำแหน่งที่ตั้งเริ่มต้นสำหรับกระบวนการ BCSSync.exe อยู่ใน C: / Program Files / Microsoft Office> Office14
การปิดใช้งานกระบวนการ bcssync.exe จะไม่ส่งผลต่อระบบของคุณในลักษณะอื่นใดนอกเหนือจากการจำกัดความสามารถในการซิงค์และแคชข้อมูลของ SharePoint แต่ถ้าคุณไม่ได้ใช้ SharePoint คุณจะไม่เห็นผลเสียในระบบของคุณหลังจากปิดใช้งานกระบวนการนี้
วิธีการปิดใช้งาน Bcssync.exe?
ดีการลบไฟล์ bcssync.exe ไม่ใช่ตัวเลือกเพราะจะเป็นการแบ่งชุดโปรแกรม Microsoft Office 2010 ทั้งหมดของคุณ แต่มีหลายวิธีในการแก้ไขปัญหานี้ การแก้ไขชั่วคราวคือการฆ่าต้นไม้ Microsoft SharePoint ทั้งหมด แต่ตามที่ได้กล่าวมาแล้วการแก้ไขปัญหานี้จะใช้เวลานานเท่านั้น ในการเริ่มต้นถัดไป bcssync.exe จะได้รับการเปิดอีกครั้ง
แต่ถ้าคุณกำลังมองหาโซลูชันถาวรคุณสามารถใช้วิธีการต่างๆ 3 วิธี ทำตามขั้นตอนด้านล่างเพื่อป้องกันไม่ให้ bcssync.exe เปิดขึ้นอีกครั้ง แม้ว่าวิธีการต่าง ๆ จะแตกต่างกัน แต่ผลสุดท้ายก็เหมือนกันดังนั้นวิธีการใดที่ดูเหมือนว่าจะสะดวกขึ้น
วิธีที่ 1: การปิดใช้ BCSSync.exe จาก Microsoft SharePoint
วิธีนี้แสดงถึงการป้องกันไม่ให้กระบวนการ bcssync.exe เริ่มทำงานโดยป้องกันไม่ให้ Microsoft SharePoint เปิดกระบวนการพื้นหลังเมื่อเริ่มต้นระบบ นี่เป็นวิธีที่ฉลาดมากขึ้น แต่คุณจะต้องผ่านการตั้งค่าเริ่มต้นหากคุณไม่เคยเปิด SharePoint มาก่อน อย่างไรก็ตามนี่คือสิ่งที่คุณต้องทำ:
- กดปุ่ม Windows + R เพื่อเปิดหน้าต่างที่เรียกใช้ พิมพ์ groove.exe แล้วคลิก Enter เพื่อเปิด SharePoint
หมายเหตุ: หากนี่เป็นครั้งแรกที่คุณเปิด SharePoint คุณจะได้รับพร้อมท์ให้ใส่ข้อมูลรับรองและยืนยันที่อยู่อีเมลของคุณ - เมื่อคุณอยู่ใน SharePoint ให้ไปที่ File แล้วคลิกที่ Options
- ใน SharePoint Workspace Options ให้ขยายแท็บ General แล้วคลิก Preferences
- ภายใต้การกำหนด ลักษณะ ให้ เลือก แท็บ ตัวเลือก และปิดใช้งานช่องภายใต้ การตั้งค่าเริ่มต้น เมื่อ SharePoint Workspace ถูกป้องกันจากการเปิดตัวที่ Windows Startup ให้กด Ok และปิด SharePoint
แค่นั้นแหละ. กระบวนการ bcssync.exe จะไม่ทำงานในพื้นหลังหรือเริ่มต้นด้วยตัวเองอีกครั้ง เป็นไปได้ว่ากระบวนการนี้ยังคงเปิดอยู่จนกว่าจะถึงเวลาถัดไปที่คุณเริ่มระบบของคุณ ถ้าคุณต้องการเร่งกระบวนการให้ไปที่ Task manager และปิดด้วยตนเองเป็นครั้งสุดท้าย
วิธีที่ 2: การปิดใช้งาน bcssync.exe จากวิซาร์ดการติดตั้ง
การปิดใช้งานบริการเชื่อมต่อทางธุรกิจ (บริการที่อยู่เบื้องหลัง bcssync.exe) สามารถทำได้ด้วยการรันวิซาร์ดการติดตั้งของ Office 2010 ถ้าคุณสามารถทำได้ให้ใช้วิธีนี้แทนวิธีที่ 3 เนื่องจากจะลบไฟล์ที่ไม่จำเป็นออกอื่นที่เกี่ยวข้องกับ BCS ด้วย นี่คือสิ่งที่คุณต้องทำ:
PRO TIP: หากปัญหาเกิดขึ้นกับคอมพิวเตอร์หรือแล็ปท็อป / โน้ตบุ๊คคุณควรลองใช้ซอฟต์แวร์ Reimage Plus ซึ่งสามารถสแกนที่เก็บข้อมูลและแทนที่ไฟล์ที่เสียหายได้ วิธีนี้ใช้ได้ผลในกรณีส่วนใหญ่เนื่องจากปัญหาเกิดจากความเสียหายของระบบ คุณสามารถดาวน์โหลด Reimage Plus โดยคลิกที่นี่- กดปุ่ม Windows + R เพื่อเปิดหน้าต่างเรียกใช้ พิมพ์ appwiz.cpl แล้วกด Enter เพื่อเข้าใช้ โปรแกรมและคุณลักษณะ
- เลื่อนลงและค้นหา Microsoft Office Professional (Plus) 2010 จากนั้นให้คลิกขวาที่ไฟล์แล้วเลือก เปลี่ยนแปลง
- เปิดใช้งานตัวสลับด้านข้าง เพิ่มและลบคุณลักษณะ และคลิก ดำเนินการต่อ
- เลื่อนลงและขยายเมนู Office Features ที่ใช้ร่วมกัน จากนั้นขยายเมนูแบบเลื่อนลงถัดจาก บริการเชื่อม ต่อ ธุรกิจ และตั้งค่าเป็น ไม่พร้อมใช้งาน กด ดำเนินการต่อ เพื่อดำเนินการต่อ
หมายเหตุ: ถ้าคุณไม่ได้ใช้ SharePoint เลยนี่น่าจะเป็นช่วงเวลาที่ดีที่จะปิดใช้งานอย่างสมบูรณ์ สิ่งที่คุณต้องทำคือการเข้าถึงเมนูแบบเลื่อนลงที่อยู่ใกล้ Microsoft SharePoint Workspace และกำหนดให้เป็น Not Available - ตอนนี้รอจน Microsoft Office restructures ตัวเองเพื่อกำจัด บริการเชื่อมต่อธุรกิจ (BCS)
แค่นั้นแหละ. กระบวนการ bcssync.exe จะถูกลบออกจากคอมพิวเตอร์ของคุณ
วิธีที่ 3: การลบกระบวนการ bcssync.exe ด้วย MSconfig
แม้ว่า MSconfig ส่วนใหญ่จะใช้สำหรับการแก้ไขปัญหาคุณยังสามารถใช้เพื่อปิดใช้งานแอพพลิเคชันและบริการได้อีกด้วย ขั้นตอนเหล่านี้จะไม่ส่งผลต่อ Microsoft Suite หรือ Windows ในกรณีที่คุณใช้ SharePoint นี่คือสิ่งที่คุณต้องทำ:
- กดปุ่ม Windows + R เพื่อเปิดคำสั่ง Run พิมพ์ msconfig แล้วกด Enter เพื่อเปิด System Configuration
- ใน System Configuration ให้ไปที่แท็บ Startup
หมายเหตุ: ใน Window 10 คุณจะต้องคลิก Open Task Manager เพื่อดูรายการกระบวนการทั้งหมดที่รันเมื่อเริ่มต้น - ค้นหา Microsoft Office 2010 และยกเลิกการทำเครื่องหมายที่ช่องถัดจาก
หมายเหตุ: ใน Windows 10 ปิดใช้งาน Microsoft SharePoint Workspace
แค่นั้นแหละ. กระบวนการ bcssync.exe จะไม่เปิดขึ้นในการเริ่มต้นระบบครั้งถัดไป
PRO TIP: หากปัญหาเกิดขึ้นกับคอมพิวเตอร์หรือแล็ปท็อป / โน้ตบุ๊คคุณควรลองใช้ซอฟต์แวร์ Reimage Plus ซึ่งสามารถสแกนที่เก็บข้อมูลและแทนที่ไฟล์ที่เสียหายได้ วิธีนี้ใช้ได้ผลในกรณีส่วนใหญ่เนื่องจากปัญหาเกิดจากความเสียหายของระบบ คุณสามารถดาวน์โหลด Reimage Plus โดยคลิกที่นี่