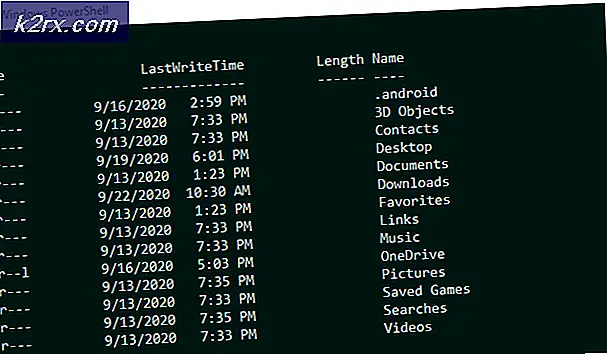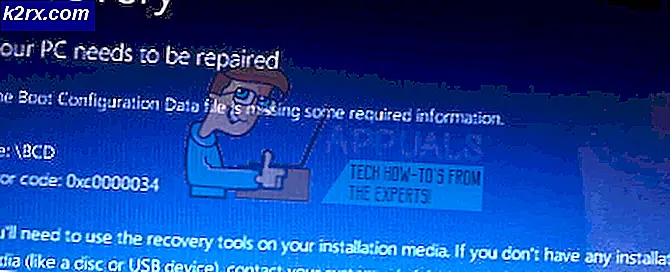Adventure Sync ไม่ทำงาน
Pokemon Go's Adventure Sync อาจใช้ไม่ได้หากคุณใช้แอป Pokemon Go เวอร์ชันเก่า หรือหากคุณใช้โปรแกรมประหยัดแบตเตอรี่/ตัวเพิ่มประสิทธิภาพแบตเตอรี่แบบใดก็ตาม หากคุณกำลังใช้เขตเวลาแบบแมนนวลบนอุปกรณ์ของคุณ ก็อาจทำให้เกิดปัญหาได้เช่นกัน โหมดความแม่นยำต่ำยังเป็นสาเหตุหนึ่งที่ทำให้ Adventure Sync ไม่แสดงข้อมูลการออกกำลังกาย หากไม่ได้รับสิทธิ์ที่จำเป็น โดยเฉพาะการอนุญาตพื้นที่จัดเก็บและตำแหน่งสำหรับ Pokemon Go แอปพลิเคชันอาจมีปัญหาในการเข้าถึง
จะแก้ไขปัญหา Pokemon Adventure Sync ได้อย่างไร?
ก่อนลองวิธีแก้ปัญหาตามรายการ โปรดอ่านข้อมูลต่อไปนี้:
- ตรวจสอบให้แน่ใจว่า Adventure Sync เปิดอยู่และ เชื่อมต่อ ในการตั้งค่าโปเกมอน
- เริ่มต้นใหม่ อุปกรณ์ของคุณและเปิดแอปด้านสุขภาพที่เกี่ยวข้อง (เช่น Google Fit หรือ Apple Health) จากนั้นตรวจสอบว่ามีการบันทึกขั้นตอนของคุณหรือไม่ จากนั้นเปิด Adventure Sync เพื่อตรวจสอบว่าทำงานได้ดีหรือไม่
- ตรวจสอบว่าอุปกรณ์ของคุณเป็น เข้ากันได้ ด้วย Adventure Sync และแอพที่จำเป็น ตัวอย่างเช่น HTC One M8 เข้ากันไม่ได้กับ Google Fit ดังนั้นจึงไม่สามารถใช้กับ Adventure Sync ได้
- โปรดทราบว่าสามารถมี ล่าช้า สูงสุดหลายชั่วโมง (ในบางกรณีอาจใช้เวลาถึง 24 ชั่วโมง) เพื่อให้ Adventure Sync ซิงค์ขั้นตอนของคุณกับแอปสุขภาพของอุปกรณ์ (เช่น Google Fit หรือ Apple Health)
- สังเกตว่า ป้อนข้อมูลด้วยตนเอง ในแอปด้านสุขภาพของคุณ เช่น Google Fit และ Apple Health จะไม่นับรวมในแอป Adventure Sync โปรดจำไว้ว่าข้อมูลที่ป้อนผ่านแอปของบุคคลที่สามถือเป็นข้อมูลที่ป้อนด้วยตนเอง เว้นแต่จะใช้ Google Fit API หรือ Apple Health API
- ตรวจสอบว่าแอพที่ Adventure Sync (Google Fit หรือ Apple Health) ต้องการคืออะไร การติดตาม ของการออกกำลังกายของคุณ
- ตรวจสอบให้แน่ใจว่าแอพ Pokemon Go เป็น ปิดสนิท เพราะถ้ามันทำงานแม้ในพื้นหลังด้วย Go+ Niantic จะใช้การติดตามระยะทางและ Adventure Sync จะไม่ทำงาน
- ตรวจสอบว่าอุปกรณ์ของคุณมีไฟล์ เซ็นเซอร์ที่จำเป็น เพื่อติดตามระยะทางและจำนวนก้าวของคุณ
- โปรดทราบว่า Adventure Sync มีไฟล์ ฝาครอบความเร็ว 10.5 กม./ชม. และระยะทางใดๆ ที่ความเร็วสูงกว่าความเร็วนี้ จะไม่ถูกบันทึกใน Adventure Sync
- ออกจากระบบ ของแอป Pokemon Go และแอปด้านสุขภาพที่เกี่ยวข้อง เช่น Google Fit/Apple Health จากนั้นลงชื่อเข้าใช้อีกครั้งและตรวจสอบว่าปัญหาได้รับการแก้ไขแล้วหรือไม่
คุณสามารถทำให้ Adventure Sync ทำงานได้และปัญหาสามารถแก้ไขได้โดยทำตามวิธีแก้ไขปัญหาที่กล่าวถึงด้านล่าง:
อัปเดตแอป Pokemon Go เป็นเวอร์ชันล่าสุด
แอพ Pokemon Go ได้รับการอัปเดตอย่างต่อเนื่องเพื่อให้ทันกับเทคโนโลยีที่เกิดขึ้นใหม่และแก้ไขข้อบกพร่องที่เป็นที่รู้จัก ปัญหาที่คุณกำลังเผชิญอยู่อาจได้รับการแก้ไขแล้วในแอปเวอร์ชันล่าสุด ในกรณีดังกล่าว การอัปเดตเป็นเวอร์ชันล่าสุดอาจช่วยแก้ปัญหาได้ แอพ Pokemon Go พร้อมใช้งานสำหรับ Android และ iOS เพื่อจุดประสงค์ในการอธิบาย เราจะใช้เวอร์ชัน Android คุณสามารถทำตามคำแนะนำตามแพลตฟอร์มของคุณ
- เปิด Google Play แล้วแตะที่ เมนูแฮมเบอร์เกอร์.
- จากนั้นแตะที่ แอพและเกมของฉัน.
- ตอนนี้มองหา โปเกมอน โก แล้วแตะเพื่อเปิด
- ตอนนี้ตรวจสอบว่ามีการอัพเดทหรือไม่ ถ้าใช่ ให้คลิกที่ อัปเดต.
- หลังจากเสร็จสิ้นกระบวนการอัปเดต ตรวจสอบ ถ้า Adventure Sync ทำงานได้ดี
ปิดโหมดประหยัดแบตเตอรี่ของอุปกรณ์ของคุณ
อุปกรณ์ Smart Mobile ใหม่มีโหมดประหยัดแบตเตอรี่เพื่อเพิ่มเวลาแบตเตอรี่ของอุปกรณ์โดยจำกัดการทำงานเบื้องหลังของเซ็นเซอร์ บริการ และแอปพลิเคชัน แต่ถ้าแอป Pokemon Go และแอปพลิเคชันด้านสุขภาพที่จำเป็น เช่น Google Fit และ Apple Health ไม่ได้รับการยกเว้นจากโหมดประหยัดแบตเตอรี่ ก็อาจทำให้เกิดปัญหาเรื่องระยะทางที่เดินทางโดย Adventure Sync ไม่ได้บันทึก ในกรณีดังกล่าว ให้ยกเว้นแอปเหล่านี้จากโหมดประหยัดแบตเตอรี่หรือปิดโหมดประหยัดแบตเตอรี่ (แนะนำ) อย่างถูกต้อง สำหรับภาพประกอบ เราจะทำตามเวอร์ชัน Android ของแอป Pokemon Go คุณอาจทำตามคำแนะนำเกี่ยวกับแพลตฟอร์มของอุปกรณ์
- เปิด ของคุณ การแจ้งเตือนอุปกรณ์ โดยการปัดลง (หรือปัดขึ้น) จากด้านบนของหน้าจอ
- จากนั้นคลิกที่ ปิดโหมดประหยัดแบตเตอรี่.
- คุณสามารถยืนยันอีกครั้งผ่าน your เมนูแบตเตอรี่/ปรับแบตเตอรี่ให้เหมาะสม/ประหยัดพลังงาน. หากอุปกรณ์ของคุณรองรับ ให้ยกเว้น Pokemon Go และ Google Fit/Apple Health จากการเพิ่มประสิทธิภาพแบตเตอรี่
- โปรดทราบว่า Adventure Sync ไม่ได้รับผลกระทบจากโหมดประหยัดแบตเตอรี่ของ Pokeman
สำหรับการประหยัดแบตเตอรี่ขณะเล่น Pokemon Go โปรดดูวิธีรักษาแบตเตอรี่ขณะเล่น Pokemon Go ให้ดี
เปลี่ยนเขตเวลาของอุปกรณ์ของคุณเป็นอัตโนมัติ
หากคุณกำลังใช้เขตเวลาด้วยตนเองในการตั้งค่าวันที่และเวลาบนโทรศัพท์ของคุณ และคุณเดินทางไปยังเขตเวลาอื่น อาจทำให้เกิดปัญหาการซิงค์ของ Adventure Sync ในกรณีดังกล่าว การเปลี่ยนเขตเวลาเป็นอัตโนมัติอาจช่วยแก้ปัญหาได้ สำหรับภาพประกอบ เราจะใช้ Android (คำแนะนำอาจแตกต่างกันเล็กน้อยขึ้นอยู่กับผู้ผลิตอุปกรณ์และเวอร์ชัน Android) คุณอาจทำตามคำแนะนำตามแพลตฟอร์มของอุปกรณ์
- ปิด แอพโปเกมอนโก
- เปิด การตั้งค่า ของอุปกรณ์ Android ของคุณ
- จากนั้นเลื่อนลงมองหา วันเวลา แล้วแตะเพื่อเปิด
- ตอนนี้สลับสวิตช์ของ “โซนเวลาอัตโนมัติ" ถึง บน.
- ตอนนี้เปิด Pokemon Go และตรวจสอบว่า Adventure Sync ทำงานได้ดีหรือไม่
เปลี่ยนตำแหน่งของอุปกรณ์ของคุณให้มีความแม่นยำสูง
หากคุณกำลังใช้โหมดความแม่นยำต่ำสำหรับตำแหน่งของคุณในอุปกรณ์ของคุณ อาจทำให้ขั้นตอนไม่บันทึกใน Adventure Sync ในกรณีนั้น การเปลี่ยนโหมดตำแหน่งของคุณเป็นความแม่นยำสูงอาจช่วยแก้ปัญหาได้ สำหรับภาพประกอบ เราจะใช้ Android
- ปิด โปเกมอน โก.
- เปิดของคุณ การตั้งค่าด่วน เมนูโดยปัดขึ้น (หรือปัดลง) จากหน้าจอ (ขึ้นอยู่กับผู้ผลิตอุปกรณ์และเวอร์ชัน Android)
- กดค้าง ที่ตั้ง.
- ตอนนี้แตะที่ โหมด แล้วเลือก ความแม่นยำสูง.
- จากนั้นเปิดตัวโปเกมอนและ ตรวจสอบ ถ้า Adventure Sync ทำงานได้ดี
ลิงก์ Google Fit และ Pokemon Go อีกครั้ง
ความผิดพลาดในการสื่อสารระหว่าง Google Fit และ Pokemon Go อาจทำให้เกิดปัญหา Adventure Sync ภายใต้การสนทนาเช่นกัน นอกจากนี้ คุณอาจใช้บัญชีอื่นสำหรับ Google Fit และ Pokemon Go ในกรณีดังกล่าว การลบลิงก์แล้วเชื่อมโยงบริการทั้งสองอีกครั้งอาจช่วยแก้ปัญหาได้ ก่อนดำเนินการต่อ ตรวจสอบให้แน่ใจว่าคุณมีการเชื่อมต่ออินเทอร์เน็ตที่ใช้งานได้
- ปิด โปเกมอน โก.
- เปิด Google Fit และที่ด้านล่างของหน้าจอ ให้เลื่อนไปที่ ข้อมูลส่วนตัว แท็บ
- ตอนนี้คลิกที่ เกียร์ ไอคอน.
- จากนั้นในส่วนของ Google Fit Data, แตะที่ จัดการแอพที่เชื่อมต่อ.
- ตอนนี้ในเมนูของแอพที่เชื่อมต่อ ให้ค้นหาและแตะที่ โปเกมอน โก แล้วแตะที่ ตัดการเชื่อมต่อ. เพียงให้แน่ใจว่าคุณกำลังใช้ บัญชี Google ที่ถูกต้อง (ชื่อจะแสดงอยู่ใต้หัวข้อแอพ Connected
- แล้ว ยืนยัน เพื่อยกเลิกการเชื่อมต่อแอพ Pokemon Go
- ตอนนี้ปิด Google Fit.
- รอ เป็นเวลา 5 นาที
- ตอนนี้เปิดตัว โปเกมอน โก และเปิดมัน การตั้งค่า.
- ตอนนี้แตะที่ Adventure Sync และ เปิดใช้งาน มัน.
- คุณจะเป็น ได้รับแจ้ง เพื่อเชื่อมต่อ Adventure Sync กับ Google Fit
- เชื่อมโยงทั้งสองบริการและตรวจสอบว่าปัญหาได้รับการแก้ไขหรือไม่
สำหรับ Apple Health ให้เปิด Apple Health>>Sources>>Apps และตรวจสอบว่า Pokemon Go แสดงในบริการ/แอปพลิเคชันที่เชื่อมต่อหรือไม่
เปลี่ยนสิทธิ์สำหรับ Pokemon Go และแอปสุขภาพที่เกี่ยวข้อง
หากแอป Pokemon Go และแอปด้านสุขภาพที่เกี่ยวข้อง (เช่น Google Fit หรือ Apple Health) ไม่มีสิทธิ์ที่จำเป็น พวกเขาจะไม่สามารถเข้าถึงข้อมูลขั้นตอนทางกายภาพของคุณได้เนื่องจากถือว่าเป็นข้อมูลส่วนตัว ในกรณีดังกล่าว การให้สิทธิ์ที่จำเป็นแก่แอปอาจช่วยแก้ปัญหาได้
สำหรับ Android
คำแนะนำอาจแตกต่างกันเล็กน้อยตามผู้ผลิตอุปกรณ์และเวอร์ชัน Android
- เปิด การตั้งค่าด่วนโดยปัดขึ้น (หรือปัดลง) แล้วกดค้าง long ที่ตั้ง. จากนั้นสลับสวิตช์ไปที่เปิด
- เปิดการตั้งค่าด่วนอีกครั้งแล้วแตะที่ เกียร์ ไอคอนเพื่อเปิด การตั้งค่า.
- ตอนนี้ค้นหาและแตะที่ แอพ (หรือตัวจัดการแอปพลิเคชัน)
- จากนั้นค้นหาและแตะที่ โปเกมอน โก.
- ตอนนี้ตรวจสอบให้แน่ใจว่าได้สลับการอนุญาตทั้งหมดเป็น บน (โดยเฉพาะ ที่เก็บของ อนุญาต)
- เปิดแอปอีกครั้ง (หรือตัวจัดการแอปพลิเคชัน)
- ตอนนี้ค้นหาและแตะที่ ฟิต.
- ตอนนี้ตรวจสอบให้แน่ใจว่าได้สลับการอนุญาตทั้งหมดเป็น บน (โดยเฉพาะ ที่เก็บของ อนุญาต)
- ทำซ้ำ ขั้นตอนเดียวกันสำหรับ Google แอพเพื่ออนุญาตการอนุญาตทั้งหมด
- ทำซ้ำขั้นตอนเดียวกันสำหรับ บริการ Google Play แอพเพื่ออนุญาตการอนุญาตทั้งหมด (โดยเฉพาะ เซ็นเซอร์ร่างกาย/ อนุญาตการติดตามการเคลื่อนไหว)
สำหรับ iPhone
- เปิด สุขภาพ แอพและเลือก“แหล่งที่มา“.
- ตอนนี้เลือก “โปเกมอนไป“.
- แล้วแตะที่ “เปิดทุกหมวด“.
- ตอนนี้เปิดหน้าจอหลักของ iPhone แล้วเปิดการตั้งค่าบัญชีของคุณ
- ค้นหา Find ส่วนความเป็นส่วนตัว และแตะที่ แอพ ในนั้น.
- ตอนนี้แตะที่ Pokemon GO แล้วก็ อนุญาตให้เข้าถึง ให้กับทุกสิ่ง
- ตอนนี้อีกครั้งเปิด ส่วนความเป็นส่วนตัว แล้วเปิด การเคลื่อนไหวและฟิตเนส.
- เปิดแล้วจ้า การติดตามการออกกำลังกาย แล้วหมุน บน.
- อีกครั้งให้เปิดไฟล์ ส่วนความเป็นส่วนตัว แล้วแตะที่ บริการตำแหน่ง.
- ตอนนี้แตะที่ โปเกมอน โก แล้วเปลี่ยนการอนุญาตตำแหน่งเป็น เสมอ.
- iOS อาจส่งข้อความแจ้งเพิ่มเติมแม้จะเลือก “เปลี่ยนเป็นอนุญาตเสมอ” เพื่อเตือนผู้ใช้ว่า Pokémon GO กำลังเข้าถึงตำแหน่งของคุณ
ถอนการติดตั้งและติดตั้งแอพ Pokemon Go อีกครั้ง
เป็นไปได้มากว่า Adventure Sync ของคุณจะทำงานหลังจากใช้โซลูชันที่กล่าวถึง ถ้าไม่เช่นนั้น ถอนการติดตั้ง แอพโปเกมอนโก เริ่มต้นใหม่ อุปกรณ์ของคุณแล้ว ติดตั้งใหม่ แอพโปเกมอนเพื่อแก้ปัญหา
แม้ว่าการถอนการติดตั้งและติดตั้งแอป Pokemon Go ใหม่จะไม่ได้ช่วยคุณ แต่คุณสามารถเลือกที่จะเล่นเกมในพื้นหลังได้ด้วย โปเกบอลพลัส เชื่อมต่อซึ่งจะบันทึกการออกกำลังกายของคุณ