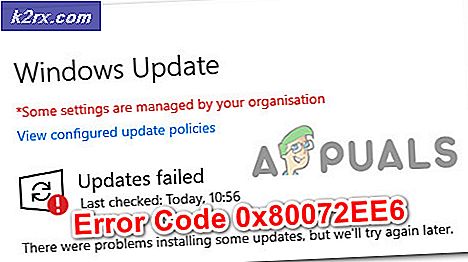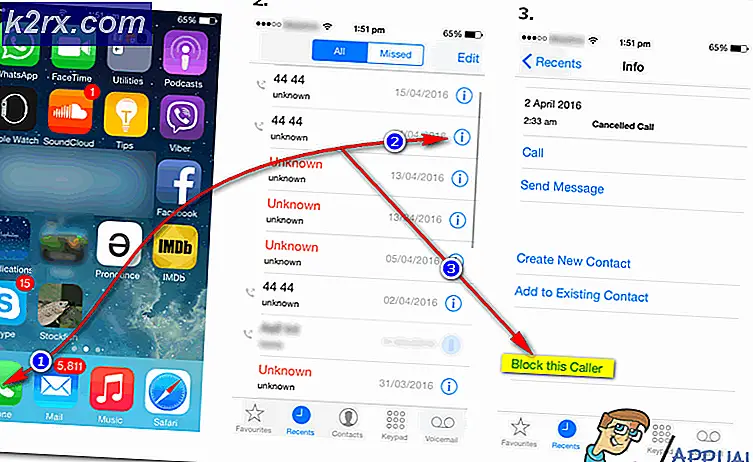จะแก้ไขการล่มของ Total War Three Kingdoms ได้อย่างไร?
Total War: Three Kingdoms เป็นเกมที่กำลังจะมีขึ้นที่สร้างความตื่นเต้นให้กับเกมเป็นอย่างมาก เกมดังกล่าวมีกราฟิกที่น่าประทับใจและการต่อสู้ที่สมจริงที่ทำให้ผู้เล่นได้ดื่มด่ำ เกมดังกล่าวเริ่มต้นในเวอร์ชันเบต้าซึ่งค่อย ๆ เลิกใช้
แม้จะมีการพัฒนาอย่างเข้มข้นและความนิยมของเกม แต่เราพบหลายกรณีที่เกมเริ่มหยุดทำงานแบบสุ่มหรือระหว่างเกม พฤติกรรมนี้ถูกสังเกตว่าจะเกิดขึ้นในบางโอกาสเช่นกัน ตัวอย่างเช่น เมื่อผู้เล่นเข้าสู่การต่อสู้ที่เจาะจงหรือดำเนินการบางอย่างในเกม ในบทความนี้ เราจะอธิบายสาเหตุทั้งหมดว่าทำไมปัญหานี้จึงเกิดขึ้น และวิธีแก้ไขปัญหาชั่วคราวที่เป็นไปได้คือการแก้ไขปัญหา
อะไรทำให้ Total War Three Kingdoms พัง?
หลังจากตรวจสอบรายงานของผู้ใช้ทั้งหมดและรวมผลลัพธ์ของเรา เราสรุปได้ว่าปัญหาเกิดขึ้นเนื่องจากสาเหตุหลายประการ ทั้งหมดอาจไม่สามารถใช้ได้ในกรณีของคุณ บางส่วนของพวกเขาคือ:
ตรวจสอบให้แน่ใจว่าคุณเริ่มวิธีแก้ปัญหาจากวิธีแรกและดำเนินการตามแนวทางของคุณ ตรวจสอบให้แน่ใจว่าคุณได้เข้าสู่ระบบในฐานะผู้ดูแลระบบและมีการเข้าถึงอินเทอร์เน็ตที่ใช้งานได้
เงื่อนไข: ข้อกำหนดสำหรับ Total War: Three Kingdoms
ก่อนที่เราจะไปยังโซลูชันทางเทคนิคอื่นๆ อันดับแรก คุณควรตรวจสอบให้แน่ใจว่าความต้องการของพีซีของคุณเพียงพอที่จะรองรับตัวเกมได้ แม้ว่าข้อกำหนด 'ขั้นต่ำ' จะใช้งานได้ แต่เราขอแนะนำให้คุณมีฮาร์ดแวร์ที่แนะนำเป็นอย่างน้อย
ความต้องการขั้นต่ำ:
ซีพียู: Intel Core 2 Duo 3.00Ghz (พร้อม GPU Core i7-8550U ในตัว) แกะ: 4 กิกะไบต์ ระบบปฏิบัติการ: Windows 7 64Bit วีดีโอการ์ด: GeForce GTX 650 Ti | Radeon HD 7850 1GB VRAM | กราฟิก Intel UHD 620 พิกเซลเชดเดอร์: 5.0 เวอร์เท็กซ์ เชดเดอร์: 5.0 RAM วิดีโอเฉพาะ: 1024 MB
ข้อกำหนดที่แนะนำ:
ซีพียู: Intel i5-6600 | Ryzen 5 2600X แกะ: 8 GB ระบบปฏิบัติการ: Windows 10 64Bit วีดีโอการ์ด: GeForce GTX 970 | Radeon R9 Fury X 4GB VRAM พิกเซลเชดเดอร์: 5.1 เวอร์เท็กซ์ เชดเดอร์: 5.1 แรมวิดีโอโดยเฉพาะ: 4096 MB
หากคุณไม่ตรงตามข้อกำหนด ตรวจสอบให้แน่ใจว่าคุณเปิดเกมด้วยการตั้งค่าต่ำสุด และหากยังไม่ได้ผล ให้ลองอัปเดตฮาร์ดแวร์ของคุณ
โซลูชันที่ 1: ทำงานในการตั้งค่ากราฟิกต่ำ
ขั้นตอนแรกที่เราจะดำเนินการในการแก้ไขปัญหาการแครชคือการเปลี่ยนการกำหนดค่าของเกมให้ทำงานในการตั้งค่ากราฟิกที่ต่ำที่สุด นี่เป็นขั้นตอนที่สำคัญมาก เนื่องจากความต้องการด้านกราฟิกที่สูงมักจะหมายถึงว่าจะมีการใช้ทรัพยากรมากขึ้น และด้วยเหตุนี้จึงเกิดข้อผิดพลาดมากขึ้นหากทรัพยากรเหล่านี้ไม่ได้จัดเตรียมไว้หรือติดค้างอยู่ในไปป์ไลน์บางส่วน
ในตอนนี้ คุณสามารถเปลี่ยนการตั้งค่ากราฟิกได้สองวิธี คุณสามารถใช้ Preferences.script หรือเข้าสู่เกมด้วยตนเองและเปลี่ยนตัวเลือกกราฟิกได้ สคริปต์การตั้งค่านี้จะเปิดเกมของคุณในการตั้งค่าต่ำสุดและในโหมดหน้าต่าง หากช่วยได้คุณสามารถเปลี่ยนการตั้งค่าตามความต้องการของคุณได้
โซลูชันที่ 2: การตรวจสอบไฟล์เกมและแคช
หากการลดกราฟิกในเกมไม่ได้ผล เราจะดำเนินการต่อไปและตรวจสอบว่าไฟล์การติดตั้งของเกมไม่เสียหายและไม่เสียหายหรือสูญหาย โดยปกติแล้วเมื่อใดก็ตามที่คุณย้ายเกมจากคอมพิวเตอร์หรือไดรฟ์เครื่องอื่นไฟล์เกมจะเสียหาย ในบางกรณีการอัปเดตเกม บางโมดูลอาจดาวน์โหลดมาไม่สมบูรณ์ ซึ่งจะทำให้เกิดปัญหาในภายหลัง
ในโซลูชันนี้ เราจะไปที่คุณสมบัติของเกมแล้วใช้เครื่องมือในตัวเพื่อตรวจสอบความสมบูรณ์ของไฟล์เกมและดูว่ามีความแตกต่างในกรณีของเราหรือไม่
- เปิด อบไอน้ำ และคลิกที่ ห้องสมุด ปุ่มที่อยู่บนแท็บด้านบน
- ตอนนี้ ค้นหาสามก๊กในบานหน้าต่างนำทางด้านซ้าย คลิกขวาแล้วเลือก คุณสมบัติ.
- เมื่ออยู่ในคุณสมบัติของเกม ให้คลิกที่ on ไฟล์ในเครื่อง แท็บและเลือก ตรวจสอบความสมบูรณ์ของไฟล์เกม.
- ปล่อยให้กระบวนการเสร็จสมบูรณ์ หลังจากเสร็จสิ้นให้รีสตาร์ทคอมพิวเตอร์และตรวจสอบว่าปัญหาได้รับการแก้ไขแล้วหรือไม่
โซลูชันที่ 3: การปิดใช้งานการโอเวอร์คล็อกประสบการณ์ GeForce และแอปพลิเคชันอื่น ๆ
หากทั้งสองวิธีข้างต้นใช้ไม่ได้ผลและไม่สามารถแก้ปัญหาการแครชได้ เราต้องเปลี่ยนโฟกัสไปที่การโอเวอร์คล็อกและแอปพลิเคชันของบริษัทอื่น การโอเวอร์คล็อกกำลังเป็นที่นิยมมากขึ้นในยุคปัจจุบัน ช่วยให้ผู้ใช้สามารถเพิ่มอัตรานาฬิกาของคอมพิวเตอร์เพื่อให้ได้รับพลังงานมากขึ้น เมื่อถึงเกณฑ์อุณหภูมิ CPU จะกลับสู่ความเร็วการตอกบัตรปกติและทำให้ตัวเองเย็นลง เมื่อเย็นพอก็เริ่มโอเวอร์คล็อกอีกครั้ง
กระบวนการนี้อาจมีประสิทธิภาพ แต่เป็นที่ทราบกันดีว่าไม่สามารถทำงานได้ดีกับเกมต่าง ๆ มากมายรวมถึง Total War ดังนั้น ปิดใช้งานการโอเวอร์คล็อก นอกจากนี้หากคุณมีแอปพลิเคชัน NVIDIA GeForce Experience ตรวจสอบให้แน่ใจว่าคุณได้ปิดการใช้งานด้วยเช่นกัน มองหาแอปพลิเคชันของบุคคลที่สามที่เกี่ยวข้องกับการปรับปรุงกราฟิกและปิดใช้งาน (หรือถอนการติดตั้งในบางกรณี) แต่ละแอปพลิเคชัน รีสตาร์ทเครื่องคอมพิวเตอร์หลังจากทำการเปลี่ยนแปลงและตรวจสอบว่าปัญหาได้รับการแก้ไขแล้วหรือไม่
โซลูชันที่ 4: การเปลี่ยนการตั้งค่าพลังงาน
การตั้งค่าพลังงานในคอมพิวเตอร์ของคุณจะควบคุมปริมาณพลังงานที่จะจ่ายให้กับส่วนประกอบฮาร์ดแวร์ในคอมพิวเตอร์ของคุณ ตามแผนที่เลือก ส่วนประกอบโปรเซสเซอร์และ GPU จะได้รับพลังงาน หากเลือกแผนระดับล่าง พวกเขาจะไม่ได้รับพลังงานเพียงพอและด้วยเหตุนี้จะดำเนินการในลักษณะ 'ประหยัดพลังงาน' สิ่งนี้จะต่อต้านเมื่อคอมพิวเตอร์ของคุณพยายามเล่นเกมที่หนักหน่วง ดังนั้นในโซลูชันนี้ เราจะไปที่การตั้งค่าพลังงานของคุณและเปลี่ยนแผน
- กด Windows + R เพื่อเปิดแอปพลิเคชัน Run ในกล่องโต้ตอบ ให้พิมพ์ “แผงควบคุม” และกด Enter นี่จะเป็นการเปิดแผงควบคุมของคอมพิวเตอร์ของคุณ ทำให้เเน่นอน ดูโดย: ถูกกำหนดเป็น ไอคอนขนาดเล็ก อยู่ที่ด้านขวาบนของหน้าจอ
- เมื่อคุณอยู่ในแผงควบคุมแล้วให้คลิกที่ ตัวเลือกด้านพลังงาน.
- ที่นี่คุณจะเห็นโหมดของการตั้งค่าพลังงานในปัจจุบัน หากตั้งเป็น ประหยัดพลังงาน, เปลี่ยนเป็น ประสิทธิภาพสูง หรือ สมดุล.
- หากคุณเคยเปลี่ยนแปลงการตั้งค่าภายในของแต่ละแผน ให้คลิกที่ เปลี่ยนการตั้งค่าแผน และเลือก คืนค่าการตั้งค่าเริ่มต้นให้กับแผนนี้.
บันทึกการเปลี่ยนแปลงและออก รีสตาร์ทคอมพิวเตอร์และเปิด World of Tanks อีกครั้งและตรวจสอบว่าปัญหาได้รับการแก้ไขแล้วหรือไม่
แนวทางที่ 5: การอัพเดตไดรเวอร์กราฟิก
หากวิธีการทั้งหมดข้างต้นล้มเหลว เราจะพยายามอัปเดตไดรเวอร์กราฟิกของคุณเป็นรุ่นล่าสุด มีหลายกรณีที่การไม่อัปเดตไดรเวอร์กราฟิกอาจทำให้เกิดปัญหาความเข้ากันได้ของฮาร์ดแวร์กับซอฟต์แวร์ หากเกิดกรณีนี้ขึ้น คุณจะพบกับการพูดติดอ่างในเกมหรือเกิดปัญหาบ่อยครั้งตามที่อยู่ระหว่างการสนทนา
นอกจากนี้ หากไดรเวอร์ล่าสุดใช้ไม่ได้สำหรับคุณ คุณสามารถลอง กลิ้ง พวกเขากลับไปเป็นเวอร์ชันเสถียรก่อนหน้า (แต่ไม่ไกลเกินไป) ไดรเวอร์ที่ใหม่กว่านั้นบางครั้งไม่เสถียรและอาจทำงานได้ไม่ดีกับเกมออนไลน์
อันดับแรก เราจะพยายามถอนการติดตั้งไดรเวอร์ปัจจุบันโดยใช้ DDU ซึ่งจะติดตั้งไดรเวอร์เริ่มต้น หากไม่ได้ผล เราจะดำเนินการต่อไปและลองอัปเดตเป็นเวอร์ชันล่าสุดที่มี
- ติดตั้งยูทิลิตี้ ตัวถอนการติดตั้งไดรเวอร์จอแสดงผล. คุณมีทางเลือกที่จะใช้ Device manager แทน แต่ DDU ทำให้แน่ใจว่าไม่มีเศษของไดรเวอร์รุ่นเก่าที่อยู่รอบ ๆ ระบบของคุณ
- หลังจากติดตั้ง ตัวถอนการติดตั้งไดรเวอร์จอแสดงผล (DDU), เปิดคอมพิวเตอร์ของคุณใน โหมดปลอดภัย. คุณสามารถเรียนรู้วิธีบูตคอมพิวเตอร์เข้าสู่เซฟโหมดได้โดยอ่านบทความของเรา
- เมื่อคุณอยู่ในเซฟโหมด ให้เปิด DDU จากไฟล์ปฏิบัติการซึ่งสร้างขึ้นหลังจากกระบวนการติดตั้ง
- เมื่อเปิดแอปพลิเคชันแล้ว ให้คลิก ทำความสะอาดและเริ่มต้นใหม่. การดำเนินการนี้จะแจ้งหน้าต่างให้ลบไดรเวอร์ปัจจุบันพร้อมกับไฟล์ชั่วคราว จากนั้นรีสตาร์ทคอมพิวเตอร์
- บู๊ตคอมพิวเตอร์เข้าสู่โหมดปกติ กด Windows + R พิมพ์ “devmgmtmsc” ในกล่องโต้ตอบและกด Enter ส่วนใหญ่จะติดตั้งไดรเวอร์เริ่มต้น ถ้าไม่ใช่ ให้คลิกขวาที่ช่องว่างและเลือก “สแกนหาการเปลี่ยนแปลงฮาร์ดแวร์” ตอนนี้ให้ลองเปิดเกมและดูว่าไดรเวอร์เริ่มต้นสามารถแก้ไขปัญหาการขัดข้องได้หรือไม่
- ขณะนี้มีสองวิธีในการอัปเดตไดรเวอร์กราฟิก คุณสามารถอัปเดตโดยอัตโนมัติโดยใช้ Windows Update หรือด้วยตนเองโดยเรียกดูไฟล์ที่ไดรเวอร์กราฟิกของคุณอยู่ หากการอัปเดตอัตโนมัติล้มเหลว คุณต้องไปที่เว็บไซต์ของผู้ผลิตและดาวน์โหลดไดรเวอร์ก่อน
หากต้องการอัปเดต ให้คลิกขวาที่ฮาร์ดแวร์ของคุณแล้วเลือก อัพเดทไดรเวอร์. ตอนนี้เลือกตัวเลือกใดตัวเลือกหนึ่งจากสองตัวเลือกตามกรณีของคุณ
- เริ่มต้นใหม่ คอมพิวเตอร์ของคุณหลังจากติดตั้งไดรเวอร์ เปิดเกมและตรวจสอบว่าวิธีนี้แก้ปัญหาได้หรือไม่