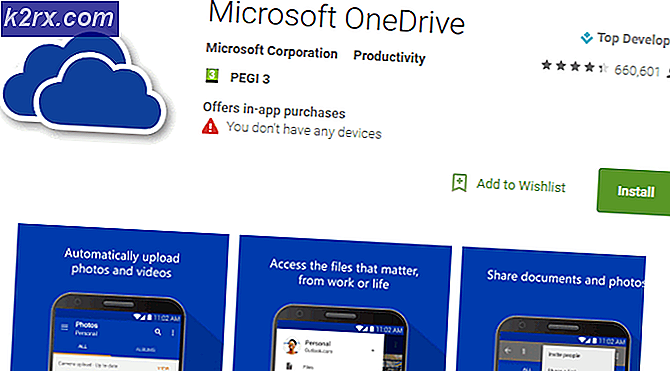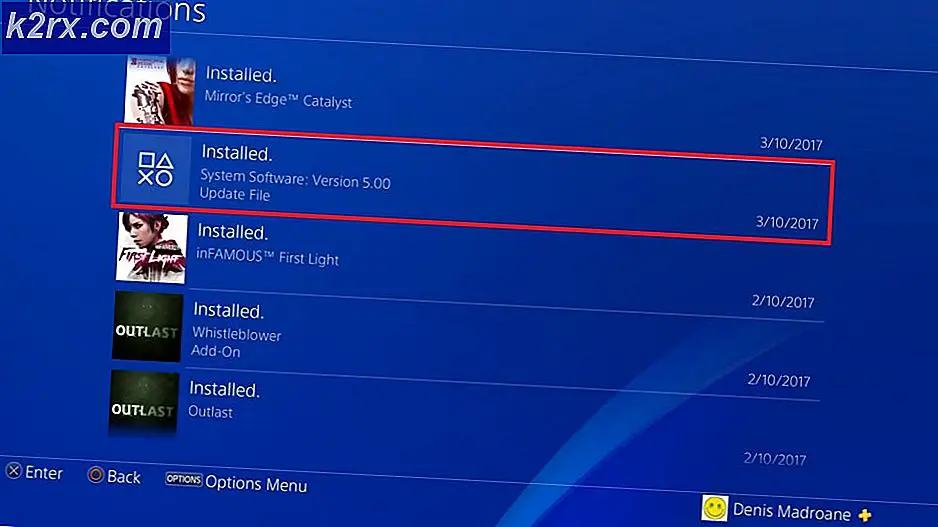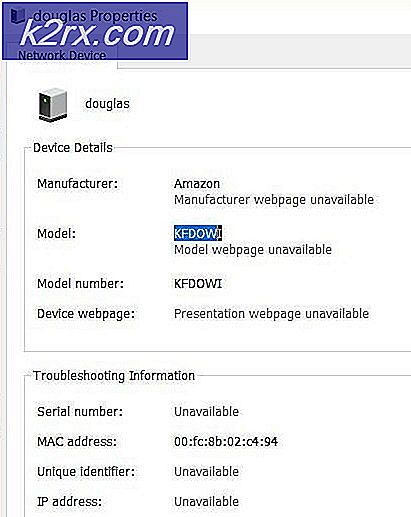แก้ไข: กระบวนการใช้งานระบบไม่ใช้งานการใช้งาน CPU สูง
ใน Windows งาน System Idle Process จะมีเธรดเคอร์เนลตั้งแต่หนึ่งชุดขึ้นไปที่รันเมื่อไม่มีงาน runnable ในระบบ เมื่อคุณเห็นการดำเนินการที่ไม่ได้ใช้งานหมายความว่าไม่มีงานอื่น ๆ ที่พร้อมใช้งานสำหรับคอมพิวเตอร์ในการกำหนดเวลา จึงเรียกใช้และดำเนินการงานนี้
เนื่องจากกระบวนการ Idle Process อาจทำให้ผู้ใช้เห็นว่ากระบวนการนี้เป็นการผูกขาดทรัพยากร (เวลาของ CPU, หน่วยความจำ ฯลฯ ) อย่างไรก็ตามกระบวนการทำงานที่ไม่ได้ใช้งานจะไม่ใช้ทรัพยากรระบบถึงแม้ว่าจะมีการทำงานที่เปอร์เซ็นต์สูง (99 หรือ 100%) การใช้งาน CPU โดยปกติจะเป็นตัววัดระยะเวลาที่ CPU ไม่ได้ ถูกใช้โดยกระบวนการอื่น ๆ ในบางรุ่นของ Windows ระบบนี้ใช้เพื่อใช้การประหยัดพลังงานและในเวอร์ชันที่ใหม่กว่าระบบจะเรียกใช้ขั้นตอนใน Hardware Abstraction Layer เพื่อลดความเร็วนาฬิกาของ CPU
แม้ว่าคุณจะประสบปัญหาทุกอย่างอยู่ในขั้นตอนนี้ แต่เรายังสามารถดำเนินการแก้ไขปัญหาได้ต่อไป สำหรับผู้ใช้บางรายคอมพิวเตอร์ของพวกเขาค่อนข้างชะลอตัวแม้ว่าจะไม่ควรเป็นเช่นนั้น
โซลูชันที่ 1: การปิดใช้งานกระบวนการเริ่มต้นใช้งาน
- กด Windows + R เพื่อเปิดแอ็พพลิเคชัน Run พิมพ์ msconfig ในกล่องโต้ตอบและกด Enter
- ไปที่แท็บบริการที่ด้านบนของหน้าจอ ตรวจสอบ บรรทัดที่ระบุว่า ซ่อนบริการทั้งหมดของ Microsoft เมื่อคุณคลิกเสร็จแล้วบริการที่เกี่ยวข้องกับ Microsoft ทั้งหมดจะถูกปิดการใช้งานซึ่งจะทำให้บริการของบุคคลที่สามทั้งหมดไม่สามารถใช้งานได้
- คลิกปุ่ม ปิดใช้งานทั้งหมด ที่ด้านล่างใกล้ด้านซ้ายของหน้าต่าง ขณะนี้บริการบุคคลที่สามทั้งหมดจะถูกปิดใช้งาน
- คลิก นำ ไป ใช้ เพื่อบันทึกการเปลี่ยนแปลงและออก
ตอนนี้คุณควรเปิดใช้งานกระบวนการเหล่านี้ในก้อนและตรวจสอบว่าพีซีของคุณยังช้าอยู่หรือไม่ ถ้าไม่ใช่คุณสามารถเปิดใช้งานอีกชิ้นหนึ่งได้และตรวจสอบอีกครั้ง ด้วยวิธีนี้คุณจะสามารถวินิจฉัยว่ากระบวนการใดที่ทำให้เกิดปัญหาและแก้ไขปัญหาตามนั้น
แนวทางที่ 2: การตรวจสอบไดรเวอร์สำหรับปัญหา
เป็นไปได้ว่าโปรแกรมควบคุมที่เฉพาะเจาะจงเป็นสาเหตุของปัญหา คุณสามารถใช้อรรถประโยชน์ RATT เพื่อสร้างบันทึกเหตุการณ์และตรวจสอบว่าไดรเวอร์ใดเป็นสาเหตุของปัญหา เมื่อคุณระบุไดรเวอร์ที่เป็นสาเหตุของปัญหาแล้วให้คุณอัพเดตไดรเวอร์หรือปิดใช้งานโปรแกรมดังกล่าว นี่คือวิธีการปรับปรุงโปรแกรมควบคุม
- กด Windows + R เพื่อเปิด Run Type devmgmt.msc ในกล่องโต้ตอบและกด Enter การดำเนินการนี้จะเริ่มต้นเครื่องมือจัดการอุปกรณ์ของคอมพิวเตอร์ของคุณ
- อุปกรณ์ทั้งหมดที่ติดตั้งในคอมพิวเตอร์ของคุณจะปรากฏในรายการ นำทางไปยังจุดเหล่านี้ทั้งหมดจนกว่าคุณจะพบไดรเวอร์ที่เป็นสาเหตุของปัญหา
- คลิกขวาที่มันและเลือก Update driver
- ตอนนี้ Windows จะเปิดกล่องโต้ตอบถามคุณว่าคุณต้องการปรับปรุงไดรเวอร์ของคุณอย่างไร เลือกตัวเลือกแรก ( ค้นหาโดยอัตโนมัติสำหรับซอฟต์แวร์ไดรเวอร์ที่ปรับปรุงแล้ว ) และดำเนินการต่อ หากคุณไม่สามารถอัปเดตไดรเวอร์ได้คุณสามารถไปที่เว็บไซต์ของผู้ผลิตดาวน์โหลดไดร์เวอร์ด้วยตนเองและเลือกตัวเลือกที่สอง
- อัพเดตไดรเวอร์ทั้งหมดก่อนรีสตาร์ทคอมพิวเตอร์ หลังจากรีสตาร์ทแล้วตรวจสอบว่าปัญหาได้รับการแก้ไขแล้วหรือไม่
PRO TIP: หากปัญหาเกิดขึ้นกับคอมพิวเตอร์หรือแล็ปท็อป / โน้ตบุ๊คคุณควรลองใช้ซอฟต์แวร์ Reimage Plus ซึ่งสามารถสแกนที่เก็บข้อมูลและแทนที่ไฟล์ที่เสียหายได้ วิธีนี้ใช้ได้ผลในกรณีส่วนใหญ่เนื่องจากปัญหาเกิดจากความเสียหายของระบบ คุณสามารถดาวน์โหลด Reimage Plus โดยคลิกที่นี่