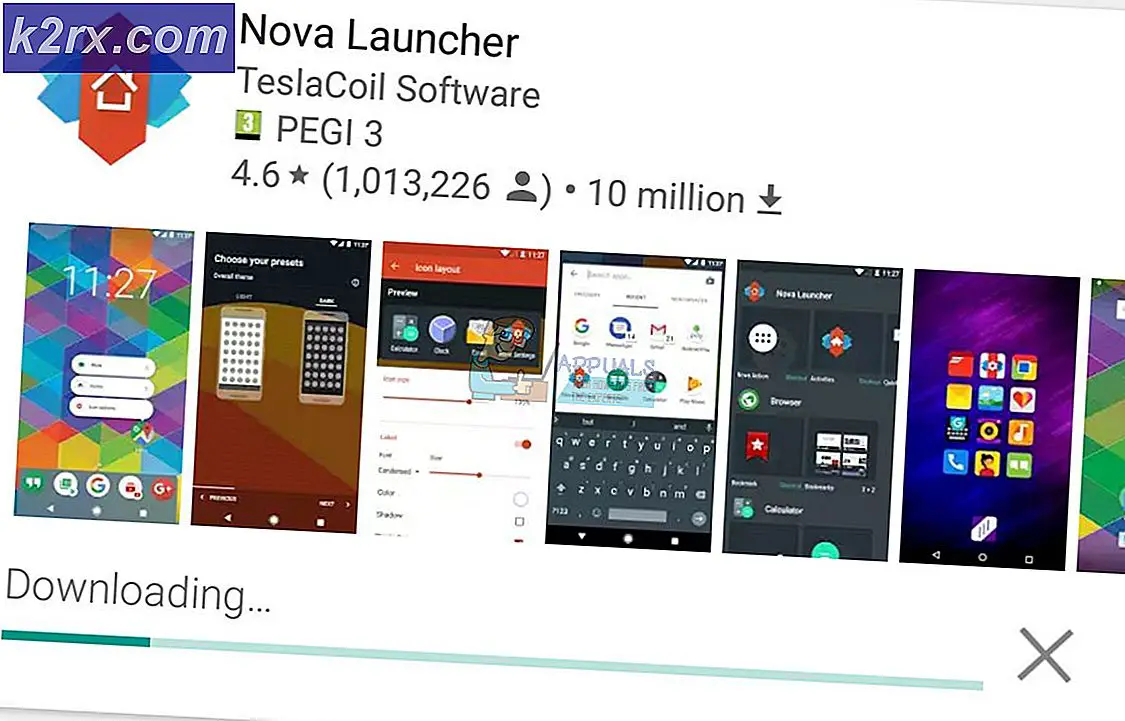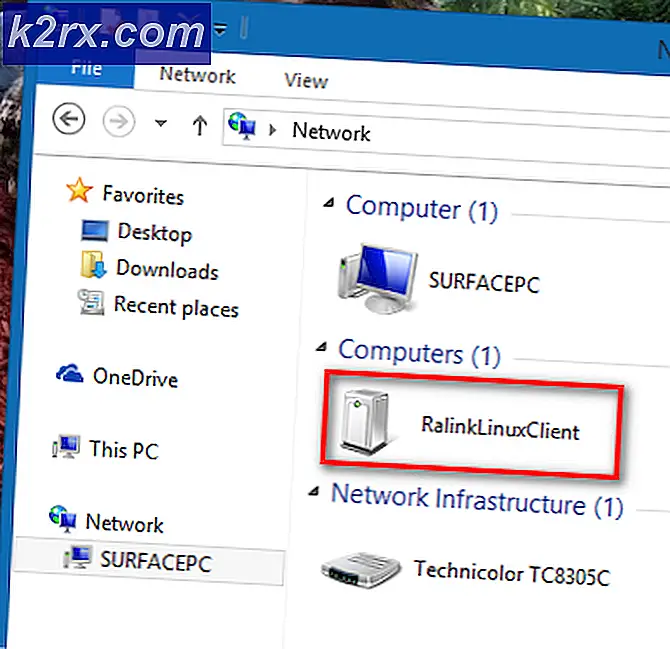แก้ไขปัญหา: ปัญหาเรื่องสิทธิ์ในไดรฟ์หนึ่งรายการใน Windows 10
ข้อผิดพลาดใน OneDrive ของ Microsoft ทำให้ระบบทำงานได้ไม่สมบูรณ์มากสำหรับผู้ใช้ Microsoft จำนวนมาก แอ็พพลิเคชันเชื่อว่าได้ส่งผลต่อไฟล์และโฟลเดอร์ที่ขึ้นอยู่กับหรือเก็บไว้ในไฟล์ส่วนบุคคลและโฟลเดอร์ของผู้ใช้ ไฟล์และโฟลเดอร์ที่ได้รับผลกระทบอาจรวมถึงโปรแกรมออฟฟิศเกมการตั้งค่าส่วนบุคคลและเนื้อหาที่จัดเก็บไว้ในโฟลเดอร์ที่ได้รับผลกระทบเหล่านี้ ถ้าคุณได้รับอนุญาตให้บันทึกและ / หรือปรับเปลี่ยนไฟล์หรือโฟลเดอร์ส่วนบุคคลแล้วอ่านต่อ
รากของปัญหาดังกล่าวได้กล่าวไว้ OneDrive แอปพลิเคชันอาจมีสิทธิ์เข้าถึงโฟลเดอร์และไฟล์ทั้งหมดในคอมพิวเตอร์ของคุณและนั่นคือสิ่งที่เราต้องเปลี่ยนแปลง ในคู่มือต่อไปนี้เราจะแบ่งปันวิธีแก้ปัญหาที่จะช่วยให้คุณสามารถเข้าถึงไฟล์และโฟลเดอร์ของคุณได้อีกครั้ง โปรดทราบว่าสิ่งต่อไปนี้คือชุดของขั้นตอนที่ต้องปฏิบัติตามอย่างแน่ชัดเพื่อให้แน่ใจว่าผลลัพธ์ที่ต้องการ:
ขั้นตอนแรกเราต้องไปที่การตั้งค่า OneDrive โดยคลิกขวาที่ไอคอนในแถบงานและเลือก การตั้งค่า
ตอนนี้ในแท็บ การตั้งค่า หลักยกเลิกการเลือกช่องที่ระบุว่า ให้ฉันใช้ OneDrive เพื่อเรียกไฟล์ใด ๆ ในพีซีเครื่อง นี้
นอกจากนี้ให้ยกเลิกการทำเครื่องหมาย Start OneDrive โดยอัตโนมัติเมื่อฉันเข้าสู่ระบบใน Windows จากแท็บ บัญชี ให้ยกเลิกการเลือกช่องทำเครื่องหมายทั้งหมดที่เกี่ยวข้องกับการซิงค์
รีสตาร์ทเครื่องคอมพิวเตอร์เดี๋ยวนี้
ไปที่โฟลเดอร์ OneDrive ใน explorer ของไฟล์ ตอนนี้ให้คลิกที่ View ในเมนู File Explorer และไปทางด้านขวามือคุณจะเห็นตัวเลือกที่ระบุว่า View Hidden items ตรวจสอบ.
ลบแต่ละโฟลเดอร์ที่คุณสามารถค้นหาได้ในโฟลเดอร์ หากคุณมีปัญหาเรื่องสิทธิ์ในขณะดำเนินการให้คลิกขวาภายในโฟลเดอร์เลือกคุณสมบัติ เลื่อนไปที่แท็บ Security แล้วคลิก Edit ภายใต้ สิทธิ์สำหรับผู้ใช้ที่ได้รับการรับรอง ให้ทำเครื่องหมายที่ช่องถัดจาก การควบคุมแบบเต็ม ลองลบอีกครั้ง
รีสตาร์ทเครื่องคอมพิวเตอร์ของคุณ
ตอนนี้เปิด explorer file อีกครั้ง คลิกขวาที่ พีซีเครื่องนี้ และเลือก จัดการ ตอนนี้คลิกที่ โฟลเดอร์ที่ใช้ร่วมกัน ภายใต้ เครื่องมือระบบ และดับเบิลคลิกที่ หุ้น
ที่นี่คุณจะเห็นพวงของโฟลเดอร์ที่สร้างขึ้นโดย OneDrive สำหรับผู้ใช้ส่วนใหญ่เราคาดว่าจะมีโฟลเดอร์เอกสารและรูปภาพอยู่ที่นั่น คลิกขวาที่แต่ละโฟลเดอร์และเลือกหยุดการแชร์
รีสตาร์ทเครื่องคอมพิวเตอร์ของคุณอีกครั้ง [หมายเหตุ: อาจดูเหมือนจะเหนื่อยที่จะรีสตาร์ทเครื่องคอมพิวเตอร์ของคุณซ้ำแล้วซ้ำอีก แต่จำเป็นอย่างยิ่งที่คุณจะรีสตาร์ทตามที่ระบุไว้สำหรับวิธีการนี้ในการทำงาน]
เพื่อให้แน่ใจว่าไม่มีข้อขัดแย้งใด ๆ เราจะตรวจสอบให้แน่ใจว่าการตั้งค่าการแชร์โฮมกรุ๊ปเหมือนกับที่เราต้องการ กดปุ่ม Windows + A เพื่อเรียกใช้ ศูนย์ Action คลิกที่ การตั้งค่า
ตอนนี้คลิกที่ Network and Internet
ที่ด้านขวามือให้เลื่อนลงไปจนกว่าคุณจะพบส่วน การตั้งค่าที่เกี่ยวข้อง คลิกลิงก์ HomeGroup ที่ มีอยู่
PRO TIP: หากปัญหาเกิดขึ้นกับคอมพิวเตอร์หรือแล็ปท็อป / โน้ตบุ๊คคุณควรลองใช้ซอฟต์แวร์ Reimage Plus ซึ่งสามารถสแกนที่เก็บข้อมูลและแทนที่ไฟล์ที่เสียหายได้ วิธีนี้ใช้ได้ผลในกรณีส่วนใหญ่เนื่องจากปัญหาเกิดจากความเสียหายของระบบ คุณสามารถดาวน์โหลด Reimage Plus โดยคลิกที่นี่ขณะนี้ในหน้าต่างที่ปรากฏขึ้นให้คลิกที่ เปลี่ยนสิ่งที่คุณแชร์กับโฮมกรุ๊ป
คุณจะเห็นหน้าต่างที่มีพวงของโฟลเดอร์และสิทธิ์ที่เกี่ยวข้อง ตรวจสอบให้แน่ใจว่าทั้งภาพและเอกสารเลือกไม่ใช้ร่วมกัน หากปัจจุบันเป็น Shared คุณต้องเปลี่ยนแปลง
รีสตาร์ทเครื่องคอมพิวเตอร์ของคุณอีกครั้ง
เปิดตัวจัดการไฟล์ผ่านเมนูเริ่มต้นอีกครั้งและคลิกขวาที่ My PC เลือก จัดการ อีกครั้ง
ตอนนี้จากใต้เครื่องมือระบบเลือกโฟลเดอร์ที่ใช้ร่วมกันอีกครั้งและดับเบิลคลิกที่หุ้นที่อยู่ด้านขวา เลือกหยุดแชร์เอกสารและโฟลเดอร์รูปภาพ
รีสตาร์ทเครื่องคอมพิวเตอร์ของคุณ
ย้อนกลับไปที่หน้าต่างหนึ่งไปยังโฟลเดอร์แชร์โฟลเดอร์ภายในการจัดการคอมพิวเตอร์ คลิกขวาที่หุ้นและเลือกแชร์ใหม่
จากวิซาร์ดการแบ่งปันให้เรียกดูตำแหน่งที่โฟลเดอร์เอกสารจริงของคุณอยู่และเลือกตกลง ทำตามคำแนะนำบนหน้าจอเพื่อดำเนินการต่อไปจนกว่าจะถึงหน้าต่างสิทธิ์โฟลเดอร์ที่ใช้ร่วมกัน ที่นี่เลือก Customize permissions จากนั้นคลิกที่ปุ่ม Custom
ภายในหน้าต่างสิทธิ์การแชร์คุณจะพบช่องที่อยู่ด้านหน้าของฟิลด์ที่ระบุว่าตัวควบคุมเต็มรูปแบบ ตรวจสอบ. จากนั้นคลิกที่ Add จากนั้นขั้นสูงแล้วคลิกค้นหาเดี๋ยวนี้และทำตามนั้นโดยคลิกสองครั้งที่ผู้ดูแลระบบ (ผู้ดูแลระบบ นี้ไม่ใช่ ผู้ดูแลระบบ)
ตรวจสอบให้แน่ใจว่าได้เลือกการควบคุมแบบเต็มแล้ว
ตอนนี้ย้ายไปที่แท็บ Security และตรวจสอบว่าชื่อผู้ใช้ของคุณอยู่ในรายการพร้อมกับสิทธิ์ทั้งหมด (ผู้ดูแลระบบและระบบควรมี)
รีสตาร์ทเครื่องคอมพิวเตอร์ของคุณ
คุณจำเป็นต้องทำซ้ำขั้นตอนต่างๆตั้งแต่ 17 ถึง 25 สำหรับโฟลเดอร์ ภาพ รวมทั้งหากเหมาะสมสำหรับคุณ
ผ่านโปรแกรมสำรวจแฟ้มของคุณไปที่ตำแหน่งที่โฟลเดอร์แชร์ของคุณอยู่
คลิกขวาที่โฟลเดอร์ Documents และเลือก Share > HomeGroup ทำเช่นเดียวกันสำหรับโฟลเดอร์ Pictures
เริ่มใหม่อีกครั้ง
เมื่อรีบูตให้กดปุ่ม Windows + A เพื่อเรียกศูนย์ปฏิบัติการ คลิกที่ การตั้งค่า
จากนั้นไปที่แท็บ เครือข่ายและอินเทอร์เน็ต
คลิกที่ C hange ตัวเลือกการแบ่งปันขั้นสูง เพื่อให้แน่ใจว่าการแชร์ไฟล์และโฟลเดอร์ยังคงเปิดใช้อยู่
กลับไปที่แท็บ เครือข่ายและอินเทอร์เน็ต และจากใต้การตั้งค่าที่เกี่ยวข้องให้เลือกโฮมกรุ๊ปอีกครั้ง คลิกที่เปลี่ยนสิ่งที่คุณแบ่งปันกับโฮมกรุ๊ปและตรวจสอบให้แน่ใจว่ามีการแชร์โฟลเดอร์
ใช่นี่เป็นคู่มือที่กว้างขวาง แต่รากของ OneDrive ได้รับการสลักลึกลงไปในขั้นตอนของระบบปฏิบัติการที่เพียงแค่ปิดการใช้งานแล้วไม่สามารถแก้ไขปัญหาได้ บางคนแนะนำให้ใช้ Task manager เพื่อปิดใช้งาน OneDrive จากการรันเมื่อเริ่มต้นและในขณะที่หยุด OneDrive ตั้งแต่เริ่มต้นการบูตครั้งแรกจะไม่เป็นการหยุดทำงานอย่างถาวร ข้อผิดพลาดง่ายๆเช่นการเปิดเอกสารผ่านโปรแกรมประยุกต์ Microsoft Office จากภายในโฟลเดอร์ OneDrive จะทำให้แอปพลิเคชันเริ่มทำงานทันที เมื่อได้รับสิทธิ์ให้บันทึกหรือแก้ไขโฟลเดอร์จะหายไปอีกครั้ง
PRO TIP: หากปัญหาเกิดขึ้นกับคอมพิวเตอร์หรือแล็ปท็อป / โน้ตบุ๊คคุณควรลองใช้ซอฟต์แวร์ Reimage Plus ซึ่งสามารถสแกนที่เก็บข้อมูลและแทนที่ไฟล์ที่เสียหายได้ วิธีนี้ใช้ได้ผลในกรณีส่วนใหญ่เนื่องจากปัญหาเกิดจากความเสียหายของระบบ คุณสามารถดาวน์โหลด Reimage Plus โดยคลิกที่นี่