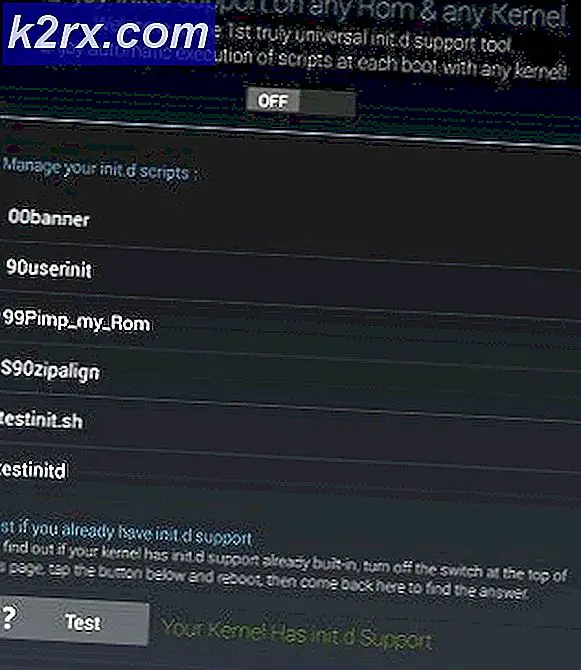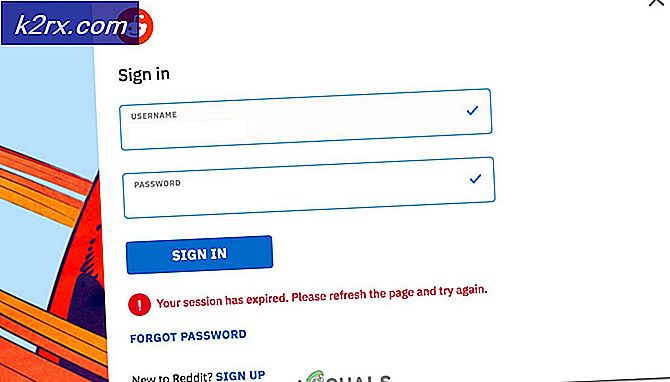แก้ไข: Windows Command Processor เมื่อเริ่มต้นระบบใน Windows 10
ตัวประมวลผลคำสั่ง Windows คือบริการ Windows ที่จำเป็นสำหรับพรอมต์คำสั่งที่เริ่มทำงานโดยอัตโนมัติเมื่อเริ่มต้นระบบ การถอดออกจากการเริ่มต้นระบบหรือการฆ่ากระบวนการอาจทำให้พีซีของคุณหยุดนิ่งหรือบดบัง อย่างไรก็ตามผู้เขียนโปรแกรมมัลแวร์เช่นไวรัสเวิร์มและโทรจันจงใจให้กระบวนการของชื่อไฟล์เดียวกันเพื่อหลบหนีการตรวจจับ ด้วยเหตุนี้ผู้คนจำนวนมากได้รับรายงานป๊อปอัปที่น่ารำคาญเกี่ยวกับ Windows Command Processor หลายคนรายงานว่าป๊อปอัปนี้เกิดขึ้นเมื่อคุณพยายามเรียกใช้เบราว์เซอร์หรือไฟล์ที่ดาวน์โหลดทางออนไลน์
Windows Command Processor คืออะไร?
ถ้า Windows Command Processor เป็นไฟล์ Windows ที่ถูกต้องคุณจะได้รับป๊อปอัปนี้ทำไม? หากคุณมีปัญหาดังกล่าวอาจเป็นเพราะมัลแวร์ เมื่อดำเนินการแล้วมัลแวร์นี้จะช่วยให้สามารถเรียกใช้โปรแกรมประมวลผลคำสั่ง Windows ได้ การคลิกที่ยกเลิกดูเหมือนจะไม่สามารถหยุดป๊อปอัปดังกล่าวได้อีกภายในหนึ่งวินาทีซึ่งทำให้เกิดการระคายเคืองอย่างแท้จริง น่ารำคาญมากขึ้นคือโปรแกรมป้องกันไวรัสของคุณเช่น AVG, Avira หรือ Norton ไม่สามารถหยุดประมวลผลคำสั่ง Windows ได้
มัลแวร์ตัวประมวลผลคำสั่ง Windows นี้ได้รับรายงานว่าเป็นมัลแวร์โทรจันที่ดูเหมือนจะเชิญภัยคุกคามผ่านทางอินเทอร์เน็ตชะลอตัวพีซีของคุณทำให้คอมพิวเตอร์ของคุณหยุดทำงานและทำให้ซอฟต์แวร์ป้องกันไวรัสและโปรแกรมป้องกันสปายแวร์ของคุณมีปัญหา โดยการเพิ่มรายการรีจิสทรีไวรัสนี้สามารถเพิ่มตัวเองลงในรายการเริ่มต้นทำงานโดยอัตโนมัติทุกครั้งที่คุณรีสตาร์ทเครื่องคอมพิวเตอร์ของคุณ
นี่คือวิธีที่คุณสามารถกำจัดมัลแวร์นี้ได้ ดำเนินการตามลำดับ ถ้าวิธีที่ 1 ไม่ทำงานลองใช้วิธีการถัดไป
วิธีที่ 1: ลบแฟ้มไวรัสด้วยตนเอง
มัลแวร์ที่จำลองขึ้นมาส่วนใหญ่ซ่อนอยู่ในโฟลเดอร์ appdata จากที่นี่พวกเขาสามารถเรียกใช้งานได้โดยอัตโนมัติเมื่อเริ่มต้นระบบดังนั้นจึงเป็นเรื่องยากที่จะลบโดยไม่ต้องหยุดกระบวนการก่อน โชคดีที่ Safe Mode จะเริ่มต้นโปรแกรมสำคัญที่จำเป็นสำหรับการใช้งาน Windows (แม้แต่โปรแกรมป้องกันไวรัสและการ์ดเครือข่ายจะไม่ทำงานในเซฟโหมด) วิธีนี้จะช่วยให้ลบมัลแวร์นี้ได้ง่าย
- คลิกขวาที่ทาสก์บาร์และเลือก 'Start task manager'
- ในตัวจัดการงานให้ไปที่แท็บกระบวนการและมองหากระบวนการที่น่าสงสัยด้วยตัวอักษรแบบสุ่ม ซึ่งจะช่วยในการระบุมัลแวร์ในภายหลัง
- คุณยังสามารถไปที่ตัวแก้ไขรีจิสทรีและค้นหารายการที่น่าสงสัย กด Windows Key + R เพื่อเปิด run พิมพ์ regedit แล้วกด Enter จากนั้นไปที่คีย์นี้และระบุรายการที่น่าสงสัย HKEY_CURRENT_USER \ Software \ Microsoft \ Windows \ CurrentVersion \ Run
อีกวิธีหนึ่งคือทำคลีนบูตโดยใช้คู่มือของเราที่นี่ - ใน Windows 10 และ 8 ค้าง shift และรีสตาร์ทเครื่องคอมพิวเตอร์ของคุณ (ใน Windows 7 และรุ่นก่อนหน้าให้รีสตาร์ทเครื่องคอมพิวเตอร์และกด F8 ระหว่างการบู๊ตเครื่อง) ซึ่งจะทำให้คุณมีตัวเลือกการบูต คุณสามารถดูคำแนะนำเกี่ยวกับวิธีบูตเข้าสู่เซฟโหมดได้ที่นี่
- เลือก 'เซฟโหมด' และกด Enter
- ไปที่โฟลเดอร์นี้ C: \ Users \ 'ชื่อผู้ใช้ของคุณ' \ AppData \ Roaming และค้นหาไฟล์ exe ที่ปฏิบัติการได้และไฟล์ที่มีชื่อแบบสุ่ม คุณจะพบไฟล์ในโฟลเดอร์นี้ที่สร้างโดยมัลแวร์โดยใช้ชื่อสั้น ๆ เช่น sadfispodcixg หรือ gsdgsodpgsd หรือ gfdilfgd หรือ fsayopphnkpmiicu หรือ labsdhtv เพื่อให้ง่ายต่อการตรวจจับ ลบไฟล์เหล่านี้ ลบโฟลเดอร์ที่เกี่ยวข้องเอกสาร. txt หรือบันทึก
- ไปที่ C: \ Users \ 'ชื่อผู้ใช้ของคุณ \ AppData \ Local และทำเช่นเดียวกัน
- ไปที่ C: \ Users \ 'ชื่อผู้ใช้ของคุณ \ AppData \ Local \ Temp และทำเช่นเดียวกัน คุณสามารถลบทุกอย่างในโฟลเดอร์นี้เนื่องจากเป็นไฟล์ชั่วคราวที่สร้างโดยโปรแกรม
- หลังจากเสร็จแล้วให้เริ่มต้นคอมพิวเตอร์ใหม่
วิธีที่ 2: ใช้ MalwareBytes, AdwCleaner และ Combofix เพื่อสแกนและแก้ไขเครื่องคอมพิวเตอร์ของคุณ
หากซอฟต์แวร์ป้องกันไวรัสของคุณไม่พบมัลแวร์นี้โดยอัตโนมัติคุณสามารถใช้บริการของ MalwareBytes และ AdwCleaner ได้ Combofix เป็นสแกนเนอร์ที่ลึกขึ้นซึ่งจะสแกนไฟล์และรีจิสตรีของคุณและพยายามแก้ไขไฟล์เหล่านั้น หากขั้นตอนที่ 1 ไม่ได้ผลให้ลองทำตามขั้นตอนที่ 2
PRO TIP: หากปัญหาเกิดขึ้นกับคอมพิวเตอร์หรือแล็ปท็อป / โน้ตบุ๊คคุณควรลองใช้ซอฟต์แวร์ Reimage Plus ซึ่งสามารถสแกนที่เก็บข้อมูลและแทนที่ไฟล์ที่เสียหายได้ วิธีนี้ใช้ได้ผลในกรณีส่วนใหญ่เนื่องจากปัญหาเกิดจากความเสียหายของระบบ คุณสามารถดาวน์โหลด Reimage Plus โดยคลิกที่นี่ขั้นที่ 1: สแกนโดยใช้ MalwareBytes และ AdwCleaner
- ดาวน์โหลดและติดตั้ง MalwareBytes จากที่นี่
- ดาวน์โหลดและติดตั้ง AdwCleaner จากที่นี่
- ใน Windows 10 และ 8 ค้าง shift และรีสตาร์ทเครื่องคอมพิวเตอร์ของคุณ (ใน Windows 7 และรุ่นก่อนหน้าให้รีสตาร์ทเครื่องคอมพิวเตอร์และกด F8 ระหว่างการบู๊ตเครื่อง) ซึ่งจะทำให้คุณมีตัวเลือกการบูต เลือกที่จะบูตเข้าสู่ 'Safe mode with networking'
- หลังจากที่พีซีบูตเข้าสู่เซฟโหมดให้เปิด MalwareBytes และทำการสแกนแบบเต็ม สำหรับรายละเอียดเพิ่มเติมเกี่ยวกับการใช้ MalwareBytes ให้ทำตามคำแนะนำของเราที่นี่
- เปิด AdwCleaner และดำเนินการ Full Scan สำหรับรายละเอียดเพิ่มเติมเกี่ยวกับวิธีการใช้ AdwCleaner ให้ทำตามคำแนะนำของเราที่นี่
- ลบมัลแวร์ที่พบทั้งหมด ซอฟต์แวร์ป้องกันไวรัสและซอฟต์แวร์ป้องกันสปายแวร์สองรุ่นล่าสุดจะทำความสะอาดเครื่องคอมพิวเตอร์ของคุณ
ขั้นตอนที่ 2: สแกนด้วย Combofix
- หากไม่พบมัลแวร์หรือปัญหาไม่ได้รับการแก้ไขคุณจำเป็นต้องเรียกใช้ Combofix
- สิ่งสำคัญที่สุดที่ต้องจดจำเมื่อใช้งานก็คือการ ปิดโปรแกรมมัลแวร์ทั้งหมดของคุณ และเรียกใช้ Combofix จากเดสก์ท็อปของคุณ
- ดับเบิลคลิกที่ combofix บนเดสก์ท็อปเพื่อเรียกใช้งาน ยอมรับข้อจำกัดความรับผิดชอบ
- Combofix จะสร้างจุดคืนค่าระบบและสำรองข้อมูลในกรณีที่เกิดข้อผิดพลาด
- Combofix จะสแกนคอมพิวเตอร์ของคุณและพยายามตรวจสอบว่าติดตั้ง Windows Recovery Console ไว้หรือไม่ ถ้าไม่คุณจะได้รับข้อความขอให้คุณทำผ่านการเชื่อมต่ออินเทอร์เน็ต คลิกที่ 'ใช่'
- หลังจากการติดตั้งคุณจะได้รับพรอมต์อีกครั้ง คลิกใช่เพื่อสแกนหามัลแวร์
- Combofix จะสแกนคอมพิวเตอร์ของคุณสำหรับการติดเชื้อที่รู้จักกันดีตั้งแต่ขั้นตอนที่ 1 ถึงระยะที่ 50
- ไฟล์บันทึกจะถูกสร้างขึ้น
- เป็นไปได้ว่า ComboFix แม้ในการรันครั้งแรกอาจมีการแก้ไขปัญหาที่คุณมี แต่คุณสามารถตรวจสอบแฟ้มบันทึกที่สร้างขึ้นสำหรับทิศทางต่อไป
- ทิศทางที่พบมากที่สุดในไฟล์บันทึกคือการปรับปรุงหรือลบโปรแกรมที่ล้าสมัยที่มีความเสี่ยงต่อมัลแวร์เช่น adobe reader และ Java
- กดปุ่มโลโก้ Windows + R เพื่อเรียกหน้าต่างทำงาน
- พิมพ์ 'ComboFix / uninstall' แล้วกด Enter
- ถอนการติดตั้ง Combofix ลบโฟลเดอร์ที่เกี่ยวข้องและไฟล์ซ่อนนามสกุลไฟล์ซ่อนระบบ / ไฟล์ที่ซ่อนอยู่และล้างแคช System Restore และสร้างจุดคืนค่าใหม่
PS: ถ้าคุณได้สร้างจุดคืนค่าระบบคุณสามารถใช้เพื่อกลับไปใช้งานได้เมื่อคอมพิวเตอร์ของคุณทำงานอย่างถูกต้อง คุณอาจสูญเสียบางโปรแกรม แต่ข้อมูลส่วนบุคคลของคุณจะยังคงอยู่ เพียงพิมพ์ 'restore' ในเมนูเริ่มต้นแล้วคลิกที่ 'System Restore' และทำตามคำแนะนำเพื่อรีเซ็ตระบบของคุณให้เป็นค่าที่ถูกต้อง
PRO TIP: หากปัญหาเกิดขึ้นกับคอมพิวเตอร์หรือแล็ปท็อป / โน้ตบุ๊คคุณควรลองใช้ซอฟต์แวร์ Reimage Plus ซึ่งสามารถสแกนที่เก็บข้อมูลและแทนที่ไฟล์ที่เสียหายได้ วิธีนี้ใช้ได้ผลในกรณีส่วนใหญ่เนื่องจากปัญหาเกิดจากความเสียหายของระบบ คุณสามารถดาวน์โหลด Reimage Plus โดยคลิกที่นี่