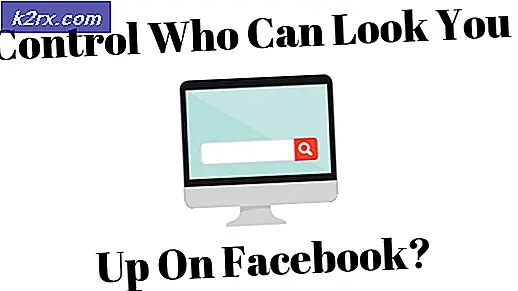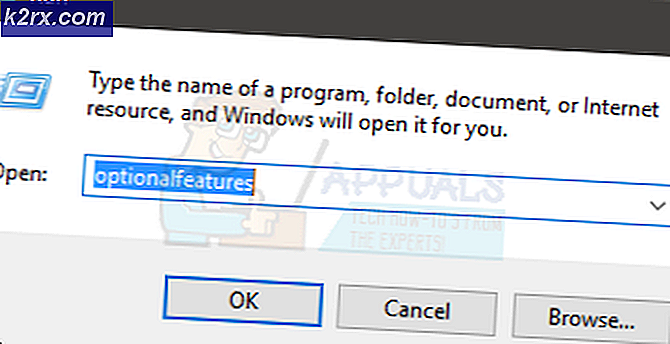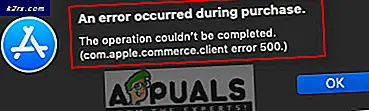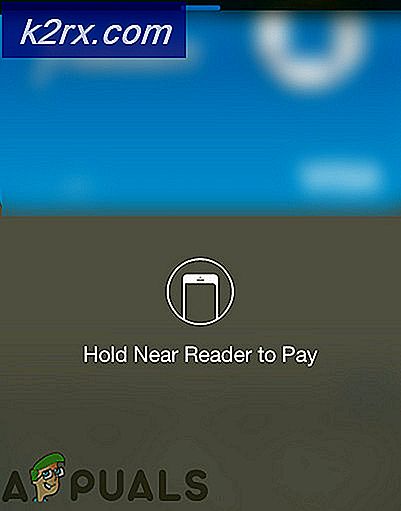วิธีแก้ไขรูปภาพ Facebook ไม่โหลด
Facebook เป็นหนึ่งในแพลตฟอร์มโซเชียลมีเดียแรกที่เกิดขึ้นเมื่อเกือบทศวรรษที่แล้วและได้ขึ้นสู่อันดับต้น ๆ นับตั้งแต่นั้นเป็นต้นมา ได้รับแพลตฟอร์มอื่น ๆ มากมายเช่น Instagram, Snapchat และอื่น ๆ
ผู้ใช้ทั่วโลกประสบปัญหาที่รูปภาพของ Facebook ไม่ยอมโหลด อาจเป็นได้ทั้งบนอุปกรณ์ Android หรือบนเว็บเบราว์เซอร์ก็ได้เช่นกัน อย่างเป็นทางการ Facebook ยังไม่ได้ออกแถลงการณ์อย่างเป็นทางการเกี่ยวกับปัญหานี้ แต่เราตรวจสอบย้อนกลับไปยังสาเหตุหลายประการ ในบทความนี้เราจะอธิบายถึงสาเหตุทั้งหมดว่าทำไมปัญหานี้จึงเกิดขึ้นและวิธีแก้ไขปัญหาที่เป็นไปได้คืออะไรในการแก้ไขปัญหา
อะไรทำให้รูปภาพไม่โหลดบน Facebook
เราได้ตรวจสอบกรณีของผู้ใช้หลายรายและหลังจากทำการวิจัยด้วยตัวเองแล้วเราได้ข้อสรุปว่าปัญหาเกิดจากสาเหตุหลายประการ แต่ส่วนใหญ่เกี่ยวข้องกับเครือข่ายบนคอมพิวเตอร์ของคุณ สาเหตุบางประการที่ทำให้ Facebook ไม่โหลดภาพ แต่ไม่ จำกัด เฉพาะ:
ก่อนที่เราจะเริ่มต้นด้วยวิธีแก้ปัญหาตรวจสอบให้แน่ใจว่าคุณไม่ได้เข้าสู่ระบบในฐานะผู้ดูแลระบบและได้บันทึกงานทั้งหมดของคุณไว้เนื่องจากเราจะรีสตาร์ทคอมพิวเตอร์ของคุณเป็นจำนวนมาก นอกจากนี้ตรวจสอบให้แน่ใจว่าคุณมีข้อมูลรับรองบัญชีของคุณอยู่ในมือ
ข้อกำหนดเบื้องต้น: กำลังตรวจสอบการเชื่อมต่ออินเทอร์เน็ต
ขั้นตอนแรกในการแก้ปัญหารูปภาพ Facebook ไม่โหลดคือตรวจสอบให้แน่ใจว่าคุณมีการเชื่อมต่ออินเทอร์เน็ตที่ใช้งานได้ หากมีปัญหาบางอย่างกับเครือข่ายของคุณและไคลเอนต์ Facebook ไม่สามารถเชื่อมต่อกับเซิร์ฟเวอร์รูปภาพคุณจะไม่สามารถโหลดรูปภาพหรือวิดีโอใด ๆ ได้ ในโซลูชันนี้เราจะให้คำแนะนำที่เป็นประโยชน์แก่คุณซึ่งคุณสามารถนำไปใช้ได้เพื่อให้แน่ใจว่าคุณมีการเชื่อมต่ออินเทอร์เน็ตที่ดี
- ลองเชื่อมต่ออุปกรณ์อื่นกับเครือข่ายเดียวกันและดูว่ามีการโหลดรูปภาพของ Facebook หรือไม่ หากเป็นเช่นนั้นแสดงว่ามีปัญหากับอุปกรณ์ทุกเครื่องของคุณ
- ลองทำ ทดสอบความเร็ว และตรวจสอบความเร็วอินเทอร์เน็ตปัจจุบันของคุณ สิ่งนี้จะช่วยให้คุณทราบว่าคุณควรพิจารณาเปลี่ยนเครือข่ายของคุณหรือไม่
- หากคุณใช้อินเทอร์เน็ตขององค์กรหรือสาธารณะขอแนะนำให้คุณเปลี่ยนไปใช้ เอกชน โดยปกติแล้ว internets แบบเปิดและแบบสาธารณะจะมีการเข้าถึงที่ จำกัด ซึ่งทำให้เว็บไซต์เช่น Facebook ทำงานไม่ถูกต้อง
หากเคล็ดลับเหล่านี้ใช้ไม่ได้ผลและคุณยังไม่สามารถโหลดภาพ Facebook ได้คุณควรพิจารณารีเซ็ตเราเตอร์ของคุณ แต่ หลังจากดำเนินการแก้ไขปัญหาอื่น ๆ แล้ว ด้านล่างนี้เป็นวิธีการในการดำเนินการ แต่คุณควรกลับมาใช้ใหม่หลังจากดำเนินการแก้ไขปัญหาอื่น ๆ ทั้งหมดแล้ว
ก่อนที่เราจะดำเนินการรีเซ็ตเราเตอร์ของคุณตรวจสอบให้แน่ใจว่าคุณมีไฟล์ การกำหนดค่า บันทึกไว้ก่อน เราเตอร์ทุกตัวมักจะมีการกำหนดค่าที่ ISP ของคุณบันทึกไว้เพื่อเข้าถึงเครือข่าย ที่นี่คุณต้อง นำทาง ไปยังที่อยู่ IP ที่เชื่อมโยงกับเราเตอร์ของคุณ ซึ่งมีอยู่ที่ด้านหลังของอุปกรณ์หรือในกล่องของเราเตอร์ของคุณ ซึ่งอาจจะเป็น "192.168.1.2" หากคุณไม่พบที่อยู่ที่เชื่อมโยง Google เราเตอร์รุ่นของคุณและรับ IP จากที่นั่น
- ค้นหาปุ่มที่ด้านหลังเราเตอร์ของคุณและกดปุ่มประมาณ 6 วินาทีจนกระทั่งเราเตอร์ปิดและกะพริบเพื่อแสดงว่าได้รีเซ็ตแล้ว
- ตอนนี้เชื่อมต่อกับเราเตอร์และป้อนการกำหนดค่ากลับเข้าไปตอนนี้ลองเชื่อมต่อกับ Facebook และดูว่าปัญหาได้รับการแก้ไขแล้วหรือไม่
โซลูชันที่ 1: การตรวจสอบสถานะเซิร์ฟเวอร์
ขั้นตอนสำคัญที่ต้องลองก่อนที่เราจะไปยังรายละเอียดทางเทคนิคอื่น ๆ คือการตรวจสอบว่าเซิร์ฟเวอร์ของ Facebook เปิดใช้งานอยู่หรือไม่ เซิร์ฟเวอร์ที่หยุดทำงานไม่ใช่เรื่องใหม่สำหรับแพลตฟอร์มโซเชียลมีเดียขนาดใหญ่ ในความเป็นจริงเราเจอหลายกรณีที่เกิดขึ้นเป็นระยะ
อีกกรณีหนึ่งที่เราพบคือสถานะเซิร์ฟเวอร์แสดงให้เห็นว่าเซิร์ฟเวอร์ทำงานอยู่ แต่ในความเป็นจริงแล้วพวกเขาไม่ได้เป็นเช่นนั้น คุณสามารถตรวจสอบสถานะเซิร์ฟเวอร์อย่างเป็นทางการได้ตลอดเวลา แต่อย่าลืมตรวจสอบฟอรัมอื่น ๆ และมองหาผู้ใช้ที่มีสถานการณ์คล้ายกัน หากคุณพบสิ่งใด ๆ อาจหมายความว่ามีการหยุดทำงานจากแบ็กเอนด์และปัญหาส่วนใหญ่จะได้รับการแก้ไขภายในไม่กี่ชั่วโมง
โซลูชันที่ 2: การตรวจสอบเวอร์ชันของ Facebook
Facebook มีฟีเจอร์ของ Facebook ฟรีสำหรับผู้ให้บริการเครือข่ายหลายราย ในโหมดนี้ผู้ใช้จะสามารถดูโพสต์ล่าสุดของคนที่พวกเขาติดตาม แต่จะไม่สามารถเห็นรูปภาพใด ๆ ที่แสดง
นี่เป็นคุณสมบัติที่รู้จักกันดีซึ่งปรับปรุงประสบการณ์การใช้งานให้ดีขึ้นมาก แต่อย่างที่หัวข้อระบุว่าไม่มีรูปภาพในโหมดฟรี ดังนั้นหากคุณกำลังใช้โหมดดังกล่าวให้คลิกที่ ดูรูปภาพ. ตอนนี้รูปภาพทั้งหมดจะปรากฏให้เห็น
โซลูชันที่ 3: การตรวจสอบรูปภาพที่ปิดใช้งาน
อีกสิ่งหนึ่งที่ต้องตรวจสอบก่อนดำเนินการต่อคือตรวจสอบให้แน่ใจว่าไม่ได้ปิดใช้งานรูปภาพบนเว็บเบราว์เซอร์ของคุณ หากเป็นเช่นนั้นไม่เพียง แต่คุณจะไม่สามารถดูภาพบน Facebook ได้คุณจะไม่สามารถดูภาพใด ๆ ได้อีกด้วย
หากคุณพบพฤติกรรมนี้คุณควรตรวจสอบเอกสารของคอมพิวเตอร์ของคุณและดูว่าตัวเลือกใดที่คุณสามารถปรับแต่งเพื่อปิดใช้งานตัวเลือกนี้ได้ ตัวอย่างเช่นใน Google Chrome คุณสามารถค้นหารูปภาพและเมื่อตัวเลือกปรากฏขึ้นให้ตรวจสอบให้แน่ใจ แสดงทั้งหมด เปิดใช้งาน. รีสตาร์ทคอมพิวเตอร์หลังจากทำเช่นนั้นและดูว่าสามารถแก้ปัญหาได้หรือไม่
โซลูชันที่ 4: การตั้งค่า DNS ของ Google
หากวิธีการข้างต้นไม่ได้ผลและคุณยังไม่สามารถโหลดภาพบน Facebook ได้เราสามารถลองเปลี่ยนเซิร์ฟเวอร์ DNS ของคุณ เซิร์ฟเวอร์ชื่อโดเมนถูกใช้อย่าง จำกัด เมื่อคุณเรียกดูแพลตฟอร์ม แต่หากคอมพิวเตอร์ไม่สามารถเชื่อมต่อกับเซิร์ฟเวอร์เหล่านั้นได้คุณจะต้องเผชิญกับปัญหาที่แปลกประหลาดรวมถึงตำแหน่งที่รูปภาพไม่โหลด
เมื่อเราเปลี่ยนเซิร์ฟเวอร์ DNS ของคุณเป็น DNS สาธารณะของ Google การเปลี่ยนแปลงจะแสดงผลกับแอปพลิเคชันอื่น ๆ ทั้งหมดในคอมพิวเตอร์ของคุณ แต่ไม่ต้องกังวลเซิร์ฟเวอร์ DNS นี้มักจะทำงานตลอดเวลา
- กด Windows + R พิมพ์“แผงควบคุม” ในกล่องโต้ตอบแล้วกด Enter
- เมื่ออยู่ในแผงควบคุมคลิกที่หัวข้อย่อย“เครือข่ายและอินเทอร์เน็ต”.
- เลือก “ ศูนย์เครือข่ายและการแบ่งปัน” จากหน้าต่างถัดไป
- เครือข่ายทั้งหมดที่คอมพิวเตอร์ของคุณเชื่อมต่ออยู่จะแสดงรายการที่นี่ คลิกที่ ปัจจุบัน การเชื่อมต่อที่คุณใช้เพื่อเปิด Favebook
- ตอนนี้คลิกที่“คุณสมบัติ” แสดงที่ด้านล่างสุดของหน้าต่างเล็ก ๆ ที่ปรากฏขึ้น
- ดับเบิลคลิกที่“อินเทอร์เน็ตโปรโตคอลเวอร์ชัน 4 (TCP / IPv4)” เพื่อให้เราสามารถเปลี่ยนเซิร์ฟเวอร์ DNS
- คลิกที่ "ใช้ที่อยู่เซิร์ฟเวอร์ DNS ต่อไปนี้:” เพื่อให้กล่องโต้ตอบด้านล่างสามารถแก้ไขได้ ตอนนี้ตั้งค่าดังต่อไปนี้:
เซิร์ฟเวอร์ DNS ที่ต้องการ: 8.8.8.8 เซิร์ฟเวอร์ DNS สำรอง: 8.8.4.4
- กด ตกลง เพื่อบันทึกการเปลี่ยนแปลงและออก รีสตาร์ทคอมพิวเตอร์ให้ถูกต้องและรอสักครู่ก่อนเปิดเกม ตรวจสอบว่าวิธีนี้ช่วยแก้ปัญหาของเราได้หรือไม่
โซลูชันที่ 5: การรีเซ็ตแคชเครือข่ายและการกำหนดค่า
ทุกสิ่งที่เชื่อมต่อกับอินเทอร์เน็ตใช้แคชเครือข่ายและการกำหนดค่าเพื่อให้ทำงานได้อย่างถูกต้อง หากการกำหนดค่าเครือข่ายและแคชของคุณเสียหายหรือมีข้อมูลที่ไม่ดีคุณจะประสบปัญหามากมายรวมถึงไม่สามารถโหลดภาพ Facebook ได้
สิ่งที่เราทำได้คือรีเซ็ตการตั้งค่าเครือข่ายและแคชและดูว่าใช้งานได้หรือไม่ เราจะรีเซ็ตการตั้งค่า DHCP ของคุณด้วย
บันทึก: การดำเนินการนี้จะลบการตั้งค่าแบบกำหนดเองทั้งหมดที่คุณตั้งไว้ด้วยตนเอง
- กด Windows + R พิมพ์“พร้อมรับคำสั่ง” ในกล่องโต้ตอบคลิกขวาที่แอปพลิเคชันแล้วเลือก“เรียกใช้ในฐานะผู้ดูแลระบบ”.
- เมื่ออยู่ในพรอมต์คำสั่งที่ยกระดับให้รันคำสั่งต่อไปนี้ทีละคำ:
ipconfig / release ipconfig / ต่ออายุ ipconfig / flushdns netsh winsock reset net stop dhcp net start dhcp netsh winhttp reset proxy
- รีสตาร์ทคอมพิวเตอร์โดยสมบูรณ์หลังจากรีเซ็ตเครือข่ายของคุณและตรวจสอบว่าปัญหาได้รับการแก้ไขหรือไม่
โซลูชันที่ 6: การเปลี่ยนไฟล์โฮสต์ของคุณ
คอมพิวเตอร์ทุกเครื่องมีไฟล์โฮสต์ซึ่งอนุญาตให้มีการแมปชื่อโฮสต์กับที่อยู่ IP เมื่อใดก็ตามที่คอมพิวเตอร์ของคุณเชื่อมต่อกับอินเทอร์เน็ต ตามที่ผู้ใช้หลายคนมีวิธีแก้ปัญหาที่การเพิ่มรายการเฉพาะด้วยตนเองช่วยแก้ปัญหาภาพ Facebook ไม่โหลดทันที
บันทึก: เราขอแนะนำให้คุณทำสำเนาของไฟล์โฮสต์ที่มีอยู่ของคุณในกรณีที่มีบางอย่างผิดพลาดเพื่อให้คุณสามารถแทนที่ได้อย่างง่ายดาย
- กด Windows + S พิมพ์“พร้อมรับคำสั่ง” ในกล่องโต้ตอบคลิกขวาที่แอปพลิเคชันแล้วเลือก เรียกใช้ในฐานะผู้ดูแลระบบ.
- ตอนนี้ดำเนินการคำสั่งต่อไปนี้:
notepad.exe c: \ WINDOWS \ system32 \ drivers \ etc \ hosts
- เมื่อไฟล์โฮสต์เปิดใน Notepad ให้คลิก Ctrl + F และพิมพ์ประโยคต่อไปนี้ในตอนท้ายของความคิดเห็น:
31.13.70.40 scontent-a-sea.xx.fbcdn.net
- ตรวจสอบให้แน่ใจว่าคุณทำตามรูปแบบดังที่แสดงอย่างเคร่งครัด บันทึกการเปลี่ยนแปลงและออก รีสตาร์ทคอมพิวเตอร์และตรวจสอบว่าปัญหาได้รับการแก้ไขหรือไม่
โซลูชันที่ 7: การติดตั้ง Adobe Flash Player
Adobe Flash player มีรายงานว่ามีการใช้งานน้อยมากในแอปพลิเคชันในปัจจุบัน แม้ว่าจะถูกปิดใช้งานใน Chrome ตามค่าเริ่มต้น แต่เราก็พบกับหลาย ๆ กรณีที่การเปิดใช้งาน / การติดตั้งสามารถแก้ปัญหาได้ โปรแกรมเล่น Flash ไม่มีค่าใช้จ่ายใด ๆ ให้กับคอมพิวเตอร์ของคุณ ในความเป็นจริงมีช่วงเวลาหนึ่งที่มีการใช้งานอย่างกว้างขวางในทุกแอปพลิเคชันที่นี่และที่นั่น ด้านล่างนี้เป็นวิธีตรวจสอบว่าคุณมีเครื่องเล่นอยู่แล้วหรือไม่และหากไม่มีจะติดตั้งอย่างไร
- ไปที่เว็บไซต์อย่างเป็นทางการของ Adobe Flash เมื่ออยู่บนเว็บไซต์คลิกที่ ตรวจสอบตอนนี้. มันจะบอกคุณว่าคุณได้ติดตั้ง Flash player หรือไม่
- หากคุณไม่ได้ติดตั้ง Flash Player คุณสามารถดาวน์โหลดได้อย่างง่ายดายโดยคลิกที่ลิงค์ดาวน์โหลด นอกจากนี้หากปิดใช้งานคุณสามารถเปิดใช้งานได้โดยคลิกที่ลิงค์เช่นกัน
- หลังจากคุณเปิดใช้งาน Flash Player เสร็จแล้วให้โหลดเบราว์เซอร์ของคุณใหม่และดูว่าปัญหาได้รับการแก้ไขแล้วหรือไม่
โซลูชันที่ 8: การปิดใช้งานตัวบล็อกโฆษณา
ตัวบล็อกโฆษณาช่วยปรับปรุงประสบการณ์การท่องเว็บของคุณด้วยการลบโฆษณาทั้งหมดที่คุณเห็นบนคอมพิวเตอร์ของคุณ พวกเขามีกลไกในตัวซึ่งสกัดกั้นการเข้าชมทั้งหมดแล้วส่งต่อไปยังเวอร์ชันที่กรองแล้วพร้อมกับลบโฆษณา แม้ว่าส่วนขยายเช่นนี้อาจช่วยปรับปรุงประสบการณ์ของคุณได้ แต่ก็มีบางกรณีที่ทำให้เกิดปัญหาเช่นรูปภาพ Facebook ไม่ทำงาน
หากต้องการตรวจสอบส่วนขยายเบราว์เซอร์ของคุณบน Chrome ให้พิมพ์“chrome: // ส่วนขยาย” ในแถบที่อยู่แล้วกด Enter คุณสามารถปิดใช้งานส่วนขยาย ad-blocker ได้โดยยกเลิกการเลือก "เปิดใช้งาน” ตัวเลือก การดำเนินการนี้จะปิดใช้งานส่วนขยายโดยอัตโนมัติไม่ให้ทำการเปลี่ยนแปลงใด ๆ กับ UI ของคุณ รีสตาร์ทเบราว์เซอร์ของคุณและตรวจสอบว่ากลไกการค้นหาทำงานอย่างถูกต้องหรือไม่
บันทึก: ลองปิดทุกส่วนขยาย วิธีนี้อาจช่วยแก้ไขปัญหาหากมีแอปพลิเคชันใดที่ทำให้เกิดปัญหา