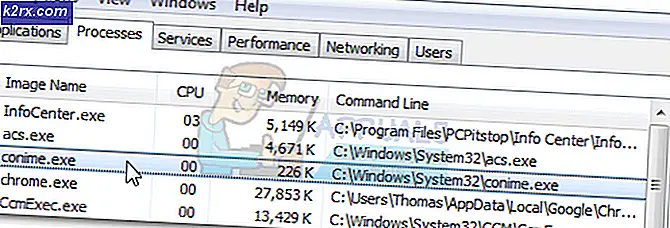วิธีแก้ไขปัญหาการใช้งานดิสก์สูงเมื่อเล่นเกมบน Windows 10
การใช้งานดิสก์สูงเป็นปัญหาที่พบบ่อยมาก อาจทำให้ FPS ต่ำ เวลาในการโหลดสูงขึ้น กระตุก และมีโอกาสสร้างความเสียหายให้กับฮาร์ดไดรฟ์ของคุณ ส่วนใหญ่เกิดขึ้นเมื่อฮาร์ดไดรฟ์ของคุณพยายามอย่างหนักเพื่อให้ดีที่สุดสำหรับการเล่นเกม เนื่องจากถูกระงับโดยบางโปรแกรมและกระบวนการ ฮาร์ดไดรฟ์ของคุณมักจะถูกใช้งานอย่างต่อเนื่องโดยบริการและโปรแกรมเริ่มต้นของ Windows ซึ่งทำให้มันทำงานช้าลงและเนื่องจากฮาร์ดไดรฟ์ของคุณถือว่ากระบวนการและบริการทั้งหมดเป็นงานที่สับสนในการจัดลำดับความสำคัญของโปรแกรมที่ต้องการความสนใจ
วิธีที่ 1: ตรวจสอบมัลแวร์
คอมพิวเตอร์ของคุณอาจติดมัลแวร์ซึ่งทำให้การใช้งานดิสก์เพิ่มขึ้นซึ่งอาจเป็นปัญหาได้ และบางครั้งแม้ว่าโปรแกรมป้องกันไวรัสของคุณจะทำงานอยู่เบื้องหลัง แต่สิ่งที่อาจเกิดขึ้นก็คือโปรแกรมป้องกันไวรัสของคุณอาจพยายามลบไวรัสและไวรัสไม่ได้ ไม่ได้ถูกลบออกซึ่งอาจทำให้เกิดข้อผิดพลาดได้ เนื่องจากทั้งแอนติไวรัสและไวรัสมีการอนุญาตในปริมาณที่ใกล้เคียงกัน ดังนั้นโปรดทำการสแกนทั้งระบบเป็นระยะๆ
วิธีที่ 2: ปิดใช้งาน/หยุด Windows Search Indexer
หากคุณไม่ได้ใช้ Windows Search มากนัก คุณสามารถปิดใช้งานการสร้างดัชนีได้อย่างสมบูรณ์โดยปิดบริการ Windows Search คุณจะยังสามารถค้นหาได้ แต่จะใช้เวลานานกว่าในการค้นหาโดยไม่มีดัชนี การค้นหาของคุณอาจช้าเล็กน้อยหลังจากนั้น แต่หากคุณติดตั้งระบบปฏิบัติการใน SSD คุณจะไม่สามารถสังเกตเห็นอะไรได้เลย คุณสามารถปิดใช้งานการค้นหาของ Windows ได้ชั่วคราวหรือถาวรเพื่อปิดใช้งานชั่วคราว คุณต้องเปิดพรอมต์คำสั่งในฐานะผู้ดูแลระบบ คุณอาจถามว่าฉันจะทำอย่างไร? มันง่ายมาก เพียงทำตามขั้นตอนเหล่านี้ที่แสดงด้านล่าง
- ถือ คีย์ Windows และ กด X. เลือก พรอมต์คำสั่ง (ผู้ดูแลระบบ) หรือ PowerShell (ผู้ดูแลระบบ)
- พิมพ์คำสั่งต่อไปนี้เพื่อหยุดหรือปิดใช้งาน Windows Search Service
net.exe หยุด "การค้นหาของ Windows"
- กด ป้อน
คำสั่งนี้จะหยุดบริการ Windows Search Indexer ชั่วคราวซึ่งอาจทำให้การค้นหาของคุณช้าลงเล็กน้อยจนกว่าคุณจะรีสตาร์ทคอมพิวเตอร์ แต่จะช่วยแก้ไขปัญหาการใช้งานดิสก์จำนวนมากนี้ได้อย่างมาก โปรดทราบว่าการดำเนินการนี้จะปิดใช้งานการค้นหาของ Windows ชั่วคราวเมื่อคุณรีสตาร์ทคอมพิวเตอร์ การค้นหาของ Windows จะเริ่มทำงานเหมือนเดิมอีกครั้ง ซึ่งอาจทำให้มีการใช้งานดิสก์สูงอีกครั้ง ดังนั้นหากคุณต้องการปิดการค้นหาของ Windows อย่างถาวร คุณต้องทำตามขั้นตอนเหล่านี้
- คลิก เริ่ม หรือกด คีย์ Windows
- พิมพ์ cmd และคลิกขวาที่ cmd แล้วเลือก วิ่ง เป็นผู้ดูแลระบบ
- พิมพ์
sc config WSearch start= ปิดการใช้งาน
- กดปุ่มตกลง.
หลังจากนั้นกดปุ่ม Enter และคุณพร้อมแล้ว! เพียงรีสตาร์ทคอมพิวเตอร์เพื่อใช้การเปลี่ยนแปลง หลังจากรีสตาร์ทแล้ว การค้นหาทาสก์บาร์ของคุณอาจไม่ทำงาน แต่ไม่ต้องกังวลไป เพราะเราได้จัดทำคำแนะนำเกี่ยวกับวิธีการแก้ไขไว้แล้วที่นี่ ซึ่งทำได้ค่อนข้างง่าย และจะไม่ใช้บริการค้นหา
วิธีที่ 3: ปิดใช้งาน Superfetch/Sysmain Service
มีคุณลักษณะอื่นใน Windows 10 ที่อาจทำให้เกิดปัญหาใน Windows ในบางครั้ง เป็นที่รู้จักกันในชื่อ Superfetch คุณสามารถปิดใช้งานบริการนี้ชั่วคราวได้ในลักษณะเดียวกับที่เราปิดใช้งานบริการตัวสร้างดัชนีการค้นหาของ Windows โดยเพียงแค่เปิดพรอมต์คำสั่งและเขียนคำสั่งนี้:
net.exe หยุด superfetch
- คลิก เริ่ม หรือกด คีย์ Windows
- พิมพ์ cmd และคลิกขวาที่ cmd แล้วเลือก วิ่ง เป็นผู้ดูแลระบบ
- พิมพ์
net.exe หยุด sysmain // เพื่อหยุดบริการ Superfetch ไม่ให้ทำงาน net.exe start sysmain // เพื่อเริ่มบริการอีกครั้ง sc หยุด "SysMain" & sc config "SysMain" start=disabled // เพื่อปิดใช้งานบริการถาวร sc config "SysMain " start=auto & sc start "SysMain" // เพื่อเปิดใช้งานบริการอีกครั้ง
- กดปุ่มตกลง.
หากคุณไม่พอใจกับผลลัพธ์และคิดว่าคุณต้องการย้อนกลับการเปลี่ยนแปลง นี่คือขั้นตอนในการเปิดใช้บริการอีกครั้ง
วิธีที่ 4: ปิดใช้งานการไฮเบอร์เนต
การไฮเบอร์เนตเป็นคุณลักษณะที่ดีจริงๆ ทำให้คอมพิวเตอร์ของคุณเริ่มต้นเร็วขึ้นเล็กน้อย แต่ต้องใช้ดิสก์เป็นจำนวนมาก เนื่องจากจะบันทึกสถานะปัจจุบันของคอมพิวเตอร์ของคุณอย่างต่อเนื่อง ซึ่งช่วยให้ประสบการณ์ใช้งาน Windows ของคุณราบรื่นกว่าปกติเล็กน้อย แต่ไม่เป็นประโยชน์ ในขณะที่เล่นเกมและจบลงด้วยการใช้งานดิสก์สูง เราจะแสดงวิธีปิดการใช้งานให้คุณดู
ตกลง การปิดใช้งานการไฮเบอร์เนตนั้นค่อนข้างง่าย ทำตามขั้นตอนด้านล่างเพื่อปิดใช้งานการไฮเบอร์เนตบนคอมพิวเตอร์ของคุณเอง
- คลิก เริ่ม หรือกด คีย์ Windows
- พิมพ์ cmd และคลิกขวาที่ cmd แล้วเลือก วิ่ง เป็นผู้ดูแลระบบ
นี่คือสิ่งที่ดูเหมือน
แค่นั้นแหละ ถ้าสิ่งนี้ไม่ได้ช่วยหรือปิดใช้งานการไฮเบอร์เนต คุณไม่จำเป็นต้องกังวลเพราะเราได้กล่าวถึงในบทความอื่นแล้ว โปรดไปที่นั่นเพื่อดูข้อมูลเพิ่มเติม คลิกที่นี่! และไม่ต้องกังวลว่า Title จะใช้งานได้กับ Windows ทุกรุ่น เนื่องจากคำสั่งนี้ค่อนข้างเรียบง่าย
วิธีที่ 5: ตรวจสอบดิสก์ของคุณเพื่อหาปัญหาและเซกเตอร์เสีย
โอเค หากไม่มีวิธีการใดที่แสดงด้านบนนี้ได้ผลสำหรับคุณ เป็นไปได้มากว่าฮาร์ดดิสก์ของคุณมีปัญหาในการอ่านและเขียนไฟล์ซึ่งส่งผลให้เซกเตอร์เสียในฮาร์ดไดรฟ์ของคุณเสียหาย คุณจะทำอย่างไรเพื่อแก้ไข คุณสามารถใช้ยูทิลิตี้ตรวจสอบดิสก์ในตัวที่มาพร้อมกับ Windows ได้ง่ายๆ เราจะแสดงให้คุณเห็นถึงวิธีการเข้าถึงโปรแกรมนั้นและแก้ไขฮาร์ดดิสก์ของคุณ
- กดคีย์ Windows และกด E
- คลิกขวาที่ไดรฟ์ Windows ของคุณและเปิดคุณสมบัติ
3: ตอนนี้เมื่อคุณอยู่ในคุณสมบัติ ให้ไปที่ส่วนชื่อ “เครื่องมือ” และหาปุ่ม Check แล้วกดเลย
ทำตามคำแนะนำที่แสดงบนหน้าจอของคุณและคุณก็พร้อมแล้ว!
หากวิธีการเหล่านี้ไม่สามารถแก้ปัญหาการใช้งานดิสก์ 100% บนคอมพิวเตอร์ Windows 10 ได้ คุณอาจต้องพิจารณาเปลี่ยนฮาร์ดไดรฟ์ สิ่งสุดท้ายที่ฉันสามารถแนะนำให้คุณทำคือพยายามใช้ SSD เพราะมันเร็วกว่าฮาร์ดไดรฟ์แบบกลไกในปัจจุบัน โดยทั่วไป ฮาร์ดไดรฟ์ของคุณไม่ควรมีการใช้งาน 100% ตลอดเวลา ดังนั้นหากใช่ ก็มีเหตุผลอยู่เบื้องหลัง ดังนั้นให้ไปที่ศูนย์ซ่อมฮาร์ดแวร์ในพื้นที่ของคุณ เพื่อให้สามารถวินิจฉัยและหาสาเหตุที่แท้จริงของมันได้ มิฉะนั้น ปัญหาอาจนำไปสู่ปัญหาร้ายแรง เช่น การสูญหายของข้อมูลหรือการสูญเสียฮาร์ดไดรฟ์