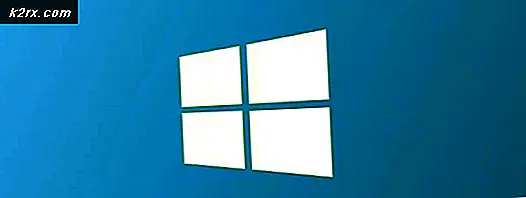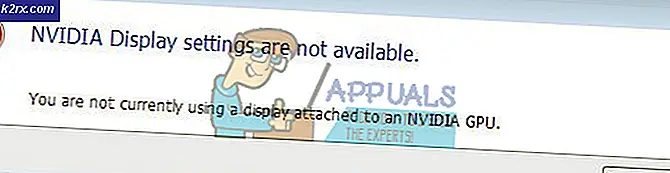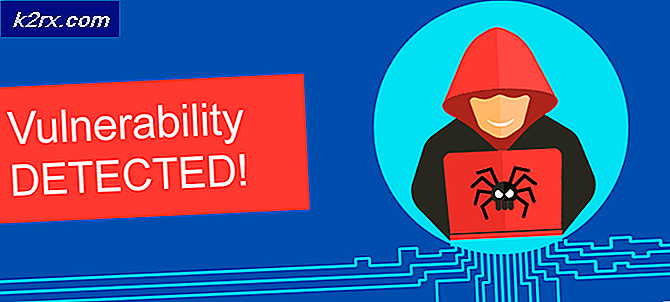วิธีการเริ่มต้นใช้งานตัวเลือกการเริ่มต้นขั้นสูงใน Windows 10
เมนู Advanced Startup Options คือเมนู Windows ในตัวที่มาพร้อมกับระบบปฏิบัติการ Windows ทุกรุ่นในแบบฟอร์มเดียวหรือแบบอื่น เมนูนี้ประกอบด้วยเครื่องมือและระบบสาธารณูปโภคที่หลากหลายซึ่งสามารถใช้เพื่อแก้ปัญหา Windows และพยายามซ่อมแซมคอมพิวเตอร์ที่ใช้งาน Windows OS ได้
ใน Windows 10 เมนูตัวเลือก Startup ขั้นสูงสามารถเข้าถึงได้ในระหว่างลำดับการบูตของคอมพิวเตอร์โดยการเรียกใช้เมนู Advanced Boot Options (ตัวเลือกการเริ่มระบบขั้นสูง) จากนั้นเลือกที่จะนำไปที่เมนู Advanced Startup Options
อย่างไรก็ตามการเข้าเมนู Advanced Boot Options เป็นปัญหาเนื่องจากเมนูนี้ไม่ได้เปิดใช้งานตามค่าเริ่มต้นในคอมพิวเตอร์ Windows 10 ทั้งหมดและต้องเปิดใช้งานเพื่อให้ผู้ใช้สามารถบูตได้โดยตรงในเมนูตัวเลือก Startup Options ขั้นสูง
โดยค่าเริ่มต้นผู้ใช้สามารถไปที่หน้าจอเข้าสู่ระบบและด้วยปุ่ม SHIFT ที่ จัดไว้ให้รีสตาร์ทระบบเพื่อเข้าสู่โหมดขั้นสูง แต่ไม่ได้ผลเมื่อมีปัญหาเกี่ยวกับการล็อกอินหรือเข้าสู่หน้าจอเข้าสู่ระบบ แนะนำให้ทุกคนเปิดใช้งานตัวเลือก F8 เพื่อเข้าสู่เมนู Advanced Start Up Menu
ต่อไปนี้เป็นสองวิธีซึ่งทั้งสองวิธีพยายามเปิดใช้งานเมนูโดยใช้ Command Prompt ที่ยกระดับขณะที่เข้าสู่ระบบ Windows ซึ่งสามารถใช้เพื่อเปิดใช้งานเมนู Advanced Boot Options ใน Windows 10:
วิธีที่ 1:
คลิกขวาที่ปุ่ม Start Menu เพื่อเปิด เมนู WinX คลิก Command Prompt (Admin) เพื่อเปิด พรอมต์คำสั่งที่ ยกระดับขึ้น พิมพ์คำสั่งต่อไปนี้ลงใน Command Prompt ยกระดับแล้วกด Enter :
bcdedit / set {bootmgr} displaybootmenu yes
ออกจาก Command Prompt ที่ ยกระดับขึ้น
หลังจากเปิดใช้งานแล้วคุณสามารถรีบูตเครื่องได้และกดปุ่ม F8 ซ้ำ ๆ เพื่อเข้าสู่ตัวเลือกการเริ่มต้นขั้นสูง เมื่อต้องการออกให้กด ESC และเลือกระบบปฏิบัติการของคุณ
PRO TIP: หากปัญหาเกิดขึ้นกับคอมพิวเตอร์หรือแล็ปท็อป / โน้ตบุ๊คคุณควรลองใช้ซอฟต์แวร์ Reimage Plus ซึ่งสามารถสแกนที่เก็บข้อมูลและแทนที่ไฟล์ที่เสียหายได้ วิธีนี้ใช้ได้ผลในกรณีส่วนใหญ่เนื่องจากปัญหาเกิดจากความเสียหายของระบบ คุณสามารถดาวน์โหลด Reimage Plus โดยคลิกที่นี่ถ้าคุณต้องการปิดใช้งานตัวเลือก Advanced Boot Options ให้ทำซ้ำขั้นตอนเดียวกันนี้ แต่คราวนี้พิมพ์คำสั่งต่อไปนี้ลงใน Command Prompt ที่ สูงขึ้นและกด Enter :
bcdedit / set {bootmgr} displaybootmenu no
วิธีที่ 2:
คลิกขวาที่ปุ่ม Start Menu เพื่อเปิด เมนู WinX คลิก Command Prompt (Admin) เพื่อเปิด พรอมต์คำสั่งที่ ยกระดับขึ้น พิมพ์ bcdedit ลงใน Command Prompt และกด Enter
มองหาค่าของ ตัวระบุ สำหรับ ค่าเริ่มต้น ซึ่งจะอยู่ทางด้านหน้าของ ค่าดีฟอลต์ ภายใต้ Windows Boot Manager ตัวอย่างสำหรับค่าของ ตัวระบุ สำหรับ ค่าเริ่มต้น คือ {current} จดบันทึก ตัวระบุ สำหรับ ค่าเริ่มต้น
พิมพ์คำสั่งต่อไปนี้ลงใน Command Prompt ที่ ยกระดับโดยแทนที่ {identifier} ด้วย ตัวระบุ สำหรับ ดีฟอลต์ ภายใต้ Windows Boot Manager ในกรณีของคุณและกด Enter :
bcdedit / set {identifier} bootmenupolicy Legacy
เมื่อคำสั่งถูกดำเนินการแล้วให้ออกจาก Command Prompt ที่ ยกระดับขึ้น
ถ้าคุณต้องการปิดใช้งานตัวเลือก Advanced Boot Options ในอนาคตให้ทำซ้ำตามขั้นตอนข้างต้น แต่ให้พิมพ์คำสั่งต่อไปนี้ลงใน Command Prompt ที่ มีการยกระดับโดยแทนที่ {identifier} ด้วย ตัวระบุ สำหรับ ดีฟอลต์ ภายใต้ Windows Boot Manager ใน กรณีและกด Enter :
bcdedit / set {identifier} มาตรฐาน bootmenupolicy
เมื่อคุณเปิดใช้งานตัวเลือก Advanced Boot Options คุณจำเป็นต้องทำตามขั้นตอนด้านล่างเพื่อบูตเข้าเมนู Advanced Startup Options ควรสังเกตว่าคุณไม่สามารถบูตเข้าเมนู Advanced Startup Options ได้หากคุณมีคุณลักษณะ UEFI ที่รู้จักกันในชื่อ Fast Boot ที่ เปิดใช้งาน (เนื่องจากคุณลักษณะนี้ช่วยลดเวลาในการเริ่มต้นของคอมพิวเตอร์) ดังนั้นหากคุณเปิดใช้งาน Fast Boot คุณจะไปที่ ต้องเข้าสู่ เฟิร์มแวร์ UEFI ของเครื่องคอมพิวเตอร์หรือการตั้งค่า Boot โดยการกดปุ่มเฉพาะที่หน้าจอแรกที่คุณเห็นเมื่อคอมพิวเตอร์บูทขึ้นมา (ปุ่มที่ต้องการกดจะปรากฏบนหน้าจอ) และปิดใช้งาน
เริ่มระบบคอมพิวเตอร์ของคุณ
ทันทีที่คอมพิวเตอร์ของคุณเริ่มบูตขึ้นให้เริ่มต้นการกด F8 อย่างต่อเนื่องและรวดเร็ว
หากคุณกด แป้น F8 อย่างต่อเนื่องคุณจะถูกนำไปยังเมนู ตัวเลือกการเริ่มระบบขั้นสูง ในช่วงลำดับการบูตของคอมพิวเตอร์ ถ้าคุณไม่ประสบความสำเร็จในการไปที่เมนู ตัวเลือกการเริ่มระบบขั้นสูง ในครั้งแรกให้ลองและพยายามจนกว่าคุณจะประสบความสำเร็จ
เมื่อคุณอยู่ในเมนู ตัวเลือกการเริ่มระบบขั้นสูง ตรวจดูให้แน่ใจว่า Windows 10 ถูกไฮไลต์ (ไม่ใช่ Windows 10 Safe Mode ) และกด F8 (เพียงครั้งเดียวครั้งนี้)
บนหน้าจอถัดไปใช้ แป้นลูกศร บนแป้นพิมพ์เพื่อไฮไลต์การ ซ่อมแซมคอมพิวเตอร์ หรือ ตัวเลือกการเริ่มต้นขั้นสูง (ทั้งนี้ขึ้นอยู่กับเมนู ตัวเลือกการเริ่มต้นขั้นสูงที่ ระบุไว้ในกรณีของคุณ)
กด Enter
เมื่อกด Enter คุณจะเข้าสู่ Advanced Startup Options
PRO TIP: หากปัญหาเกิดขึ้นกับคอมพิวเตอร์หรือแล็ปท็อป / โน้ตบุ๊คคุณควรลองใช้ซอฟต์แวร์ Reimage Plus ซึ่งสามารถสแกนที่เก็บข้อมูลและแทนที่ไฟล์ที่เสียหายได้ วิธีนี้ใช้ได้ผลในกรณีส่วนใหญ่เนื่องจากปัญหาเกิดจากความเสียหายของระบบ คุณสามารถดาวน์โหลด Reimage Plus โดยคลิกที่นี่