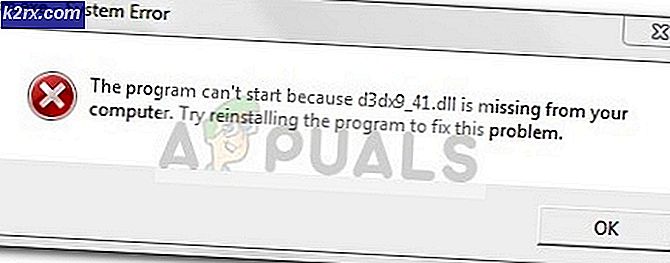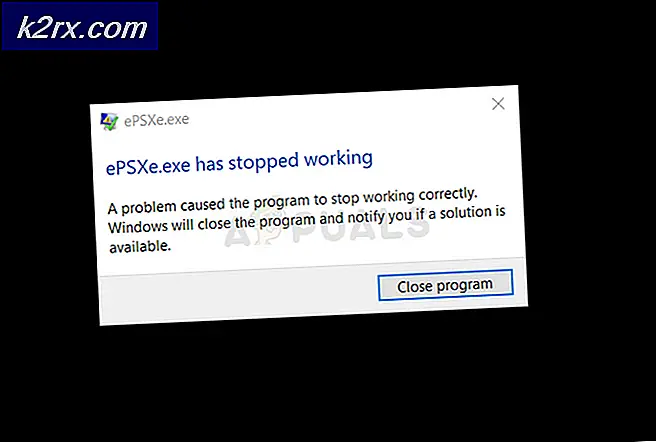วิธีแก้ไข "ไฟล์เวอร์ชันนี้ใช้ไม่ได้กับ Windows เวอร์ชันที่คุณกำลังเรียกใช้" เกิดข้อผิดพลาดใน Windows
Windows เป็นหนึ่งในที่สุดระบบปฏิบัติการที่นิยมออกมีที่มีมากกว่าหนึ่งพันล้านผู้ใช้ ความสำเร็จทั้งหมดนี้เกิดจากคุณสมบัติมากมายที่เป็นส่วนหนึ่งของระบบปฏิบัติการในช่วงหลายปีที่ผ่านมา Windows เวอร์ชันล่าสุดและดีที่สุดคือระบบปฏิบัติการ“ Windows 10” ที่ Microsoft ผลักดันให้ผู้ใช้อัปเกรดไปใช้
อย่างไรก็ตามการอัปเกรดมีปัญหาบางอย่างผู้ใช้ส่วนใหญ่ลังเลที่จะอัปเกรดเนื่องจากมีรายงานเกี่ยวกับ“ไฟล์เวอร์ชันนี้เข้ากันไม่ได้กับ Windows เวอร์ชันที่คุณใช้งานอยู่” เกิดข้อผิดพลาดกับแอปพลิเคชันและตัวติดตั้งบางตัวหลังจากอัปเกรดจาก Windows รุ่นเก่ากว่า ในบทความนี้เราจะพูดถึงสาเหตุที่ทำให้เกิดข้อผิดพลาดนี้และยังให้วิธีแก้ปัญหาที่เป็นไปได้ในการกำจัดอย่างสมบูรณ์
สาเหตุอะไรที่ทำให้เกิดข้อผิดพลาด“ ไฟล์เวอร์ชันนี้เข้ากันไม่ได้กับ Windows เวอร์ชันที่คุณใช้งานอยู่”
หลังจากได้รับรายงานจำนวนมากจากผู้ใช้หลายคนเราจึงตัดสินใจที่จะตรวจสอบปัญหาและคิดหาวิธีแก้ปัญหาเพื่อกำจัดให้หมดสิ้น นอกจากนี้เรายังตรวจสอบสาเหตุที่เกิดขึ้นและระบุไว้ดังต่อไปนี้
ขาดการย้อนกลับเข้ากันได้:ข้อผิดพลาดเกิดจากความแตกต่างในสถาปัตยกรรมของแอปพลิเคชันที่คุณพยายามเรียกใช้และสถาปัตยกรรมของ Windows อาจเกิดจากกรณีที่โปรแกรมเก่าเกินไปหรือใหม่เกินไปสำหรับ Windows เวอร์ชันที่คุณพยายามเปิดใช้งาน ปัญหานี้สามารถแก้ไขได้หากปัญหาเกิดจากความเข้ากันได้แบบย้อนหลังเนื่องจากระบบปฏิบัติการ Microsoft ทั้งหมดมีความเข้ากันได้แบบย้อนหลังรวมอยู่ในระบบเหล่านี้ แต่จะต้องมีการทริกเกอร์ด้วยตนเอง
เมื่อคุณมีความเข้าใจพื้นฐานเกี่ยวกับลักษณะของปัญหาแล้วเราจะดำเนินการแก้ไขต่อไป อย่าลืมทำตามขั้นตอนอย่างระมัดระวังและถูกต้องเพื่อหลีกเลี่ยงความขัดแย้ง
วิธีแก้ไข: การเปลี่ยนการตั้งค่าความเข้ากันได้
หากซอฟต์แวร์เข้ากันไม่ได้กับ Windows เวอร์ชันที่คุณใช้งานอยู่ข้อผิดพลาดนี้จะถูกทริกเกอร์ ดังนั้นในขั้นตอนนี้เราจะเปลี่ยนการตั้งค่าความเข้ากันได้บางอย่าง สำหรับการที่:
- เปิดไดเร็กทอรีการติดตั้งของโปรแกรมที่คุณพยายามเรียกใช้
- คลิกขวาบนหลัก“.exe” สำหรับโปรแกรม
- เลือก“คุณสมบัติ” และคลิกที่ปุ่ม“ความเข้ากันได้"แท็บ
- คลิกที่ "เรียกใช้ตัวแก้ไขปัญหาความเข้ากันได้” สำหรับ Windows 10/8 และ“ช่วยฉันเลือกการตั้งค่า” สำหรับ Windows 7
- คลิกที่ "ลองใช้การตั้งค่าที่แนะนำ” และคลิกที่ตัวเลือก“ทดสอบ” ตัวเลือก
- หากการทำงานของโปรแกรมให้คลิกที่“ใช่ บันทึก เหล่านี้ การตั้งค่า” และหากไม่ได้เลือกตัวเลือก“ไม่ ลอง แตกต่างกัน การตั้งค่า“.
- ติดตาม คำแนะนำบนหน้าจอและทำซ้ำขั้นตอนจนกว่าโปรแกรมจะทำงาน
บันทึก:หากคุณใช้ระบบปฏิบัติการ“ 32 บิต” และกำลังพยายามติดตั้งซอฟต์แวร์ 64 บิตขอแนะนำให้อัปเกรดระบบปฏิบัติการเป็น 64 บิตหรือค้นหาซอฟต์แวร์เวอร์ชัน 32 บิต นอกจากนี้หากปัญหาเกิดขึ้นกับตัวติดตั้ง Nvidia Graphics โปรดดูบทความนี้