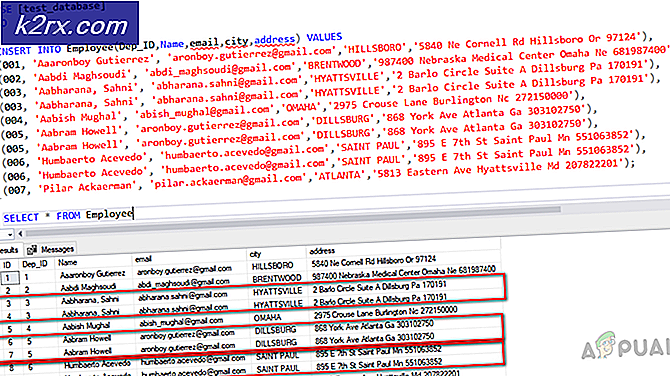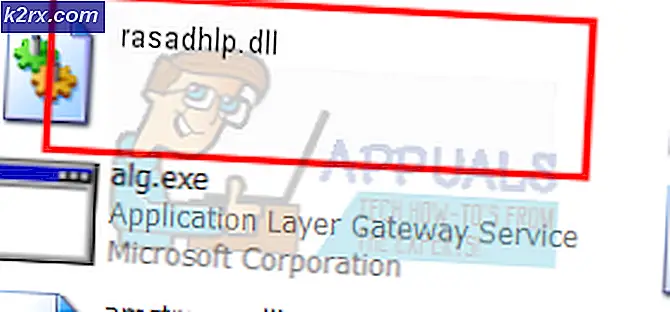แก้ไข: ข้อผิดพลาด 87 'พารามิเตอร์ไม่ถูกต้อง'
ผู้ใช้ Windows บางคนรายงานว่าพวกเขาเห็นข้อความ“ข้อผิดพลาด 87 พารามิเตอร์ไม่ถูกต้อง” เกิดข้อผิดพลาดทุกครั้งที่พยายามเปิดแอปพลิเคชัน ในบางกรณีข้อความแสดงข้อผิดพลาดที่พบคือ:“LoadLibrary ล้มเหลวโดยมีข้อผิดพลาด 87: พารามิเตอร์ไม่ถูกต้อง"ผู้ใช้ที่ได้รับผลกระทบบางรายรายงานว่าปัญหานี้เกิดขึ้นกับแอปพลิเคชันหนึ่งหรือสองแอปพลิเคชันเท่านั้นในขณะที่ผู้ใช้รายอื่นรายงานว่าข้อผิดพลาดปรากฏขึ้นพร้อมกับแอปพลิเคชันแทบทุกชนิด ปัญหานี้ไม่ได้เกิดขึ้นเฉพาะกับ Windows บางเวอร์ชันเนื่องจากได้รับการยืนยันแล้วว่าปรากฏใน Windows 7, Windows 8 และ Windows 10
อะไรเป็นสาเหตุของ “ข้อผิดพลาด 87 พารามิเตอร์ไม่ถูกต้อง” ข้อผิดพลาด?
เราตรวจสอบปัญหานี้โดยดูจากรายงานผู้ใช้ต่างๆและกลยุทธ์การซ่อมแซมที่มักใช้เพื่อแก้ปัญหานี้โดยเฉพาะ จากสิ่งที่เรารวบรวมมามีผู้กระทำผิดหลายอย่างที่อาจก่อให้เกิดปัญหานี้:
วิธีที่ 1: ดำเนินการคลีนบูต
การดำเนินการคลีนบูตจะเริ่มต้น Windows ด้วยชุดไดรเวอร์และโปรแกรมเริ่มต้นขั้นต่ำ ขั้นตอนนี้จะช่วยให้เราทราบว่าปัญหาเกิดจากความขัดแย้งของซอฟต์แวร์บางประเภทที่เกิดขึ้นเมื่อ "ข้อผิดพลาด 87 พารามิเตอร์ไม่ถูกต้อง” ปรากฏขึ้น
ผู้ใช้ที่ได้รับผลกระทบหลายรายที่เรากำลังหาวิธีแก้ไขปัญหานี้ได้รายงานว่าข้อผิดพลาดหยุดเกิดขึ้นในขณะที่พวกเขาอยู่ในสถานะคลีนบูต เมื่อพวกเขายืนยันว่าแอปพลิเคชันหรือไดรเวอร์สร้างข้อความแสดงข้อผิดพลาดแล้วพวกเขาก็ดำเนินการตัดส่วนประกอบซอฟต์แวร์ที่ติดตั้งออกจนกว่าปัญหาจะไม่เกิดขึ้นอีกต่อไปแม้ว่า Windows จะบูตขึ้นตามปกติก็ตาม
ต่อไปนี้เป็นคำแนะนำโดยย่อเกี่ยวกับการทำคลีนบูตเพื่อหาสาเหตุของซอฟต์แวร์ที่ทำให้เกิดข้อความแสดงข้อผิดพลาด:
- อันดับแรกตรวจสอบให้แน่ใจว่าคุณได้ลงชื่อเข้าใช้ด้วยผู้ใช้ที่มีสิทธิ์ระดับผู้ดูแลระบบ
- กด คีย์ Windows + R เพื่อเปิด a วิ่ง กล่องโต้ตอบ ถัดไปพิมพ์ “ msconfig” ภายในกล่องข้อความแล้วกด ป้อน เพื่อเปิดไฟล์ การกำหนดค่าระบบ หน้าต่าง. เมื่อได้รับแจ้งจากไฟล์ UAC (การควบคุมบัญชีผู้ใช้)คลิก ใช่ เพื่อให้สิทธิ์ระดับผู้ดูแลระบบ
- ข้างใน การกำหนดค่าระบบ หน้าต่างเลือก บริการ จากแถบริบบิ้นที่ด้านบนและเริ่มต้นด้วยการทำเครื่องหมายในช่องที่เกี่ยวข้องกับ ซ่อนบริการทั้งหมดของ Microsoft. จากนั้นหันมาสนใจบริการที่เหลือด้านบนแล้วกดปุ่ม ปิดการใช้งานทั้งหมด ปุ่มเพื่อป้องกันไม่ให้เปิดใช้งานบริการของบุคคลที่สามในการเริ่มต้นระบบครั้งถัดไป
- หลังจากที่คุณกด สมัคร เพื่อบันทึกการเปลี่ยนแปลงเลือกไฟล์ เริ่มต้น แท็บและคลิกที่ เปิดตัวจัดการงาน.
- จากแท็บเริ่มต้นของตัวจัดการงานเลือกแต่ละบริการทีละรายการจากนั้นคลิกที่ ปิดการใช้งาน เพื่อป้องกันไม่ให้ทำงานเมื่อเริ่มต้นระบบครั้งถัดไป
- เมื่อปิดใช้งานรายการที่จำเป็นทั้งหมดแล้วให้ปิดตัวจัดการงานและรีสตาร์ทคอมพิวเตอร์
- เมื่อเริ่มต้นระบบครั้งถัดไปเครื่องของคุณจะบูตเข้าสู่สถานะ Clean Boot
- ทำซ้ำการกระทำที่เรียกใช้ก่อนหน้านี้ว่า“ข้อผิดพลาด 87 พารามิเตอร์ไม่ถูกต้อง” และดูว่าปัญหาได้รับการแก้ไขแล้วหรือไม่
- หากขั้นตอนนี้สำเร็จให้กลับไปที่ขั้นตอนที่ 3 และ 5 และเปิดใช้งานรายการเริ่มต้นและบริการที่คุณปิดใช้งานควบคู่ไปกับการรีบูตอย่างเป็นระบบจนกว่าคุณจะพบผู้กระทำผิดของคุณ
หากวิธีนี้ไม่สามารถแก้ปัญหาให้คุณได้ให้เลื่อนลงไปที่วิธีถัดไปด้านล่าง
วิธีที่ 2: ทำการสแกน CHSDSK, SFC & DISM
ปรากฎว่าปัญหาเฉพาะนี้อาจเกิดจากความเสียหายของไฟล์ระบบซึ่งอาจทำให้เกิดความยุ่งเหยิงกับไดรเวอร์การแสดงผล ผู้ใช้หลายรายที่พยายามแก้ไขปัญหาเดียวกันได้รายงานว่าปัญหาได้รับการแก้ไขแล้วหลังจากทำการสแกน CHKDSK, SFC หรือ DISM นี่คือยูทิลิตี้ในตัวสองตัวที่ทราบกันดีว่าสามารถแก้ไขปัญหาเกี่ยวกับไฟล์ระบบได้มากมาย
คำแนะนำโดยย่อในการดำเนินการนี้บนคอมพิวเตอร์ Windows ทุกเครื่อง:
- เมื่อคุณพร้อมที่จะเริ่มการสแกนให้กด คีย์ Windows + R เพื่อเปิดกล่องโต้ตอบเรียกใช้ จากนั้นพิมพ์ “ cmd” แล้วกด Ctrl + Shift + Enter เพื่อเปิดพรอมต์คำสั่งที่ยกระดับ
บันทึก: เมื่อคุณได้รับแจ้งจาก UAC (การควบคุมบัญชีผู้ใช้)คลิก ใช่ เพื่อให้สิทธิ์ระดับผู้ดูแลระบบ
- ภายในพรอมต์คำสั่งที่ยกระดับให้พิมพ์คำสั่งต่อไปนี้แล้วกด ป้อน เพื่อเริ่มต้นไฟล์ CHKDSK สแกน:
chkdsk X: / r สำคัญ: X เป็นเพียงตัวยึด แทนที่ด้วยตัวอักษรของไดรฟ์ที่คุณพยายามกำหนดเป้าหมาย
บันทึก: การสแกน CHKDSK จะสแกนไดรฟ์ทั้งหมดของคุณเพื่อค้นหาการละเมิดความสมบูรณ์และข้อผิดพลาดทางตรรกะ หากพบความไม่สอดคล้องกันยูทิลิตี้จะพยายามแก้ไขปัญหาเหล่านี้โดยการซ่อมแซมเซกเตอร์เสียที่อ่อนนุ่มและตรวจสอบให้แน่ใจว่าจะไม่มีการใช้งานฮาร์ดเซกเตอร์เสียอีก
- เมื่อการสแกนเสร็จสิ้นให้รีสตาร์ทเครื่องและดูว่าปัญหาได้รับการแก้ไขหรือไม่เมื่อเริ่มต้นระบบครั้งถัดไป หากยังคงเกิดข้อผิดพลาดเดิม ให้เลื่อนลงไปยังขั้นตอนถัดไปด้านล่าง
- ติดตาม ขั้นตอนที่ 1 อีกครั้งเพื่อเปิดพรอมต์คำสั่งที่ยกระดับอีกครั้ง จากนั้นพิมพ์คำสั่งต่อไปนี้แล้วกด ป้อน เพื่อเริ่มต้นไฟล์ SFC สแกน:
sfc / scannow
บันทึก: ยูทิลิตี้ System File Checker (SFC) จะสแกนไฟล์ระบบที่มีการป้องกันทั้งหมดและแทนที่ไฟล์ที่เสียหายที่จัดการเพื่อค้นหาด้วยสำเนาที่จัดเก็บในเครื่องซึ่งอยู่ในโฟลเดอร์บีบอัด (ตำแหน่งที่แน่นอนคือ (% WinDir%\ System32 \ dllcache)
- เมื่อขั้นตอนเสร็จสมบูรณ์ให้รีสตาร์ทคอมพิวเตอร์และดูว่าปัญหาได้รับการแก้ไขหรือไม่เมื่อเริ่มต้นระบบครั้งถัดไป
- หากคุณยังคงพบปัญหาโปรดปฏิบัติตาม ขั้นตอนที่ 1 อีกครั้งเพื่อเปิดพรอมต์คำสั่งที่ยกระดับอีกครั้ง จากนั้นพิมพ์คำสั่งต่อไปนี้แล้วกด ป้อน เพื่อเริ่มต้นไฟล์ DISM (การให้บริการและการจัดการอิมเมจการปรับใช้) สแกน:
DISM.exe / ออนไลน์ / Cleanup-image / Restorehealth
บันทึก: การสแกน DISM ใช้ Windows Update เพื่อดึงไฟล์ที่จำเป็นในการแก้ไขเหตุการณ์ที่เสียหายที่ระบุ นั่นเป็นเหตุผลสำคัญที่ต้องตรวจสอบให้แน่ใจว่าคุณมีการเชื่อมต่ออินเทอร์เน็ตที่เสถียรก่อนดำเนินการขั้นตอนสุดท้าย
- เมื่อขั้นตอนเสร็จสมบูรณ์ให้รีสตาร์ทคอมพิวเตอร์และดูว่าปัญหาได้รับการแก้ไขหรือไม่เมื่อเริ่มต้นระบบครั้งถัดไป
ถ้าเหมือนกัน "ข้อผิดพลาด 87 พารามิเตอร์ไม่ถูกต้อง” ยังคงเกิดข้อผิดพลาดให้เลื่อนลงไปที่วิธีการถัดไปด้านล่าง
วิธีที่ 3: ย้อนกลับ (การถอนการติดตั้ง) ไดรเวอร์การแสดงผล
ตามที่ปรากฎปัญหานี้อาจเกิดจากไดรเวอร์การแสดงผลที่เสียหายหรือไม่สมบูรณ์ ผู้ใช้บางรายที่พบปัญหานี้ได้รายงานว่าปัญหาหยุดเกิดขึ้นหลังจากที่พวกเขาใช้ Device Manager เพื่อย้อนกลับไดรเวอร์การแสดงผล (หรือถอนการติดตั้งไดรเวอร์) หากไม่มีการดำเนินการย้อนกลับ
การทำเช่นนี้จะไม่มีผลกับคอมพิวเตอร์ของคุณในระยะยาวเนื่องจาก Windows 10 ได้รับการติดตั้งไดรเวอร์ที่ขาดหายไปในคอมพิวเตอร์ของคุณ
คำแนะนำโดยย่อเกี่ยวกับการย้อนกลับหรือถอนการติดตั้งไดรเวอร์จอแสดงผล:
- กด คีย์ Windows + R เพื่อเปิด a วิ่ง กล่องโต้ตอบ จากนั้นพิมพ์ “ devmgmt.msc” แล้วกด ป้อน เพื่อเปิด ตัวจัดการอุปกรณ์.
- ข้างใน ตัวจัดการอุปกรณ์ขยายเมนูแบบเลื่อนลงที่เกี่ยวข้องกับ อะแดปเตอร์แสดงผล.
- จากนั้นคลิกขวาที่การ์ดแสดงผลของคุณแล้วเลือก คุณสมบัติ จากเมนูบริบท
บันทึก: หากคุณมีไดรเวอร์การแสดงผลที่แตกต่างกันสองตัว (ตัวเลือกเฉพาะและแบบรวม) คุณควรจัดการกับทั้งสองอย่าง
- ข้างใน คุณสมบัติ หน้าจอไปที่ ไดร์เวอร์ แท็บและคลิกที่ ย้อนกลับไดร์เวอร์. จากนั้นทำตามคำแนะนำบนหน้าจอเพื่อทำกระบวนการให้เสร็จสิ้น
บันทึก: ถ้า ย้อนกลับไดร์เวอร์ เวอร์ชันไม่พร้อมใช้งาน คลิกที่ ถอนการติดตั้งอุปกรณ์ แทน.
- เมื่อกระบวนการเสร็จสมบูรณ์รีสตาร์ทคอมพิวเตอร์ของคุณ ในการเริ่มต้นระบบครั้งถัดไป ระบบปฏิบัติการของคุณจะเสร็จสิ้นการติดตั้ง หากก่อนหน้านี้ถอนการติดตั้งไดรเวอร์ Windows จะค้นหาและติดตั้งไดรเวอร์เวอร์ชันล่าสุดโดยอัตโนมัติ
- เมื่อแก้ไขไดรเวอร์การแสดงผลแล้ว ให้ทำซ้ำการกระทำที่ก่อนหน้านี้เรียก "ข้อผิดพลาด 87 พารามิเตอร์ไม่ถูกต้อง” และดูว่าปัญหายังคงเกิดขึ้นหรือไม่
หากยังคงเกิดข้อผิดพลาดเดิมให้เลื่อนลงไปที่วิธีการถัดไปด้านล่าง
วิธีที่ 4: การคืนค่าบริการ Windows Update
หากคุณได้รับ “ข้อผิดพลาด 87 พารามิเตอร์ไม่ถูกต้อง” เกิดข้อผิดพลาดขณะพยายามเริ่มบริการ Windows Update มีโอกาสที่บริการเริ่มต้นจะได้รับการแก้ไขจนถึงจุดที่บางรายการเสียหาย
ผู้ใช้หลายรายที่พบปัญหานี้ได้รายงานว่าพวกเขาสามารถแก้ไขปัญหาได้อย่างไม่มีกำหนดหลังจากทำตามขั้นตอนที่จำเป็นเพื่อคืนค่าเป็นบริการเริ่มต้นและการตั้งค่า
สำคัญ: ขั้นตอนด้านล่างใช้ได้กับ Windows 10 เท่านั้น
คำแนะนำโดยย่อเกี่ยวกับการกู้คืนบริการ Windows Update มีดังนี้
- กด คีย์ Windows + R เพื่อเปิด a วิ่ง กล่องโต้ตอบ จากนั้นพิมพ์ “ แผ่นจดบันทึก” แล้วกด ป้อน เพื่อเปิดโปรแกรมแก้ไขข้อความเริ่มต้น
- ภายในยูทิลิตี้ Notepad ให้วางรหัสต่อไปนี้:
Windows Registry Editor เวอร์ชัน 5.00 [HKEY_LOCAL_MACHINE \ SYSTEM \ CurrentControlSet \ Services \ wuauserv] "PreshutdownTimeout" = dword: 036ee800 "DisplayName" = "@% systemroot% \ system32 \ wuaueng.dll, -105" "ErrorControl" = dword: 00000001 "ImagePath" = ฐานสิบหก (2): 25,00,73,00,79,00,73,00,74,00,65,00,6d, 00,72,00,6f, 00,6f, 00, \ 74,00,25,00,5c, 00,73,00,79,00,73,00,74,00,65,00,6d, 00,33,00,32,00,5c, 00,73 , \ 00,76,00,63,00,68,00,6f, 00,73,00,74,00,2e, 00,65,00,78,00,65,00,20,00,2d, 00, \ 6b, 00,20,00,6e, 00,65,00,74,00,73,00,76,00,63,00,73,00,00,00 "เริ่ม" = dword: 00000003 " พิมพ์ "= dword: 00000020" Description "=" @% systemroot% \ system32 \ wuaueng.dll, -106 "" DependOnService "= hex (7): 72,00,70,00,63,00,73, 00,73,00,00,00,00,00 "ObjectName" = "LocalSystem" "ServiceSidType" = dword: 00000001 "RequiredPrivileges" = ฐานสิบหก (7): 53,00,65,00,41,00,75, 00,64,00,69,00,74,00,50,00,72, \ 00,69,00,76,00,69,00,6c, 00,65,00,67,00,65,00 , 00,00,53,00,65,00,43,00,72,00, \ 65,00,61,00,74,00,65,00,47,00,6c, 00,6f, 00, 62,00,61,00,6c,00,50,00,72,00,69,\ 00,76,00,69,00, 6 ค, 00,65,00,67,00,65,00,00,00,53,00,65,00,43,00,72,00,65,00, 61,00,74,00,65 , 00,50,00,61,00,67,00,65,00,46,00,69,00,6c, 00,65,00,50,00,72, \ 00,69,00,76, 00,69,00,6c, 00,65,00,67,00,65,00,00,00,53,00,65,00,54,00,63,00 \ 62,00,50,00 , 72,00,69,00,76,00,69,00,6c, 00,65,00,67,00,65,00,00,00,53,00,65, 00,41,00, 73,00,73,00,69,00,67,00,6e, 00,50,00,72,00,69,00,6d, 00,61,00,72,00, 79,00,54 , 00,6f, 00,6b, 00,65,00,6e, 00,50,00,72,00,69,00,76,00,69,00,6c, 00,65, \ 00,67, 00,65,00,00,00,53,00,65,00,49,00,6d,00,70,00,65,00,72,00,73,00,6f,00,\ 6e,00 , 61,00,74,00,65,00,50,00,72,00,69,00,76,00,69,00,6c, 00,65,00,67,00,65, \ 00, 00,00,53,00,65,00,49,00,6e, 00,63,00,72,00,65,00,61,00,73,00,65,00,51,00, 75 , 00,6f, 00,74,00,61,00,50,00,72,00,69,00,76,00,69,00,6c, 00,65,00,67,00,65, \ 00,00,00,53,00,65,00,53,00,68,00,75,00,74,00,64,00,6f,00,77,00,6e,00,50,00, \ 72,00,69,00,76,00,69,00,6c, 00,65,00,67,00,65,00,00,00,00,00 "FailureActions" = เลขฐานสิบหก: 80,51, 01,00,00,00,00,00,00,00,00,00,03,00,00,00,14,00,00, \ 00,01,00,00,00,60, ea, 00 , 00,0 0,00,00,00,00,00,00,00,00,00,00,00,00,00,00,00 [HKEY_LOCAL_MACHINE \ SYSTEM \ CurrentControlSet \ Services \ wuauserv \ Parameters] "ServiceDll" = ฐานสิบหก ( 2): 25,00,73,00,79,00,73,00,74,00,65,00,6d, 00,72,00,6f, 00,6f, \ 00,74,00,25, 00,5c, 00,73,00,79,00,73,00,74,00,65,00,6d, 00,33,00,32,00,5c, 00, \ 77,00,75,00 ,61,00,75,00,65,00,6e,00,67,00,2e,00,64,00,6c,00,6c,00,00,00 "ServiceDllUnloadOnStop"=dword:00000001 "ServiceMain" = "WUServiceMain" [HKEY_LOCAL_MACHINE \ SYSTEM \ CurrentControlSet \ Services \ wuauserv \ Security] "ความปลอดภัย" = เลขฐานสิบหก: 01,00,14,80,78,00,00,00,84,00,00,00,14,00 , 00,00,30,00,00,00,02, \ 00,1c, 00,01,00,00,00,02,80,14,00, ff, 00,0f, 00,01,01, 00,00,00,00,00,01,00,00, 00,00,02,00,48,00,03,00,00,00,00,00,14,00,9d, 00,02 , 00,01,01,00,00,00,00,00, \ 05,0b, 00,00,00,00,00,18,00, ff, 01,0f, 00,01,02,00, 00,00,00,00,05,20,00,00,00, \ 20,02,00,00,00,00,14,00, ff, 01,0f, 00,01,01,00,00 , 00,00,00,05,12,00,00,00,01, \ 01,00,00,00,00,00,05,12,00,00,00,01,01,00,00, 00,00,00,05,12,00,00,00 [HKEY_LOCAL_MACHINE \ SYSTEM \ CurrentControlSet \ Se rvices \ wuauserv \ TriggerInfo] [HKEY_LOCAL_MACHINE \ SYSTEM \ CurrentControlSet \ Services \ wuauserv \ TriggerInfo \ 0] "Type" = dword: 00000005 "Action" = dword: 00000001 "Guid" = hex: e6, ca, 9f, 65, db , 5b, a9,4d, b1, ff, ca, 2a, 17,8d, 46, e0 [HKEY_LOCAL_MACHINE \ SYSTEM \ CurrentControlSet \ Services \ wuauserv \ TriggerInfo \ 1] "Type" = dword: 00000005 "Action" = dword: 00000001 "Guid" = ฐานสิบหก: c8,46, fb, 54,89, f0,4c, 46, b1, fd, 59, d1, b6,2c, 3b, 50
- เมื่อวางรหัสแล้วให้ไปที่ริบบิ้นที่ด้านบนและเลือก ไฟล์> บันทึกเป็น.
- ใน บันทึกเป็น หน้าต่าง ตั้งชื่อไฟล์ตามที่คุณต้องการ แต่ให้แน่ใจว่าคุณเปลี่ยนนามสกุลจาก .txt ถึง .reg. จากนั้นตั้งค่าตำแหน่งสำหรับไฟล์. reg และคลิกไฟล์ บันทึก ปุ่ม.
- ดับเบิลคลิกที่ .reg ไฟล์แล้วคลิก ใช่ ที่พร้อมท์การยืนยันเพื่อให้สิ่งที่จำเป็นกับรีจิสทรี
วิธีที่ 5: การเปิดใช้งาน Split Tunneling (ถ้ามี)
ผู้ใช้ที่ได้รับผลกระทบบางรายรายงานว่าในกรณีนี้ปัญหาเกิดจากการที่ Split Tunneling ถูกปิดโดยอัตโนมัติใน Windows 10 เวอร์ชันล่าสุดเนื่องจากปัญหาด้านความปลอดภัยบางประการ หากคุณพบปัญหานี้เมื่อพยายามเปิดแอปพลิเคชัน VPN คุณสามารถแก้ไขปัญหาได้โดยดำเนินการชุดคำสั่ง Powershell ที่จะช่วยให้คุณเปิดใช้งาน Split Tunneling ได้อีกครั้ง
สิ่งที่คุณต้องทำมีดังนี้
- กด คีย์ Windows + R เพื่อเปิด a วิ่ง กล่องโต้ตอบ จากนั้นพิมพ์ “ พาวเวอร์เชลล์” แล้วกด Ctrl + Shift + Enter เพื่อเปิดหน้าต่าง Powershell ที่ยกระดับ หากได้รับแจ้งจาก UAC (การควบคุมบัญชีผู้ใช้) พร้อมท์ คลิก ใช่ เพื่อให้สิทธิ์ผู้ดูแลระบบ
- ภายในพรอมต์ Powershell ที่ยกระดับให้พิมพ์คำสั่งต่อไปนี้แล้วกด ป้อน เพื่อดูรายละเอียดเกี่ยวกับการเชื่อมต่อ VPN ของคุณ:
รับ VPNConnection
- คุณจะได้รับรายการที่มีข้อมูลเกี่ยวกับ VPN ของคุณรวมถึงชื่อและคุณลักษณะการแยกอุโมงค์ หากคุณสมบัติการแยกอุโมงค์ถูกตั้งค่าเป็น เท็จจดชื่อตามที่เราต้องการในขั้นตอนด้านล่างนี้
- พิมพ์คำสั่งต่อไปนี้แล้วกด ป้อน เพื่อเปิดใช้งาน Split Tunneling:
"Set-VPNConnection" - ชื่อ "ชื่อ VPN " -SplitTunneling $ True "
บันทึก: “ชื่อ VPN” เป็นเพียงตัวยึดสำหรับชื่อ VPN ของคุณที่คุณค้นพบในขั้นตอนที่ 3
- เมื่อประมวลผลคำสั่งสำเร็จแล้วให้รีสตาร์ทคอมพิวเตอร์และดูว่าปัญหาได้รับการแก้ไขหรือไม่เมื่อเริ่มต้นระบบครั้งถัดไป
วิธีที่ 6: การแก้ไข Registry (ถ้ามี)
หากคุณกำลังพบกับ“ข้อผิดพลาด 87 พารามิเตอร์ไม่ถูกต้อง” เกิดข้อผิดพลาดขณะพยายามปิดการใช้งานไฟล์MessagingService_48ab2 บริการหรือ OneSyncSvc_54186de บริการคุณจะสามารถแก้ไขปัญหาได้ง่ายๆ Registry แก้ไข โดยทั่วไปวิธีนี้มีรายงานว่าใช้ได้ผลกับคอมพิวเตอร์ Windows 10
นี่คือคำแนะนำโดยย่อเกี่ยวกับการปิดใช้งาน on MessagingService โดยใช้ Registry Editor:
- กด คีย์ Windows + R เพื่อเปิด a วิ่ง กล่องโต้ตอบ จากนั้นพิมพ์ “ regedit” แล้วกด ป้อน เพื่อเปิด Registry Editor เมื่อได้รับแจ้งจากไฟล์ UAC (การควบคุมบัญชีผู้ใช้)คลิก ใช่ เพื่อให้สิทธิ์ผู้ดูแลระบบ
- ภายใน Registry Editor ใช้บานหน้าต่างด้านซ้ายเพื่อนำทางไปยังหนึ่งในสองตำแหน่งต่อไปนี้ (ขึ้นอยู่กับบริการที่คุณต้องการปิดใช้งาน):
คอมพิวเตอร์ \ HKEY_LOCAL_MACHINE \ SYSTEM \ CurrentControlSet \ Services \ OneSyncSvc_48ab2 คอมพิวเตอร์ \ HKEY_LOCAL_MACHINE \ SYSTEM \ CurrentControlSet \ Services \ OneSyncSvc_54186de
- เมื่อคุณไปถึงคีย์ที่ถูกต้องแล้วให้เลื่อนไปทางด้านขวามือแล้วดับเบิลคลิกที่ไฟล์ เริ่ม DWORD
- ถัดไปตั้งค่า ฐาน ถึง เลขฐานสิบหก จากนั้นตั้งค่า ข้อมูลค่า ถึง 4 (ปิดใช้งาน)
- ปิด Registry Editorรีสตาร์ทคอมพิวเตอร์และดูว่าปัญหาได้รับการแก้ไขหรือไม่เมื่อเริ่มต้นระบบครั้งถัดไป
หากปัญหายังคงเกิดขึ้นให้เลื่อนลงไปที่วิธีการถัดไปด้านล่าง
วิธีที่ 7: การเปลี่ยนชื่อไฟล์ atig6pxx.dll
หากคุณกำลังเผชิญกับ “ Error LoadLibrary ล้มเหลวโดยมีข้อผิดพลาด 87: พารามิเตอร์เป็นข้อผิดพลาดไม่ถูกต้อง” เมื่อพยายามเปิด Vegas Pro หรือโปรแกรมตัดต่อที่คล้ายกันและคุณมีการ์ดแสดงผล ATI คุณอาจประสบปัญหาซ้ำซากที่ส่งผลกระทบต่อผู้ใช้จำนวนมากในสถานการณ์ที่คล้ายคลึงกัน
ผู้ใช้หลายคนที่ประสบปัญหานี้ได้รายงานว่าพวกเขาได้จัดการเพื่อแก้ไขปัญหานี้โดยการแก้ไขไฟล์ DLL ที่ชื่อatig6pxx.dll. หลังจากทำเช่นนี้พวกเขารายงานว่าพวกเขาสามารถเปิดโปรแกรมแก้ไขซึ่งก่อนหน้านี้ล้มเหลวด้วยข้อผิดพลาดเฉพาะนี้
สิ่งที่คุณต้องทำมีดังนี้
- ใช้ฟังก์ชันการค้นหาบนแถบงาน Windows ของคุณเพื่อค้นหา“atig6pxx.dll”สามารถกด ปุ่ม Windows + S เพื่อเปิดไฟล์ ค้นหา ทำงานได้ทันที
- จากรายการผลลัพธ์คลิกขวาที่atig6pxx.dllและเลือก เปิดตำแหน่งไฟล์. ควรนำคุณเข้าสู่โฟลเดอร์ System32 โดยตรง
- จากนั้นคลิกขวาที่ไฟล์atig6pxx.dllไฟล์และเลือก เปลี่ยนชื่อ จากนั้นเพิ่มไฟล์ . บัก ส่วนขยายที่ส่วนท้ายของไฟล์ .dll ส่วนขยาย. สิ่งนี้จะสั่งให้ OS ของคุณละเว้นไฟล์นี้เป็นหลัก คลิก ใช่ ที่พร้อมท์การยืนยันจากนั้นคลิก ใช่ อีกครั้งหากคุณได้รับแจ้งจากไฟล์ UAC (การควบคุมบัญชีผู้ใช้).
หมายเหตุ: หากมองไม่เห็นส่วนขยายจาก get-go ให้ไปที่แถบริบบิ้นที่ด้านบนสุดของหน้าต่าง File Explorer คลิกที่ ดู และตรวจสอบให้แน่ใจว่าช่องที่เกี่ยวข้องกับ นามสกุลไฟล์ เปิดใช้งาน.
- เมื่อการแก้ไขเสร็จสิ้นให้รีสตาร์ทคอมพิวเตอร์และดูว่าปัญหายังคงเกิดขึ้นหรือไม่เมื่อคุณเปิดใช้งานซอฟต์แวร์ตัดต่อวิดีโอ