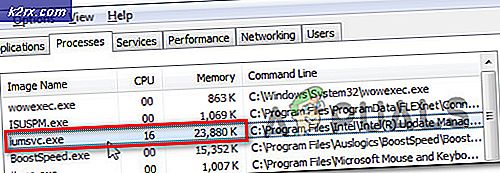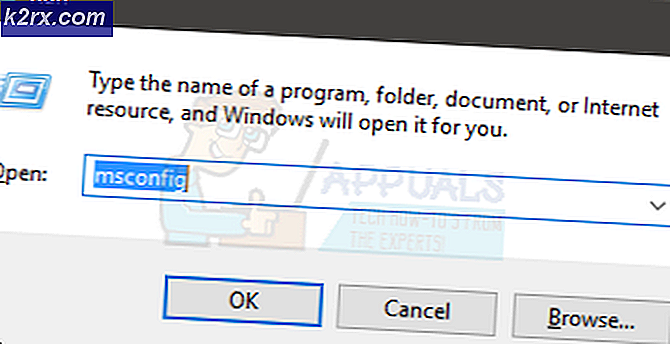แก้ไข: ePSXe หยุดทำงาน
ePSXe เป็นโปรแกรมจำลอง PS2 สำหรับ Windows และมักถูกกล่าวถึงว่าเป็นหนึ่งในโปรแกรมจำลองที่ดีที่สุดสำหรับ Windows อย่างไรก็ตาม ผู้ใช้บางคน (ส่วนใหญ่เป็นผู้ใช้ Windows 10) ได้รายงานว่าโปรแกรมเริ่มหยุดทำงานทุกครั้งที่มีการเรียกใช้เกมโดยแสดง "ePSXe.exe หยุดทำงาน” หลังจากนั้นข้อความแสดงข้อผิดพลาด
ปัญหาไม่ได้รับการแก้ไขอย่างแน่นอนโดยโปรแกรมแก้ไขในภายหลังของโปรแกรม และยังคงมีอยู่ในเวอร์ชันล่าสุด มีวิธีการที่ประสบความสำเร็จพอสมควรที่ผู้ใช้กล่าวถึงซึ่งใช้ได้ผลกับพวกเขาในสถานการณ์ของพวกเขา ลองใช้ด้านล่างและตรวจสอบว่าสามารถแก้ปัญหาของคุณได้หรือไม่
อะไรทำให้ ePSXe หยุดทำงาน
ePSXe ขัดข้องเนื่องจากสาเหตุหลายประการซึ่งบางครั้งรวมถึงการแก้ไขขั้นพื้นฐานที่ค่อนข้างมากและบางครั้งก็มีการแก้ไขปัญหาขั้นสูงเพิ่มเติม ตรวจสอบรายชื่อทั้งหมดด้านล่าง:
โซลูชันที่ 1: การตั้งค่า CPU Overclock เป็น x1
นี่อาจเป็นวิธีที่รู้จักกันดีที่สุดในการแก้ไขปัญหานี้และมีการแนะนำในโพสต์และวิดีโอในฟอรัมจำนวนมากบนอินเทอร์เน็ต สามารถใช้เพื่อแก้ไขปัญหาที่เกิดขึ้นได้อย่างง่ายดายเมื่อตัวเลือกการโอเวอร์คล็อก CPU ที่มีให้จากเมนูในแอปถูกตั้งค่าเป็นค่าที่มากกว่า x1
ไม่ทราบเพียงว่าเหตุใดจึงตั้งค่านี้เป็นค่าเริ่มต้นและผู้ใช้จำนวนมากได้รับส่วนแบ่งที่เป็นธรรมเกี่ยวกับปัญหาเมื่อแก้ไขปัญหานี้ แต่วิธีนี้เป็นที่รู้จักกันดีดังนั้นอย่าลืมลองใช้
- ค้นหาไฟล์ ปฏิบัติการหลัก ePSXe และดับเบิลคลิกเพื่อเรียกใช้ หรือคุณสามารถค้นหาได้ในเมนูเริ่ม
- หลังจากหน้าต่างโปรแกรมจำลองเปิดขึ้นให้คลิกที่ไฟล์ ตัวเลือก ในแถบเมนูและเลื่อนเมาส์ไปที่ การโอเวอร์คล็อกซีพียู รายการ.
- ตรวจสอบให้แน่ใจว่าคุณได้ตรวจสอบตัวเลือก x1 โดยคลิกที่มัน ตรวจสอบดูว่าปัญหายังคงปรากฏอยู่หรือไม่!
โซลูชันที่ 2: ติดตั้งไดรเวอร์ล่าสุดหรือย้อนกลับอันล่าสุด
เนื่องจากบางครั้ง Windows 10 จะอัปเดตไดรเวอร์บางตัวของคุณโดยอัตโนมัติเมื่อติดตั้งระบบปฏิบัติการเวอร์ชันใหม่ผู้ใช้จึงรายงานว่าไดรเวอร์การ์ดแสดงผลใหม่ล่าสุดเป็นตัวการที่ต้องตำหนิและพวกเขาแนะนำว่าการกู้คืนเวอร์ชันก่อนหน้านี้ช่วยแก้ไขปัญหาได้จริง นอกจากนี้หากไดรเวอร์ไม่ได้รับการอัปเดตเมื่อเร็ว ๆ นี้คุณควรมองหาการอัปเดต!
- คลิกปุ่มเมนูเริ่มพิมพ์ใน “ตัวจัดการอุปกรณ์” หลังจากนั้นและเลือกจากรายการผลลัพธ์ที่มีโดยเพียงแค่คลิกที่รายการแรก คุณยังสามารถแตะไฟล์ คำสั่งผสมคีย์ Windows + R เพื่อเปิดกล่องโต้ตอบเรียกใช้ พิมพ์ใน “devmgmt.msc” ในกล่องโต้ตอบและคลิกตกลงเพื่อเรียกใช้
- เนื่องจากเป็นไดรเวอร์การ์ดแสดงผลที่คุณต้องการอัปเดตบนคอมพิวเตอร์ของคุณ ให้ขยาย อะแดปเตอร์แสดงผล คลิกขวาที่การ์ดแสดงผลของคุณแล้วเลือกไฟล์ ถอนการติดตั้งอุปกรณ์
- ยืนยันการโต้ตอบหรือการแจ้งใด ๆ ซึ่งอาจขอให้คุณยืนยันการถอนการติดตั้งไดรเวอร์อุปกรณ์กราฟิกปัจจุบันและรอให้กระบวนการเสร็จสิ้น
- มองหาไดรเวอร์การ์ดแสดงผลของคุณใน NVIDIA หรือ AMD ป้อนข้อมูลที่จำเป็นเกี่ยวกับการ์ดและระบบปฏิบัติการของคุณแล้วคลิกที่ ค้นหา.
- รายการไดรเวอร์ที่มีอยู่ทั้งหมดควรปรากฏขึ้น ตรวจสอบให้แน่ใจว่าคุณเลื่อนลงมาจนกระทั่งถึงรายการที่ต้องการคลิกที่ชื่อและไฟล์ ดาวน์โหลด ปุ่มหลังจากนั้น บันทึกลงในคอมพิวเตอร์ของคุณเปิดและ ทำตามคำแนะนำบนหน้าจอ เพื่อที่จะติดตั้ง ตรวจสอบดูว่า ePSXe หยุดทำงานหรือไม่!
ทางเลือก: ย้อนกลับไดรเวอร์
สำหรับผู้ที่รู้สึกไม่สบายใจในการมองหาไดรเวอร์ด้วยตนเองเนื่องจากอาจสร้างความสับสนให้กับผู้ใช้ทั่วไปเนื่องจากคุณต้องป้อนข้อมูลเกี่ยวกับคอมพิวเตอร์ของคุณและค้นหาผ่านไดรเวอร์ต่างๆและติดตั้งด้วยตนเองมีทางเลือกอื่น มันเกี่ยวข้องกับการย้อนกลับไดรเวอร์การ์ดแสดงผล
กระบวนการนี้จะค้นหาไฟล์สำรองของไดรเวอร์ที่ติดตั้งก่อนการอัปเดตล่าสุดและไดรเวอร์นั้นจะถูกติดตั้งแทน ตัวเลือกนี้ไม่สามารถใช้ได้เสมอไป แต่จะง่ายกว่าอย่างแน่นอนเนื่องจากใช้ได้ทั้งกับผู้ใช้ NVIDIA หรือ AMD:
- ก่อนอื่นคุณจะต้องถอนการติดตั้งไดรเวอร์ที่คุณติดตั้งไว้ในเครื่องของคุณ
- พิมพ์“ อุปกรณ์ ผู้จัดการ” ลงในช่องค้นหาถัดจากปุ่มเมนูเริ่มเพื่อเปิดหน้าต่างตัวจัดการอุปกรณ์ คุณยังสามารถใช้ไฟล์ คีย์ผสมของ Windows Key + R เพื่อเปิดกล่องโต้ตอบเรียกใช้ ประเภท devmgmt.msc ในกล่องแล้วคลิกตกลงหรือปุ่ม Enter
- ขยาย "อะแดปเตอร์แสดงผล”. การดำเนินการนี้จะแสดงอะแดปเตอร์เครือข่ายทั้งหมดที่เครื่องได้ติดตั้งไว้ในขณะนี้
- คลิกขวาที่การ์ดแสดงผลที่คุณต้องการย้อนกลับและเลือก คุณสมบัติ. หลังจากหน้าต่าง Properties เปิดขึ้นให้ไปที่ไฟล์ ไดร์เวอร์ และค้นหาไฟล์ ไดร์เวอร์ย้อนกลับ
- หากตัวเลือกเป็นสีเทาแสดงว่าอุปกรณ์ไม่ได้รับการอัปเดตเมื่อเร็ว ๆ นี้หรือไม่มีไฟล์สำรองที่จดจำไดรเวอร์เก่า
- หากมีตัวเลือกให้คลิกให้ดำเนินการดังกล่าวและ ทำตามคำแนะนำบนหน้าจอ เพื่อดำเนินการตามกระบวนการ รีสตาร์ทคอมพิวเตอร์และตรวจสอบว่าปัญหายังคงเกิดขึ้นหรือไม่ ePSXe!
โซลูชันที่ 3: เรียกใช้ในฐานะผู้ดูแลระบบและในโหมดความเข้ากันได้
สุดท้าย คุณอาจเพียงพยายามบังคับให้มันทำงานด้วยสิทธิ์ของผู้ดูแลระบบ เนื่องจากมันได้ผลสำหรับบางคน นอกจากนี้เนื่องจากปกติแล้ว Windows 7 จะไม่บ่นเกี่ยวกับปัญหานี้เลยคุณควรลองตรวจสอบว่าการเรียกใช้ปฏิบัติการในโหมดความเข้ากันได้สำหรับ Windows 7 ช่วยแก้ปัญหาได้หรือไม่!
- ค้นหาไฟล์ ePSXe.exe ไฟล์และเปลี่ยนคุณสมบัติโดยคลิกขวาที่รายการบนเดสก์ท็อปเมนูเริ่มหรือหน้าต่างผลการค้นหาแล้วเลือก คุณสมบัติ. นำทางไปยัง ความเข้ากันได้ ในหน้าต่างคุณสมบัติและทำเครื่องหมายในช่องถัดจาก เรียกใช้โปรแกรมนี้ในฐานะผู้ดูแลระบบ.
- ภายใต้ โหมดความเข้ากันได้ ให้ทำเครื่องหมายในช่องถัดจากไฟล์ เรียกใช้โปรแกรมนี้ในโหมดความเข้ากันได้สำหรับ ตัวเลือกและเลือก วินโดว 7 จากรายการดรอปดาวน์ก่อนยอมรับการเปลี่ยนแปลง
- ตรวจสอบให้แน่ใจว่าคุณได้ยืนยันกล่องโต้ตอบที่อาจปรากฏขึ้นเพื่อให้คุณยืนยันด้วยสิทธิ์ของผู้ดูแลระบบและ ePSXe ควรเปิดตัวพร้อมสิทธิ์ผู้ดูแลระบบตั้งแต่บัดนี้เป็นต้นไป เปิดโดยดับเบิลคลิกที่ไอคอนแล้วลองดูว่ายังมีข้อผิดพลาดอยู่หรือไม่