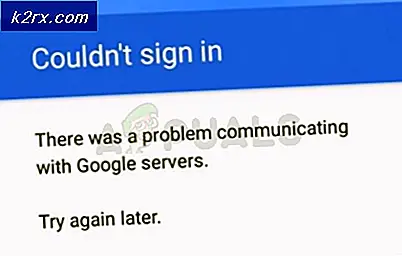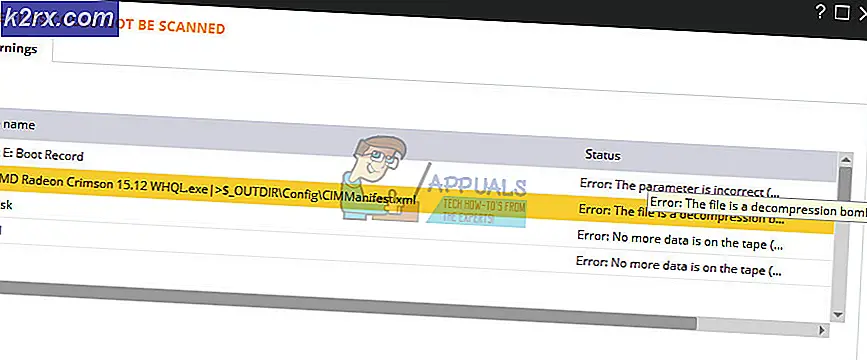วิธีการ: รีเซ็ตคอมพิวเตอร์ Windows 10
Windows 10 ช่วยให้ผู้ใช้สามารถรีเซ็ตคอมพิวเตอร์ได้ การรีเซ็ตเครื่องคอมพิวเตอร์ Windows 10 โดยทั่วไปจะส่งคืนระบบปฏิบัติการของเครื่องคอมพิวเตอร์ให้เป็นไปตามเดิมเมื่อเริ่มใช้งานเป็นครั้งแรกแอพพลิเคชันอื่น ๆ ที่ไม่ได้มาพร้อมกับคอมพิวเตอร์จะถูกถอนการติดตั้งและการเปลี่ยนแปลงทั้งหมดที่ทำโดยผู้ใช้ ไปยังการตั้งค่าและความชอบของคอมพิวเตอร์จะถูกยกเลิกการใช้งาน ข้อมูลส่วนบุคคลของผู้ใช้ที่จัดเก็บอยู่ในคอมพิวเตอร์มีความเกี่ยวข้องกันผู้ใช้มีทางเลือกในการเก็บหรือลบข้อมูลเหล่านี้เมื่อทำการรีเซ็ตเครื่องคอมพิวเตอร์
การรีเซ็ตเครื่อง Windows 10 โดยทั่วไปช่วยให้สามารถเริ่มต้นใหม่ได้ซึ่งจะมีประโยชน์มากหากคุณกำลังประสบปัญหาเกี่ยวกับซอฟต์แวร์กับคอมพิวเตอร์ของคุณและดูเหมือนจะไม่สามารถกำจัดข้อมูลได้ ความจริงแล้วการรีเซ็ตเครื่องคอมพิวเตอร์ของคุณเป็นการแก้ปัญหาเฉพาะที่ทราบกันดีในปัญหาที่เป็นที่รู้จักกันมากว่ามีผลต่อผู้ใช้ Windows 10 การรีเซ็ตเครื่องคอมพิวเตอร์ Windows 10 จะเหมือนกับการลอกลงไปที่แกน - โปรแกรมทั้งหมดที่ไม่ได้ติดตั้งไว้จะถูกยกเลิกการติดตั้งและการตั้งค่าทั้งหมดจะถูกยกเลิกการใช้งานแม้ว่าข้อมูลส่วนบุคคลจะถูกลบหรือไม่ขึ้นอยู่กับทางเลือกที่ผู้ใช้ทำ ไมโครซอฟท์ยังได้ตั้งค่าการรีเซ็ตเครื่องคอมพิวเตอร์ Windows 10 เป็นเรื่องที่ค่อนข้างง่าย มีสองวิธีที่คุณสามารถทำได้เกี่ยวกับการรีเซ็ตเครื่องคอมพิวเตอร์ Windows 10:
วิธีที่ 1: การรีเซ็ตคอมพิวเตอร์จากภายใน Windows
หากคุณสามารถเข้าสู่ระบบ Windows ได้สำเร็จการรีเซ็ตเครื่องคอมพิวเตอร์ Windows 10 ของคุณควรเป็นกระบวนการที่ค่อนข้างง่าย ทั้งหมดที่คุณต้องทำคือ:
- เปิด เมนู Start
- คลิกที่ การตั้งค่า
- คลิกที่ Update & security
- คลิกการ กู้คืน ในบานหน้าต่างด้านซ้าย
- ในบานหน้าต่างด้านขวาให้คลิกที่ เริ่มต้นใช้งาน ภายใต้ ตั้งค่าพีซีเครื่อง นี้
- คลิกที่ ไฟล์ Keep my files (ถ้าคุณต้องการให้คอมพิวเตอร์รีเซ็ตโดยไม่สูญเสียไฟล์ใด ๆ ที่เก็บอยู่ในนั้น) หรือ Remove all (ถ้าคุณต้องการให้คอมพิวเตอร์รีเซ็ตและข้อมูลทั้งหมดที่เก็บอยู่ในเครื่องจะถูกลบออก) ถ้าคุณวางแผนที่จะใช้ตัวเลือก ลบทุกอย่าง ขอแนะนำให้คุณสำรองข้อมูลใด ๆ / ไฟล์ที่คุณไม่ต้องการเสียก่อนดำเนินการรีเซ็ต
- หากคุณคลิกที่ Remove everything ในขั้นตอนสุดท้ายให้คลิกที่ Just remove your files (ถ้าคุณต้องการให้ไฟล์ของคุณถูกลบไป) หรือ Remove my files และล้างไดรฟ์ (ถ้าคุณต้องการลบไฟล์ของคุณและทำความสะอาดฮาร์ดดิสก์ของคุณ) ซึ่งใช้เวลานานกว่าทางเลือกอื่น) ถ้าคุณคลิกที่ เก็บไฟล์ของฉันไว้ ในขั้นตอนสุดท้ายให้ข้ามขั้นตอนนี้
- หากนำเสนอด้วยคำเตือนให้คลิกที่ ต่อไป
- ในหน้าจอถัดไปให้ตรวจสอบรายละเอียดของการรีเซ็ตและคลิกที่ รีเซ็ต เพื่อเริ่มต้นกระบวนการ
เมื่อคุณคลิกที่ รีเซ็ต คอมพิวเตอร์จะ รีสตาร์ท และจากนั้นจะใช้เวลาสักครู่เพื่อรีเซ็ตตัวเอง เมื่อ / ถ้าได้รับพร้อมท์ด้วยหน้าจอที่มีสามตัวเลือกในนั้นและขอให้คุณเลือกหนึ่งคลิกที่ ดำเนินการต่อ
หมายเหตุ: ไม่ว่าคุณจะเลือกตัวเลือก เก็บไฟล์ของฉัน หรือตัวเลือก Remove everything โปรแกรมและแอพพลิเคชันทั้งหมดของคุณจะถูกถอนการติดตั้งดังนั้นคุณจะต้องติดตั้งใหม่เมื่อคอมพิวเตอร์ของคุณได้รับการตั้งค่าเรียบร้อยแล้ว การรีเซ็ตคอมพิวเตอร์ Windows 10 จะทำให้การตั้งค่าและค่ากำหนดทั้งหมดถูกรีเซ็ตเป็นค่าดีฟอลต์
วิธีที่ 2: การรีเซ็ตเครื่องคอมพิวเตอร์โดยไม่ต้องเข้าสู่ระบบ Windows
ถ้าคุณด้วยเหตุผลบางอย่างไม่สามารถเข้าสู่ระบบ Windows คุณยังสามารถรีเซ็ตเครื่องคอมพิวเตอร์ได้จากเมนู Boot Options ของ Windows 10 เมนู Boot Options จะปรากฏขึ้นโดยอัตโนมัติหากคอมพิวเตอร์ของคุณไม่สามารถบูตได้อย่างถูกต้อง 2-3 ครั้งติดต่อกัน อย่างไรก็ตามหากเมนูไม่ปรากฏขึ้นโดยอัตโนมัติคุณสามารถเรียกใช้งานได้โดย กดปุ่ม Shift ค้าง ไว้คลิกไอคอน Power บนหน้าจอเข้าสู่ระบบ Windows และคลิกที่ Restart - เมื่อคอมพิวเตอร์บูตเครื่องใหม่ระบบจะบูตเข้าสู่ Boot เมนูตัวเลือกแทนหน้าจอเข้าสู่ระบบ Windows ในการรีเซ็ตเครื่องคอมพิวเตอร์ Windows 10 จากเมนู Boot Options คุณต้อง:
- คลิกที่ Troubleshoot จากสามตัวเลือกที่มีให้
- คลิก รีเซ็ตเครื่องคอมพิวเตอร์ นี้
- ทำ ตามขั้นตอนที่ 6 - 9 จาก วิธีที่ 1 จากนั้นรอให้คอมพิวเตอร์ รีสตาร์ท และรีเซ็ตตัวเอง
- เมื่อ / ถ้าได้รับพร้อมท์ให้เลือกหนึ่งในสามตัวเลือกหลังจากรีเซ็ตเครื่องคอมพิวเตอร์ให้คลิกที่ ดำเนินการต่อ
PRO TIP: หากปัญหาเกิดขึ้นกับคอมพิวเตอร์หรือแล็ปท็อป / โน้ตบุ๊คคุณควรลองใช้ซอฟต์แวร์ Reimage Plus ซึ่งสามารถสแกนที่เก็บข้อมูลและแทนที่ไฟล์ที่เสียหายได้ วิธีนี้ใช้ได้ผลในกรณีส่วนใหญ่เนื่องจากปัญหาเกิดจากความเสียหายของระบบ คุณสามารถดาวน์โหลด Reimage Plus โดยคลิกที่นี่