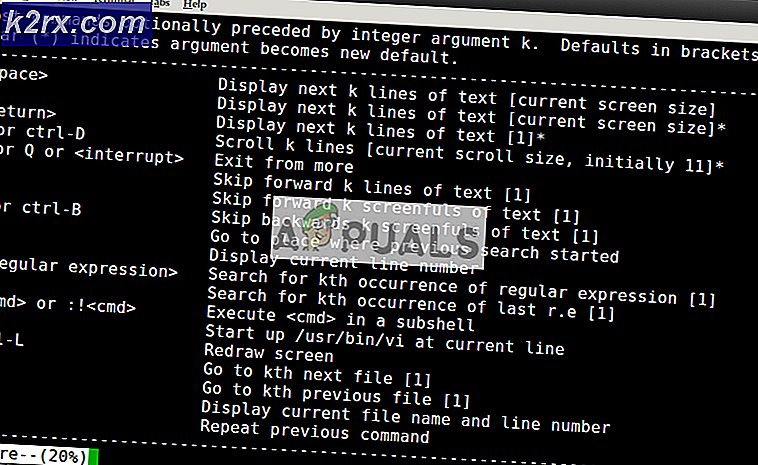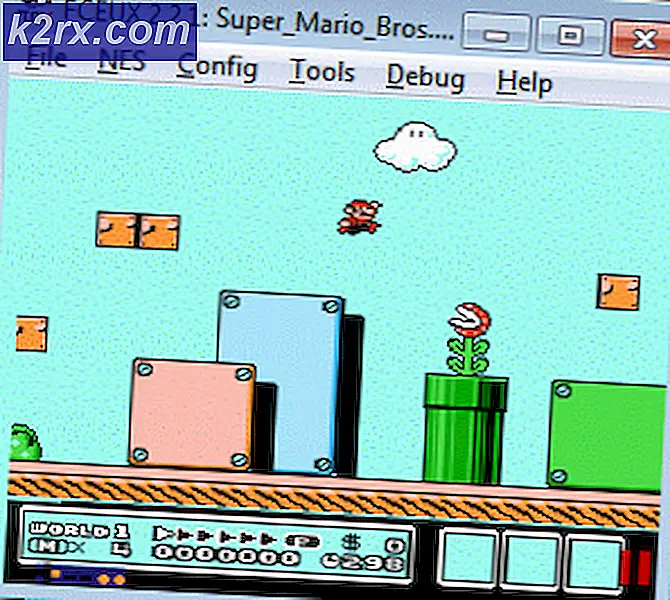แก้ไข: Game Bar ไม่เปิดใน Windows 10
มีรายงานว่าผู้ใช้หลายรายไม่สามารถเปิด Game Bar ได้ ปัญหานี้ส่วนใหญ่ได้รับรายงานว่าเกิดขึ้นใน Windows 10 ผู้ใช้ที่ได้รับผลกระทบรายงานว่าไม่มีข้อผิดพลาดหรืออะไรเลย - Game Bar ไม่มีให้เห็นเลยและกระบวนการที่เกี่ยวข้องกับมันจะไม่ปรากฏในตัวจัดการงาน
อะไรทำให้เกิดข้อผิดพลาด "Game Bar Not Opening"
เราตรวจสอบปัญหานี้โดยดูจากรายงานของผู้ใช้ต่างๆและกลยุทธ์การซ่อมแซมที่พวกเขาใช้ในการแก้ไขปัญหา จากการตรวจสอบของเรามีสถานการณ์ทั่วไปหลายอย่างที่จะทำให้เกิดข้อความแสดงข้อผิดพลาดนี้:
บันทึก: โปรดทราบว่าหากคุณประสบปัญหานี้ในขณะที่เล่นเกมในโหมดเต็มหน้าจอมีโอกาสเกิดขึ้น เกมบาร์ กำลังทำงานอยู่ โปรดทราบว่า Game Bar ได้รับการกำหนดค่าให้ไม่ปรากฏ (อินเทอร์เฟซแบบกราฟิก) ในขณะที่เกมกำลังทำงานแบบเต็มหน้าจอ อย่างไรก็ตามคุณยังสามารถใช้ปุ่มลัดได้ (เช่น กด Alt + R เพื่อเริ่มและหยุดการบันทึก) คุณควรสังเกตเห็นแฟลชเล็กน้อยเมื่อการบันทึกเริ่มต้นและเมื่อการบันทึกเสร็จสิ้น
หากคุณกำลังดิ้นรนเพื่อแก้ไขปัญหานี้โดยเฉพาะบทความนี้จะให้คุณเลือกกลยุทธ์ในการแก้ปัญหา ด้านล่างนี้คุณจะพบกับวิธีการต่างๆที่ผู้ใช้รายอื่นที่อยู่ในสถานการณ์คล้ายกันใช้ในการแก้ไขปัญหา
เพื่อให้มีประสิทธิภาพมากที่สุดเราขอแนะนำให้คุณทำตามวิธีการตามลำดับเวลาตามลำดับตามประสิทธิภาพและความรุนแรง ในที่สุดคุณควรสะดุดกับการแก้ไขที่ช่วยแก้ปัญหาในสถานการณ์เฉพาะของคุณ
วิธีที่ 1: เปิดใช้งาน Game Bar จากเมนูการตั้งค่า
ก่อนที่คุณจะลองทำอย่างอื่นสิ่งสำคัญคือต้องตรวจสอบให้แน่ใจว่าคุณได้เปิดใช้งานคุณลักษณะแถบเกมจากเมนูการตั้งค่า ผู้ใช้หลายรายที่พยายามแก้ไขปัญหาเดียวกันได้รายงานว่าปัญหาได้รับการแก้ไขแล้วหลังจากที่พวกเขาอนุญาตให้ใช้คุณลักษณะนี้ บันทึกคลิปเกมภาพหน้าจอและออกอากาศโดยใช้ Game bar.
คำแนะนำโดยย่อเกี่ยวกับวิธีการดำเนินการดังต่อไปนี้:
- กด คีย์ Windows + R เพื่อเปิดคำสั่ง Run จากนั้นพิมพ์“ms-settings: gaming-gamebar” และกด ป้อน เพื่อเปิดแท็บ Game Bar ของไฟล์ การตั้งค่า แอป
- ข้างใน เกม แถบแถบเพียงเปิดใช้งานการสลับที่เกี่ยวข้องกับ บันทึกคลิปเกมภาพหน้าจอและออกอากาศโดยใช้ Game bar.
- เริ่ม Game Bar และดูว่าปัญหาได้รับการแก้ไขหรือไม่
หากคุณยังคงพบปัญหาให้เลื่อนลงไปที่วิธีการถัดไปด้านล่าง
วิธีที่ 2: การติดตั้ง Media Feature Pack สำหรับ Windows 10 เวอร์ชัน N และ KN
สำหรับ Windows 10 บางรุ่น ชุดฟีเจอร์สื่อไม่ได้ติดตั้งไว้ล่วงหน้าและจะไม่ติดตั้งผ่านการอัปเดตของ Windows นอกจากนี้ยังหมายความว่าคุณลักษณะบางอย่างของ Game Bar จะไม่ทำงานตามที่คาดไว้
หากคุณพบปัญหานี้ใน Windows 10 เวอร์ชัน N หรือ KN คุณอาจสามารถแก้ไขปัญหาได้โดยการติดตั้ง Media Feature Pack ที่ขาดหายไป คำแนะนำโดยย่อเกี่ยวกับวิธีการดำเนินการดังต่อไปนี้:
- เยี่ยมชมลิงค์นี้ (ที่นี่) เลือกภาษาของคุณแล้วคลิก ดาวน์โหลด เพื่อดาวน์โหลดไฟล์ ชุดคุณลักษณะสื่อ.
- เลือกแพ็คเกจการติดตั้งที่เหมาะสมตามเวอร์ชันบิตของคุณ หากคุณใช้ Windows 10 เวอร์ชัน 32 บิต ให้ดาวน์โหลดเวอร์ชันแรก ถ้าไม่ไปข้อที่สอง จากนั้นกด ต่อไป เพื่อเริ่มการดาวน์โหลด
- เมื่อการติดตั้งเสร็จสิ้น ให้เปิดไฟล์ปฏิบัติการการติดตั้งและทำตามคำแนะนำบนหน้าจอเพื่อติดตั้ง Media Feature Pack
- รีสตาร์ทคอมพิวเตอร์และดูว่าปัญหาได้รับการแก้ไขหรือไม่เมื่อเริ่มต้นครั้งถัดไป
หากคุณยังคงประสบปัญหา ให้เลื่อนลงไปที่วิธีถัดไปด้านล่าง
วิธีที่ 3: การเปิดใช้งาน Game Bar ผ่าน Registry Editor
เป็นไปได้ว่าฟังก์ชัน Game Bar ของ Windows 10 ถูกปิดใช้งานผ่านค่ารีจิสทรี คุณอาจเคยทำการปรับเปลี่ยนนี้ด้วยตัวเองในอดีตหรือแอปของบุคคลที่สามอาจทำเพื่อคุณ หากสถานการณ์เฉพาะนี้ใช้ได้กับสถานการณ์ปัจจุบันของคุณคุณมักจะจัดการเพื่อแก้ไขปัญหาโดยใช้ Registry Editor เพื่อไปที่คีย์ GAMEDVR และตรวจสอบให้แน่ใจว่าเปิดใช้งาน Dword AppCaptureEnabled แล้ว
คำแนะนำโดยย่อเกี่ยวกับวิธีการดำเนินการดังต่อไปนี้:
- กด คีย์ Windows + R เพื่อเปิดกล่องโต้ตอบเรียกใช้ จากนั้นพิมพ์“regedit” และกด ป้อน เพื่อเปิดไฟล์ Registry Editor. หากได้รับแจ้งจาก UAC (การควบคุมบัญชีผู้ใช้), คลิกที่ ใช่ ที่จะให้ สิทธิ์ระดับผู้ดูแลระบบ.
- ภายใน Registry Editor ใช้เมนูด้านขวาเพื่อไปยังคีย์ต่อไปนี้:
HKEY_CURRENT_USER\SOFTWARE\Microsoft\Windows\CurrentVersion\GameDVR
บันทึก: คุณสามารถเร่งกระบวนการได้มากโดยวางที่อยู่ในแถบที่อยู่ที่ด้านบนแล้วกด ป้อน.
- เมื่อเลือกคีย์ GameDVR แล้วให้เลื่อนไปที่บานหน้าต่างด้านขวามือแล้วดับเบิลคลิกที่ AppCaptureEnabled.
บันทึก: ถ้า AppCaptureEnabled ไม่มีค่าอยู่ภายในไฟล์ เกมDVR สร้างคีย์ใหม่ตั้งแต่ต้นโดยคลิกขวาที่พื้นที่ว่างและเลือก ใหม่ > DWORD (32) บิต ค่า จากนั้นตั้งชื่อค่าที่สร้างขึ้นใหม่เป็นAppCaptureEnabled
- ดับเบิลคลิกที่AppCaptureEnabled Dword และเปลี่ยนช่องที่เกี่ยวข้องกับ ข้อมูลค่า ถึง 1 เพื่อเปิดไฟล์ เกมบาร์ อีกครั้ง
- ปิด Registry Editor รีสตาร์ทคอมพิวเตอร์และดูว่าปัญหาได้รับการแก้ไขแล้วหรือไม่
หากคุณยังคงพบข้อความแสดงข้อผิดพลาดเดิมให้เลื่อนลงไปที่วิธีการถัดไปด้านล่าง
วิธีที่ 4: ทำการติดตั้งซ่อมแซมหรือรีเซ็ตพีซี
ผู้ใช้หลายรายที่ได้ลองแก้ไขทุกประเภทรายงานว่าในที่สุดพวกเขาก็สามารถแก้ไขปัญหาได้โดยการรีเซ็ตพีซีหรือทำการติดตั้งซ่อมแซม ทั้งสองวิธีนี้จะช่วยให้คุณสามารถแก้ไขปัญหาได้ในขณะที่ให้คุณเก็บไฟล์และแอปพลิเคชันส่วนตัวของคุณไว้
หากคุณตัดสินใจที่จะรีเซ็ตพีซีให้ทำตามคำแนะนำในบทความนี้ (ที่นี่). แต่โปรดทราบว่าคุณจะต้องเลือก เก็บไฟล์ของฉัน ตัวเลือกหากคุณต้องการเก็บรักษาไฟล์การตั้งค่าและแอปพลิเคชันส่วนบุคคลของคุณ
หากคุณตัดสินใจที่จะทำการติดตั้งซ่อมแซมให้ปฏิบัติตามคำแนะนำที่ให้ไว้ในบทความนี้ (ที่นี่). แต่โปรดทราบว่าขั้นตอนนี้อาจทำให้คุณต้องมีสื่อการติดตั้งเวอร์ชัน Windows ของคุณ ขั้นตอนนี้จะรีเซ็ตส่วนประกอบ Windows และแอป Windows เริ่มต้นทั้งหมดโดยไม่ส่งผลกระทบต่อไฟล์หรือแอปพลิเคชันใด ๆ ของคุณ
โดยไม่คำนึงถึงตัวเลือกการซ่อมแซมที่คุณใช้ปัญหาควรได้รับการแก้ไขในขณะนี้เมื่อส่วนประกอบของ Windows ได้รับการเริ่มต้นใหม่แล้ว ตรวจสอบว่าสิ่งนี้เป็นจริงหรือไม่โดยเปิดแถบเกมอีกครั้ง ตอนนี้ Game Bar ควรจะเปิดตามปกติแล้ว