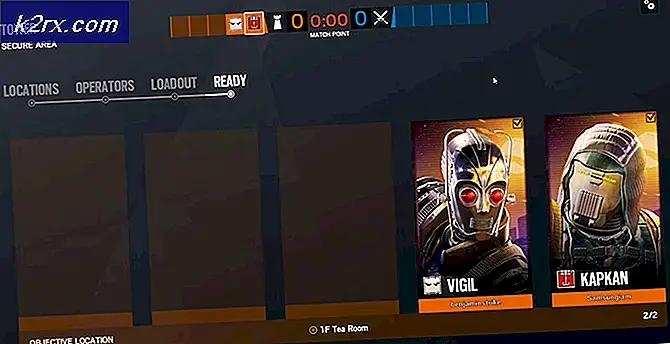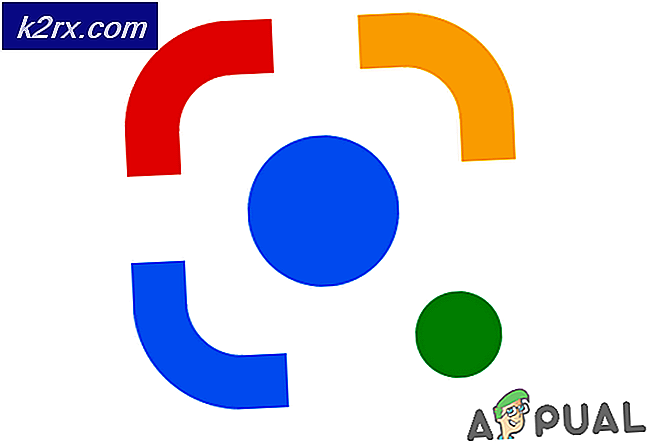จะแก้ไขข้อผิดพลาด ‘Unhandled Exception ที่เกิดขึ้นในแอปพลิเคชันของคุณ’ บน Windows ได้อย่างไร?
“เกิดข้อยกเว้น win32 ที่ไม่สามารถจัดการได้ใน *application_name*' ข้อผิดพลาดมักเกิดขึ้นเมื่อผู้ใช้พยายามเปิดแอปพลิเคชันที่สร้างขึ้นใน Visual Studio อินสแตนซ์ที่รายงานส่วนใหญ่ของข้อผิดพลาดนี้เกี่ยวข้องกับ Uplay, Internet Explorer และเกม Legacy หลายเกมที่เริ่มแรกสร้างขึ้นสำหรับ Windows เวอร์ชันเก่า
บันทึก: ต่อไปนี้เป็นวิธีแก้ไข Runtime Library ที่เกี่ยวข้องกับ Visual C++
สาเหตุอะไร “ข้อยกเว้นที่ไม่สามารถจัดการได้เกิดขึ้นในแอปพลิเคชันของคุณ” เกิดข้อผิดพลาดใน Windows หรือไม่
มีสาเหตุง่ายๆ หลายประการของปัญหานี้ และสามารถแก้ไขปัญหาได้อย่างมีประสิทธิภาพหากคุณสามารถจดจำสถานการณ์สมมติของคุณได้ง่ายๆ โดยอาศัยการระบุสาเหตุที่ถูกต้อง ตรวจสอบรายชื่อด้านล่าง:
โซลูชันที่ 1: ติดตั้ง Windows Update ที่ค้างอยู่ทุกครั้ง
หนึ่งในสาเหตุที่พบบ่อยที่สุดที่จะทำให้เกิด “เกิดข้อยกเว้น win32 ที่ไม่สามารถจัดการได้' ข้อผิดพลาดคือแอปพลิเคชันที่สร้างขึ้นสำหรับแพลตฟอร์ม x64 โดยใช้ MSVCR90.DLL ซึ่งจบลงด้วยการเรียกใช้ฟังก์ชัน strncpy
ในกรณีนี้ การละเมิดการเข้าถึงที่เกิดขึ้นใน Msvcr92.DLL file มักจะทำให้แอปพลิเคชันหยุดตอบสนองในฟังก์ชัน strncpy บัฟเฟอร์ที่มาเกินหรือไบต์สุดท้ายที่ไม่เหมาะสมเป็นสาเหตุส่วนใหญ่ของปัญหานี้
โชคดีที่ Microsoft ทราบปัญหานี้แล้วและได้ออกโปรแกรมแก้ไขด่วนสำหรับปัญหานี้ซึ่งจะแก้ไขโดยอัตโนมัติ เพื่อใช้ประโยชน์จากมัน สิ่งที่คุณต้องทำคืออัปเดตเวอร์ชัน OS เป็นเวอร์ชันล่าสุดที่มี
บันทึก: โปรแกรมแก้ไขด่วนนี้ถูกผลักดันภายใน Visual Studio 2008 เวอร์ชันปรับปรุง ซึ่ง Windows จะอัปเดตโดยอัตโนมัติ ดังนั้นขั้นตอนด้านล่างนี้จึงเป็นขั้นตอนสากลและควรใช้งานได้โดยไม่คำนึงถึงเวอร์ชันระบบปฏิบัติการของคุณ
ต่อไปนี้คือคำแนะนำโดยย่อเกี่ยวกับการอัปเดตบิลด์ Windows ของคุณเป็นเวอร์ชันล่าสุดเพื่อติดตั้งโปรแกรมแก้ไขด่วนสำหรับ Visual Studio 2008 และแก้ไขปัญหา:
- กด คีย์ Windows + R เพื่อเปิด a วิ่ง กล่องโต้ตอบ ถัดไป พิมพ์ 'ms-การตั้งค่า: windowsupdate' แล้วกด ป้อน เพื่อเปิดแท็บการอัปเดต Windows ของ การตั้งค่า แอพ
บันทึก: ในกรณีที่คุณพบปัญหานี้ใน Windows 7 หรือ Windows 8.1 ใช้ 'วอป' คำสั่งแทน
- หลังจากที่คุณมาถึงหน้าจอ Windows Update แล้ว ให้เริ่มโดยคลิกที่ by ตรวจสอบสำหรับการอัพเดต. จากนั้น เริ่มปฏิบัติตามคำแนะนำบนหน้าจอเพื่อทำการติดตั้ง every . ให้เสร็จสิ้น Windows Update ที่รอการติดตั้งอยู่ในขณะนี้
บันทึก: พึงระลึกไว้เสมอว่าสิ่งสำคัญคือคุณต้องติดตั้งทุกการอัปเดต ไม่ใช่แค่การอัปเดตที่สำคัญ เนื่องจากโปรแกรมแก้ไขด่วนรวมอยู่ใน Visual Studio เวอร์ชันปรับปรุง คุณอาจพบการอัปเดตที่เป็นปัญหาภายใต้ตัวเลือก ดังนั้นโปรดติดตั้งการอัปเดตทั้งหมด
- ในกรณีที่คุณได้รับแจ้งให้รีสตาร์ทก่อนที่คุณจะมีโอกาสติดตั้งการอัปเดตทั้งหมดที่มีให้ทำ แต่อย่าลืมกลับไปที่หน้าจอเดิมนี้หลังจากการเริ่มต้นระบบครั้งถัดไปเสร็จสมบูรณ์ เพื่อทำการติดตั้งการอัปเดตที่เหลือให้เสร็จสิ้น
- เมื่อติดตั้งการอัปเดตที่รอดำเนินการทุกครั้งแล้ว ให้รีสตาร์ทคอมพิวเตอร์เป็นครั้งสุดท้าย จากนั้นทำซ้ำการกระทำที่เคยทำให้เกิดข้อความแสดงข้อผิดพลาดเพื่อดูว่าปัญหาได้รับการแก้ไขแล้วหรือไม่
ในกรณีที่คุณยังพบกับ “เกิดข้อยกเว้น win32 ที่ไม่สามารถจัดการได้' ผิดพลาด เลื่อนลงไปที่วิธีถัดไปด้านล่าง
โซลูชันที่ 2: แทนที่ Antivirus ของคุณ
เครื่องมือแอนตี้ไวรัสฟรีมีประโยชน์มากและสามารถปกป้องคอมพิวเตอร์ของคุณได้ แต่บางครั้งมันก็เข้ากันไม่ได้กับสิ่งอื่นบนคอมพิวเตอร์ของคุณ พิจารณาเปลี่ยนโปรแกรมป้องกันไวรัสของคุณหากทำให้เกิดปัญหานี้ในขณะที่เปิดอยู่!
- คลิกที่เมนูเริ่มและเปิด แผงควบคุม โดยการค้นหามัน หรือคุณสามารถคลิกที่ไอคอนรูปเฟืองเพื่อเปิดการตั้งค่าหากคุณใช้ Windows 10
- ในแผงควบคุม ให้เลือกถึง ดูเป็น – Category ที่มุมขวาบนแล้วคลิก ถอนการติดตั้งโปรแกรม ภายใต้ส่วนโปรแกรม
- หากคุณกำลังใช้แอพการตั้งค่าให้คลิกที่ แอพ ควรเปิดรายการโปรแกรมที่ติดตั้งทั้งหมดบนพีซีของคุณทันที
- ค้นหาเครื่องมือป้องกันไวรัสในแผงควบคุมหรือการตั้งค่า แล้วคลิก ถอนการติดตั้ง.
- วิซาร์ดการถอนการติดตั้งควรเปิดขึ้น ดังนั้นให้ทำตามคำแนะนำเพื่อถอนการติดตั้ง
- คลิก เสร็จสิ้น เมื่อโปรแกรมถอนการติดตั้งเสร็จสิ้นกระบวนการ และรีสตาร์ทคอมพิวเตอร์เพื่อดูว่าข้อผิดพลาดจะยังคงปรากฏอยู่หรือไม่ ตรวจสอบให้แน่ใจว่าคุณเลือก a ตัวเลือกการป้องกันไวรัสที่ดีกว่า.
โซลูชันที่ 3: การลบค่ารีจิสทรีของตัวเรียกใช้งาน (ถ้ามี)
หากคุณกำลังเผชิญกับ “เกิดข้อยกเว้น win32 ที่ไม่สามารถจัดการได้' เมื่อพยายามเปิด Uplay.exe หรือแอปพลิเคชั่นอื่นที่เป็นของ Ubisoft เป็นไปได้มากว่าเกิดจากข้อบกพร่องของ Ubisoft Game Launcher
ดูเหมือนว่าจะเป็นปัญหาที่แพร่หลายใน Windows 10 โดยเฉพาะอย่างยิ่งในหมู่ผู้ใช้ที่ติดตั้งทั้ง Steam และ Uplay พร้อมกัน
ผู้ใช้ที่ได้รับผลกระทบหลายรายที่เรากำลังดิ้นรนเพื่อแก้ไขปัญหานี้ได้จัดการเพื่อแก้ไขปัญหาโดยใช้ Registry Editor เพื่อค้นหาค่ารีจิสตรีสตริงที่เป็นของตัวเรียกใช้งานและลบออก การดำเนินการนี้จะช่วยขจัดข้อขัดแย้ง ทำให้ทั้งสองแอปพลิเคชันทำงานอย่างถูกต้องภายใต้เครื่องเดียวกัน
ต่อไปนี้คือคำแนะนำโดยย่อเกี่ยวกับการลบค่า Registry ที่เชื่อมโยงกับตัวเรียกใช้งาน Uplay:
- กด คีย์ Windows + R เพื่อเปิด a วิ่ง กล่องโต้ตอบ ในกล่องข้อความ พิมพ์ 'regedit' แล้วกด ป้อน เพื่อเปิดไฟล์ Registry Editor. เมื่อคุณได้รับแจ้งจากไฟล์ UAC (การควบคุมบัญชีผู้ใช้) ให้พิมพ์ ใช่ เพื่อให้สิทธิ์ของผู้ดูแลระบบ
- เมื่อคุณอยู่ใน Registry Editorให้ใช้ส่วนด้านซ้ายของหน้าต่างเพื่อไปยังตำแหน่งต่อไปนี้:
คอมพิวเตอร์\HKEY_LOCAL_MACHINE\SOFTWARE\WOW6432Node\Ubisoft
บันทึก:คุณสามารถนำทางด้วยตนเองหรือวางตำแหน่งลงในแถบนำทางที่ด้านบนโดยตรงแล้วกด ป้อน เพื่อไปถึงที่นั่นทันที
- หลังจากที่คุณจัดการเพื่อลงจอดในตำแหน่งที่ถูกต้องแล้วให้เลื่อนลงไปที่ส่วนขวามือของหน้าจอคลิกขวา ตัวเปิด แล้วเลือก ลบ เพื่อกำจัดมัน
บันทึก: ในกรณีที่คุณสามารถลบคีย์ได้ ต่อไปนี้เป็นวิธีเป็นเจ้าของคีย์รีจิสทรี
บันทึก: หลังจากที่คุณลบมัน ตัวเรียกใช้งานจะถูกบังคับให้สร้างค่าสตริงตัวเรียกใช้งานใหม่พร้อมข้อมูลใหม่ ซึ่งควรแก้ไขปัญหาได้
- เมื่อลบคีย์แล้ว ให้ปิด Registry Editor และรีสตาร์ทคอมพิวเตอร์ของคุณ
- ในการเริ่มต้นคอมพิวเตอร์ครั้งถัดไป ให้ทำซ้ำการกระทำที่ก่อให้เกิด "เกิดข้อยกเว้น win32 ที่ไม่สามารถจัดการได้' และดูว่าปัญหาได้รับการแก้ไขหรือไม่
ในกรณีที่ปัญหาเดิมยังคงมีอยู่ให้เลื่อนลงไปที่การแก้ไขที่เป็นไปได้ถัดไปด้านล่าง
โซลูชันที่ 4: รีเซ็ต Internet Explorer (ถ้ามี)
อีกตัวอย่างหนึ่งที่มีศักยภาพในการสร้างปัญหานี้คือชุดของ Internet Explorer (IE) ที่เสียหาย หากคุณกำลังพบกับไฟล์“เกิดข้อยกเว้น win32 ที่ไม่สามารถจัดการได้ใน iexplore.exe” มีโอกาสเกิดข้อผิดพลาดขึ้นหลังจากสคริปต์ที่ล้มเหลว
ในการแก้ไขปัญหานี้คุณควรรีเซ็ตการตั้งค่า Internet Explorer ของคุณผ่านทางเมนูตัวเลือกอินเทอร์เน็ต การดำเนินการนี้ได้รับการยืนยันโดยผู้ใช้จำนวนมากที่จัดการกับข้อผิดพลาดนี้
ต่อไปนี้คือคำแนะนำโดยย่อเกี่ยวกับการรีเซ็ต Internet Explorer เพื่อแก้ไขปัญหา “เกิดข้อยกเว้น win32 ที่ไม่สามารถจัดการได้'ข้อผิดพลาด:
- ตรวจสอบให้แน่ใจว่าได้ปิด Internet Explorer, Edge หรืออินสแตนซ์ที่เกี่ยวข้องอื่น ๆ และไม่มีกระบวนการพื้นหลังทำงานอยู่
- กด คีย์ Windows + R เพื่อเปิด a วิ่ง กล่องโต้ตอบ ในกล่องข้อความ พิมพ์ 'inetcpl.cpl' แล้วกด ป้อน เพื่อเปิดไฟล์ ตัวเลือกอินเทอร์เน็ต เมนู.
บันทึก: หากคุณได้รับแจ้งจาก UAC (การควบคุมบัญชีผู้ใช้), คลิก ใช่ เพื่อให้สิทธิ์ของผู้ดูแลระบบ
- หลังจากที่คุณเข้าไปข้างใน คุณสมบัติทางอินเทอร์เน็ต หน้าจอ เลือก ขั้นสูง แท็บจากเมนูแนวนอนที่ด้านบน ต่อไป ไปที่ รีเซ็ต Internet Explorer การตั้งค่าและคลิกที่ รีเซ็ต ปุ่ม.
- เมื่อคุณเห็นหน้าจอยืนยัน ตรวจสอบให้แน่ใจว่ากล่องที่เกี่ยวข้องกับ ลบการตั้งค่าส่วนบุคคล ถูกตรวจสอบแล้ว คลิกที่ รีเซ็ต ปุ่ม.
- รอจนกว่าการดำเนินการจะเสร็จสิ้น จากนั้นรีสตาร์ทเครื่องและดูว่าปัญหาได้รับการแก้ไขหรือไม่ในการเริ่มต้นคอมพิวเตอร์ครั้งถัดไป
ในกรณีที่เหมือนกัน “เกิดข้อยกเว้น win32 ที่ไม่สามารถจัดการได้ใน iexplore.exe” ยังคงเกิดข้อผิดพลาด เลื่อนลงไปที่วิธีถัดไปด้านล่าง
โซลูชันที่ 5: ปิดใช้งานการดีบักสคริปต์และคีย์รีจิสทรีที่เกี่ยวข้อง (ถ้ามี)
หากคุณประสบปัญหากับ Internet Explorer บนเครื่องที่ติดตั้ง VS ปัญหาอาจเกิดขึ้นได้เมื่อเปิดใช้งานการดีบักสคริปต์และรายการรีจิสตรีจะมีข้อมูลที่เสียหาย
ผู้ใช้ที่ได้รับผลกระทบหลายรายที่พบปัญหานี้ยืนยันว่าปัญหาได้รับการแก้ไขแล้วหลังจากเข้าถึงเมนูตัวเลือกอินเทอร์เน็ตเพื่อปิดใช้งานการดีบักสคริปต์จากนั้นลบคีย์ที่เกี่ยวข้องโดยใช้ Registry Editor
นี่คือคำแนะนำโดยย่อในการทำเช่นนี้เพื่อแก้ไข "เกิดข้อยกเว้น win32 ที่ไม่สามารถจัดการได้ ใน iexplorer.exe' ข้อผิดพลาด:
- กด คีย์ Windows + R เพื่อเปิด a วิ่ง กล่องโต้ตอบ ถัดไป ในกล่องข้อความ ให้พิมพ์ 'inetcpl.cpl'แล้วกด ป้อน เพื่อเปิดเมนูตัวเลือกอินเทอร์เน็ต หากคุณได้รับแจ้งจาก การควบคุมบัญชีผู้ใช้ (UAC), คลิก ใช่ เพื่อให้สิทธิ์ของผู้ดูแลระบบ
- เมื่อคุณพบว่าตัวเองอยู่ใน คุณสมบัติทางอินเทอร์เน็ต หน้าจอให้ใช้เมนูด้านบนเพื่อเลือก ขั้นสูง แท็บ
- ข้างใน คุณสมบัติทางอินเทอร์เน็ต หน้าจอ เลื่อนลงผ่านปุ่ม การตั้งค่า เมนูและทำเครื่องหมายในช่องที่เกี่ยวข้องกับ ปิดใช้งานการดีบักสคริปต์ (Internet Explorer).
- เมื่อบังคับใช้การแก้ไขแล้ว ให้กด สมัคร เพื่อบันทึกการเปลี่ยนแปลง จากนั้นปิด คุณสมบัติทางอินเทอร์เน็ต หน้าต่าง.
- กด คีย์ Windows + R อีกครั้งเพื่อเปิดกล่องโต้ตอบอื่น คราวนี้พิมพ์ 'regedit' แล้วกด ป้อน เพื่อเปิด Registry Editor คุณจะต้องให้สิทธิ์ผู้ดูแลระบบจึงคลิก ใช่ เมื่อได้รับแจ้งจากหน้าต่างการควบคุมบัญชีผู้ใช้
- ภายใน Registry Editor ให้ไปที่ตำแหน่งต่อไปนี้โดยใช้เมนูด้านซ้ายมือ:
HKEY_LOCAL_MACHINE\SOFTWARE\Microsoft\Windows NT\CurrentVersion\AeDebug (เครื่อง 32 บิต) HKEY_LOCAL_MACHINE\SOFTWARE\Wow6432Node\Microsoft\Windows NT\CurrentVersion\AeDebug (เครื่อง 64 บิต)
บันทึก: ตำแหน่งของไฟล์ที่เราต้องลบจะแตกต่างกันไปตามเวอร์ชันของ Windows ที่คุณใช้ หากคุณมี Windows รุ่น 32 บิต ให้ใช้ตำแหน่งแรก มิฉะนั้น ให้ใช้ตำแหน่งที่สอง
- เมื่อคุณมาถึงตำแหน่งที่ถูกต้องแล้ว ให้เลื่อนลงมาที่ส่วนทางขวา คลิกขวาที่ ดีบักเกอร์ แล้วเลือก ลบ จากเมนูบริบท
- เมื่อคีย์นี้ถูกลบแล้ว ให้ไปที่ตำแหน่งที่สองนี้:
HKEY_LOCAL_MACHINE\SOFTWARE\Microsoft\.NETFramework\ (เครื่อง 32 บิต) HKEY_LOCAL_MACHINE\SOFTWARE\Wow6432Node\Microsoft\.NETFramework (เครื่อง 64 บิต)
บันทึก: เข้าถึงคีย์รีจิสทรีที่เกี่ยวข้องกับเวอร์ชันบิตของ Windows ที่คุณใช้อยู่
- เมื่อคุณมาถึงตำแหน่งที่ถูกต้อง ให้เลื่อนไปที่ส่วนทางขวามือแล้วลบ DbgManagedDebuggerค่าโดยคลิกขวาที่มันและเลือก ลบ จากเมนูบริบท
- หลังจากที่คุณจัดการลบค่าแล้ว ให้ปิด Registry Editor และรีสตาร์ทคอมพิวเตอร์ของคุณ
- เมื่อการเริ่มต้นครั้งถัดไปเสร็จสมบูรณ์ ให้ดูว่ายังมีปัญหาเดิมอยู่หรือไม่
ในกรณีที่ “เกิดข้อยกเว้น win32 ที่ไม่สามารถจัดการได้” ยังคงเกิดข้อผิดพลาด เลื่อนลงไปที่วิธีถัดไปด้านล่าง
โซลูชันที่ 6: ติดตั้ง NET Framework เวอร์ชันล่าสุดและซ่อมแซม
การติดตั้ง NET Framework บนคอมพิวเตอร์ของคุณมีความสำคัญ และเกมและโปรแกรมที่ทันสมัยมากมายขึ้นอยู่กับคุณติดตั้งไว้ ก่อนซ่อมแซม ให้ทำตามขั้นตอนด้านล่างเพื่อติดตั้งเวอร์ชันล่าสุดบนคอมพิวเตอร์ของคุณ
ไปที่ลิงค์นี้และคลิกปุ่มดาวน์โหลดสีแดงเพื่อดาวน์โหลด Microsoft .NET Framework เวอร์ชันล่าสุด หลังจากการดาวน์โหลดเสร็จสิ้น ให้ค้นหาไฟล์ที่คุณดาวน์โหลดและเรียกใช้ โปรดทราบว่าคุณจะต้องมีการเข้าถึงอินเทอร์เน็ตอย่างต่อเนื่อง ทำตามคำแนะนำบนหน้าจอเพื่อดำเนินการติดตั้งต่อ
- หลังจากติดตั้งเวอร์ชันล่าสุดแล้ว ก็ถึงเวลาตรวจสอบความสมบูรณ์ของเวอร์ชัน บนแป้นพิมพ์ของคุณ ใช้ use คีย์ Windows + R คีย์ผสมเพื่อเปิด วิ่ง กล่องโต้ตอบ
- พิมพ์ ควบคุม.exe และคลิกตกลงเพื่อเปิด
- คลิก ถอนการติดตั้งโปรแกรม ตัวเลือกและคลิก เปิดหรือปิดคุณสมบัติ Windows Windows. ตรวจสอบให้แน่ใจว่าคุณค้นหา .NET Framework 4.x.x รายการและตรวจสอบให้แน่ใจว่าได้เปิดใช้งานแล้ว "x.x" เป็นเวอร์ชันล่าสุดสำหรับระบบปฏิบัติการของคุณ
- หากไม่ได้เปิดใช้งานช่องทำเครื่องหมายถัดจาก .NET Framework 4.x.x ให้เปิดใช้งานโดยคลิกที่กล่อง คลิกตกลงเพื่อปิดไฟล์ คุณสมบัติของ Windows หน้าต่างและรีบูตเครื่องคอมพิวเตอร์
- หากเปิดใช้งาน .Net Framework 4.x.x แล้ว คุณสามารถซ่อมแซม .Net Framework ได้โดยล้างกล่องและรีบูตคอมพิวเตอร์ หลังจากที่คอมพิวเตอร์รีสตาร์ทแล้ว ให้เปิดใช้งาน .Net Framework อีกครั้ง แล้วรีสตาร์ทคอมพิวเตอร์อีกครั้ง
โซลูชันที่ 7: ดำเนินการคลีนบูต
มีโปรแกรมและบริการอื่นๆ มากมายที่อาจส่งผลต่อการทำงานที่เหมาะสมของชุด Microsoft .NET Framework ในกรณีส่วนใหญ่ สาเหตุคือโปรแกรมป้องกันไวรัสที่คุณติดตั้งไว้ และคุณสามารถลองปิดการใช้งานเพื่อดูว่าข้อผิดพลาดยังคงมีอยู่หรือไม่ อย่างไรก็ตาม เพื่อให้แน่ใจว่าไม่มีสิ่งใดรบกวนการติดตั้ง เราขอแนะนำให้คุณดำเนินการคลีนบูตซึ่งจะปิดใช้งานโปรแกรมและบริการที่ไม่ใช่ของ Microsoft ทั้งหมดไม่ให้เริ่มทำงาน ด้วยวิธีนี้ คุณสามารถหักได้อย่างง่ายดายว่าโปรแกรมใดทำให้เกิดข้อผิดพลาดนี้ขึ้น!
- ใช้ Windows + R คีย์ผสมบนแป้นพิมพ์ของคุณ ใน วิ่ง กล่องโต้ตอบประเภท MSCONFIG และคลิกตกลง
- คลิกที่แท็บ Boot และยกเลิกการเลือกตัวเลือก Safe Boot (หากเลือก)
- ภายใต้แท็บทั่วไปในหน้าต่างเดียวกัน คลิกเพื่อเลือก to การเริ่มต้นที่เลือก ตัวเลือกแล้วคลิกเพื่อล้าง โหลดรายการเริ่มต้น ช่องทำเครื่องหมายเพื่อให้แน่ใจว่าไม่ได้ทำเครื่องหมายไว้
- ภายใต้ บริการ แท็บ คลิกเพื่อเลือก ซ่อนบริการของ Microsoft ทั้งหมด กล่องกาเครื่องหมาย แล้วคลิก ปิดการใช้งานทั้งหมด.
- บนแท็บเริ่มต้น คลิก, เปิดตัวจัดการงาน. ในหน้าต่างตัวจัดการงานใต้แท็บเริ่มต้นคลิกขวาที่รายการเริ่มต้นแต่ละรายการที่เปิดใช้งานและเลือก ปิดการใช้งาน.
- หลังจากนี้ คุณจะต้องดำเนินการบางอย่างที่น่าเบื่อที่สุด นั่นคือ เปิดใช้งานรายการเริ่มต้นทีละรายการ และรีสตาร์ทคอมพิวเตอร์ของคุณ หลังจากนั้นคุณต้องตรวจสอบว่าปัญหาปรากฏขึ้นอีกครั้งหรือไม่ คุณจะต้องทำซ้ำขั้นตอนเดิมแม้สำหรับบริการที่คุณปิดใช้งานในขั้นตอนที่ 4
- เมื่อคุณพบรายการเริ่มต้นหรือบริการที่มีปัญหา คุณสามารถดำเนินการเพื่อแก้ไขปัญหาได้ ถ้าเป็นโปรแกรมก็ทำได้ ติดตั้งใหม่ มันหรือ ซ่อมแซม หากเป็นบริการ คุณสามารถปิดใช้งานได้ ฯลฯ
โซลูชันที่ 8: ใช้ SFC เพื่อสแกนหาหน่วยความจำรั่ว
มีรายงานว่าความเสียหายของ Microsoft .NET Framework เกี่ยวข้องกับไฟล์ระบบที่ผิดพลาด ปัญหาเหล่านี้หยั่งรากลึกในไฟล์ระบบ และวิธีเดียวที่จะลองแก้ไขได้คือการเรียกใช้ System File Checker (SFC) มันจะสแกนไฟล์ระบบของคุณเพื่อหาข้อผิดพลาดและสามารถซ่อมแซมหรือเปลี่ยนใหม่ได้ ทำตามขั้นตอนด้านล่างเพื่อทำเช่นนั้น!
- ค้นหา "พร้อมรับคำสั่ง” โดยการพิมพ์ไปทางขวาในเมนู Start หรือโดยการกดปุ่มค้นหาที่อยู่ติดกัน คลิกขวาที่รายการแรกที่จะปรากฏขึ้นเป็นผลการค้นหาและเลือกรายการเมนูบริบท "เรียกใช้ในฐานะผู้ดูแลระบบ"
- นอกจากนี้ คุณยังสามารถใช้คีย์ผสมโลโก้ Windows + R เพื่อเรียกใช้ เรียกใช้กล่องโต้ตอบ. พิมพ์ใน “cmd” ในกล่องโต้ตอบที่ปรากฏขึ้นและใช้ปุ่ม which Ctrl + Shift + Enter คีย์ผสมสำหรับพรอมต์คำสั่งของผู้ดูแลระบบ
- พิมพ์คำสั่งต่อไปนี้ในหน้าต่างและตรวจสอบให้แน่ใจว่าคุณกด Enter หลังจากพิมพ์แต่ละคำสั่ง รอ “ดำเนินการเสร็จเรียบร้อยแล้ว” ข้อความหรือสิ่งที่คล้ายกันเพื่อให้รู้ว่าวิธีการทำงาน
sfc /scannow
- ลองรีสตาร์ทคอมพิวเตอร์และตรวจดูว่า ข้อยกเว้นที่ไม่สามารถจัดการได้เกิดขึ้นในแอปพลิเคชันของคุณ ข้อผิดพลาดยังคงปรากฏบนคอมพิวเตอร์ของคุณ
โซลูชันที่ 9: ดำเนินการติดตั้งใหม่ทั้งหมด
หากวิธีการใดที่แสดงด้านล่างนี้ไม่สามารถช่วยคุณแก้ไขปัญหาได้ เป็นไปได้มากว่าคุณกำลังเผชิญกับความไม่สอดคล้องกันของ Windows บางประเภทที่ไม่สามารถแก้ไขได้ตามอัตภาพ
หากสถานการณ์นี้ใช้ได้ คุณควรสามารถแก้ไขปัญหาได้โดยการรีเซ็ตทุกองค์ประกอบที่เกี่ยวข้องกับการติดตั้ง Windows ของคุณ ถ้าคุณต้องการไปเส้นทางนี้ คุณมีสองทางข้างหน้า ทั้งหมดนี้ขึ้นอยู่กับขั้นตอนที่คุณต้องการปฏิบัติตาม:
- ซ่อมติดตั้ง (ซ่อมนอกสถานที่) - ขั้นตอนนี้เป็นแนวทางที่ดีที่สุดเมื่อคุณต้องการรีเฟรชทุกส่วนประกอบของระบบปฏิบัติการ แต่ผู้ใช้บางคนอาจคิดว่ามันน่าเบื่อเกินไปสำหรับรสนิยมของพวกเขา โปรดทราบว่าคุณจะต้องมีสื่อการติดตั้งที่เข้ากันได้เพื่อบังคับใช้การแก้ไขนี้ แต่ข้อได้เปรียบที่สำคัญคือข้อมูลส่วนบุคคลทั้งหมดของคุณ (รวมถึงเกม แอปพลิเคชัน และสื่อส่วนบุคคล) จะถูกเก็บรักษาไว้แม้ว่าคุณจะไม่ได้สำรองข้อมูลคอมพิวเตอร์ของคุณ .
- ล้างการติดตั้ง - หากคุณกำลังมองหาวิธีแก้ปัญหาที่ง่ายที่สุดนี่คือวิธีที่จะไป คุณไม่จำเป็นต้องมีสื่อการติดตั้งเพื่อบังคับใช้ (ทำได้ผ่าน Windows GUI) แต่ถ้าคุณสำรองข้อมูลไว้ล่วงหน้า ให้เตรียมพร้อมสำหรับการสูญเสียข้อมูลทั้งหมด