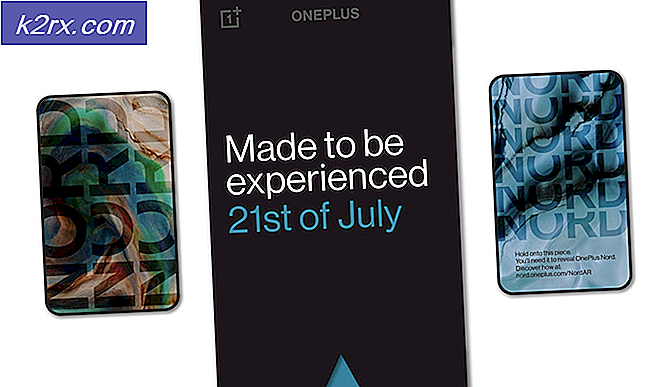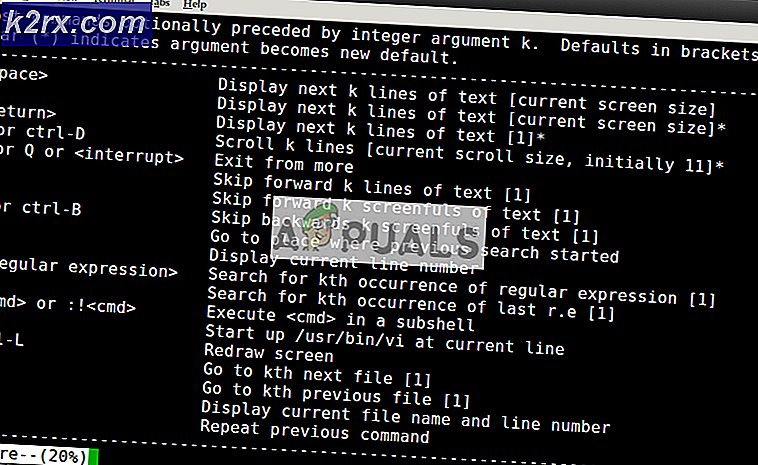วิธีแก้ไขการเชื่อมต่อ Windows VPN หลังจากรีสตาร์ทเท่านั้น
ดูเหมือนว่า Windows บางตัวจะมีปัญหาซ้ำ ๆ ซึ่งการเชื่อมต่อ VPN (ที่สร้างขึ้นผ่านการตั้งค่าในตัว) ไม่สามารถเชื่อมต่อใหม่ได้หลังจากที่ตัดการเชื่อมต่อแล้ว อย่างไรก็ตามการเชื่อมต่อจะทำได้สำเร็จหากผู้ใช้ทำการรีสตาร์ทระบบ ปัญหานี้ส่วนใหญ่พบใน Windows 10 ที่มีการเชื่อมต่อ PPTP ในกรณีส่วนใหญ่ข้อผิดพลาดที่เกิดขึ้นคือ "ไม่สามารถเชื่อมต่อกับ xxxxxxxx"
อะไรทำให้ Windows VPN เชื่อมต่อได้หลังจากรีสตาร์ทเท่านั้น
เราตรวจสอบปัญหานี้โดยดูจากรายงานของผู้ใช้ต่างๆและกลยุทธ์การซ่อมแซมที่มักใช้เพื่อแก้ไขปัญหานี้โดยเฉพาะ ปรากฎว่าปัญหาเฉพาะนี้อาจเกิดจากสาเหตุที่แตกต่างกันหลายประการ:
หากคุณกำลังมองหาวิธีแก้ไขที่จะช่วยให้คุณสามารถเชื่อมต่อกับเครือข่าย VPN ของคุณอีกครั้งโดยไม่ต้องรีสตาร์ททุกครั้งเราได้จัดการเพื่อระบุการแก้ไขที่เป็นไปได้สองสามอย่างที่ผู้ใช้รายอื่นที่อยู่ในสถานการณ์คล้ายกันใช้สำเร็จแล้ว แต่ละวิธีด้านล่างได้รับการยืนยันว่าใช้ได้ผลโดยผู้ใช้ที่ได้รับผลกระทบอย่างน้อยหนึ่งราย
เพื่อผลลัพธ์ที่ดีที่สุดเราขอแนะนำให้คุณทำตามวิธีการตามลำดับที่นำเสนอเนื่องจากมีการเรียงลำดับตามประสิทธิภาพและความรุนแรง หนึ่งในนั้นผูกพันที่จะแก้ไขปัญหาโดยไม่คำนึงถึงผู้กระทำผิดที่เป็นสาเหตุของปัญหา
วิธีที่ 1: ทำการรีเซ็ต TCP / IP โดยสมบูรณ์
ดูเหมือนว่าจะมีการแก้ไขอย่างรวดเร็วสำหรับปัญหานี้โดยเฉพาะ คุณอาจเชื่อมต่อกับ VPN ของคุณใหม่ได้โดยเรียกใช้คำสั่ง netsh reset ip เพื่อสร้างการเชื่อมต่อใหม่ ในกรณีส่วนใหญ่ผู้ใช้สามารถแก้ไขปัญหาได้สำเร็จโดยการเรียกใช้ชุดคำสั่งที่จำเป็นในการรีเซ็ต TCP / IP ทั้งหมด
แต่โปรดทราบว่าแม้ว่าจะได้ผล แต่ก็ไม่ควรถือเป็นการแก้ไขที่เหมาะสม มีแนวโน้มที่จะไม่พบปัญหาเดียวกันในครั้งต่อไปที่คุณพยายามยกเลิกการเชื่อมต่อกับ VPN ในตัว
นี่คือคำแนะนำโดยย่อเกี่ยวกับการรีเซ็ต netsh โดยใช้ Command Prompt ที่ยกระดับ:
- กด คีย์ Windows + R เพื่อเปิดไฟล์ วิ่ง กล่องโต้ตอบ จากนั้นพิมพ์ “ cmd” ภายในกล่องข้อความแล้วกด Ctrl + Shift + Enter เพื่อเปิดทางยกระดับ พร้อมรับคำสั่ง. เมื่อคุณได้รับแจ้งจากไฟล์ UAC (การควบคุมบัญชีผู้ใช้)คลิก ใช่ เพื่อให้สิทธิ์ระดับผู้ดูแลระบบ
- ภายในพรอมต์ CMD ที่ยกระดับให้พิมพ์คำสั่งต่อไปนี้ (ตามลำดับรายการ) แล้วกด Enter หลังจากแต่ละคำสั่ง:
ประเภท 'รีเซ็ต netsh winsock'แล้วกด ป้อน. ประเภท 'รีเซ็ต netsh int ip'แล้วกด ป้อน ประเภท 'ipconfig / release'แล้วกด ป้อน ประเภท 'ipconfig / ต่ออายุ ' แล้วกด ป้อน ประเภท 'ipconfig / flushdns' แล้วกด ป้อน
- เมื่อทำการรีเซ็ต TCP / IP เสร็จสมบูรณ์แล้วให้ปิด Command Prompt ที่ยกระดับและตรวจสอบว่าปัญหายังคงได้รับการแก้ไขหรือไม่
หากคุณยังไม่สามารถเชื่อมต่อใหม่กับ VPN ในตัวได้หลังจากยกเลิกการเชื่อมต่อแล้วให้เลื่อนลงไปที่วิธีการถัดไปด้านล่าง
วิธีที่ 2: เชื่อมต่อผ่านเมนู VPN
ปรากฎว่าคุณอาจสูญเสียความสามารถในการเชื่อมต่อกับ Windows VPN ในตัวของคุณอีกครั้งเนื่องจากความผิดพลาดของ Windows 10 ที่ส่งผลต่อการเชื่อมต่อแถบถาดเท่านั้น ผู้ใช้ที่ได้รับผลกระทบหลายรายประสบความสำเร็จในการใช้วิธีแก้ปัญหาที่เกี่ยวข้องกับการใช้เมนู VPN (ของแอปการตั้งค่า) แทนเมนูแถบถาดที่ใช้งานง่ายกว่า
แม้ว่าขั้นตอนนี้จะต้องใช้ขั้นตอนเพิ่มเติม แต่ก็ยังดีกว่าการเริ่มต้นใหม่ทุกครั้งที่คุณต้องเชื่อมต่อ VPN ของคุณอีกครั้ง สิ่งที่คุณต้องทำมีดังนี้
- กด คีย์ Windows + R เพื่อเปิดไฟล์ วิ่ง กล่องโต้ตอบ ที่ วิ่ง หน้าต่างพิมพ์ “ ms-settings: network-vpn” ภายในกล่องข้อความแล้วกด Enter เพื่อเปิดไฟล์ เมนู VPN ของ การตั้งค่า แอป
- เมื่อคุณมาถึงเมนู VPN ให้เลือกเครือข่ายของคุณแล้วคลิก เชื่อมต่อ ปุ่มที่เกี่ยวข้อง
- หลังจากผ่านไปสองสามวินาทีคุณจะสามารถเชื่อมต่อกับเครือข่าย VPN อีกครั้งได้โดยไม่จำเป็นต้องรีสตาร์ท
หากวิธีนี้ไม่ได้ผลสำหรับคุณ (คุณยังไม่สามารถเชื่อมต่อกับ VPN ของคุณใหม่ได้โดยไม่ต้องรีสตาร์ท) ให้เลื่อนลงไปที่วิธีถัดไปด้านล่าง
วิธีที่ 3: ปิดการใช้งาน / เปิดใช้งานการเชื่อมต่ออีกครั้ง
การแก้ไขชั่วคราวอีกอย่างหนึ่งที่ได้รับการยืนยันว่าอนุญาตให้ผู้ใช้บางรายเชื่อมต่อกับ Windows VPN ในตัวอีกครั้งโดยไม่จำเป็นต้องรีสตาร์ททุกครั้งคือปิดใช้งานจากนั้นเปิดใช้งานการเชื่อมต่อ VPN ผ่านทาง Nศูนย์ etwork และการแบ่งปัน.
ยังคงเป็นการแก้ไขชั่วคราวและไม่ได้รักษาสาเหตุที่แท้จริงของปัญหา แต่ก็ยังดีกว่าต้องรีสตาร์ททุกครั้ง นี่คือคำแนะนำโดยย่อเกี่ยวกับการปิดใช้งานและเปิดใช้งานการเชื่อมต่อ VPN อีกครั้งผ่านทางไฟล์ เมนูการเชื่อมต่อเครือข่าย:
- กด คีย์ Windows + R เพื่อเปิดไฟล์ วิ่ง กล่องโต้ตอบ จากนั้นพิมพ์“ncpa.cpl” ในกล่องข้อความแล้วกด ป้อน เพื่อเปิดไฟล์ เชื่อมต่อเครือข่าย แท็บ
- เมื่อคุณอยู่ในเมนู Network Connection ให้คลิกขวาที่เครือข่ายที่เชื่อมโยงกับเครือข่าย VPN ในตัวแล้วคลิกที่ ปิดการใช้งาน จากเมนูบริบท หากคุณได้รับแจ้งจากไฟล์ UAC (การควบคุมบัญชีผู้ใช้) คลิกหน้าต่าง ใช่ เพื่อให้สิทธิ์ผู้ดูแลระบบ
- รอจนกระทั่งเครือข่ายเปลี่ยนสถานะเป็นปิดใช้งานจากนั้นคลิกขวาที่เครือข่ายอีกครั้งและเลือก เปิดใช้งาน เพื่อเปิดใช้งานอีกครั้ง
- เชื่อมต่อกับ Windows VPN ในตัวของคุณและดูว่าปัญหาได้รับการแก้ไขหรือไม่
หากคุณยังคงพบปัญหาเดิมหรือกำลังมองหาการแก้ไขแบบถาวรให้เลื่อนลงไปที่วิธีการถัดไปด้านล่าง
วิธีที่ 4: การอัปเดตหรือการติดตั้ง WAN Miniport PPTP ใหม่
นอกจากนี้ยังเป็นไปได้ว่าปัญหานี้เกิดจากปัญหาอะแดปเตอร์ Miniport PPTP ไม่ใช่เรื่องแปลกที่ปัญหานี้เกิดขึ้นเนื่องจากอะแดปเตอร์ Miniport PPTP ไม่ได้ตัดการเชื่อมต่อจากการเชื่อมต่อ VPN เมื่อผู้ใช้ดำเนินการเสร็จสิ้น
ผู้ใช้สองรายที่ได้รับผลกระทบซึ่งอยู่ในสถานการณ์จำลองนี้ได้รายงานว่าปัญหาได้รับการแก้ไขแล้วหลังจากที่พวกเขาติดตั้งหรืออัปเดตอุปกรณ์ PPTP WAN Miniport คำแนะนำโดยย่อเกี่ยวกับวิธีอัปเดตหรือติดตั้ง PPTP WAN Miniport ใหม่:
บันทึก: หากสถานการณ์นี้ใช้ไม่ได้เนื่องจากคุณไม่พบปัญหากับการเชื่อมต่อ PPTP ให้ข้ามขั้นตอนด้านล่างและไปยังวิธีถัดไปโดยตรง
- กด คีย์ Windows + R เพื่อเปิดกล่องโต้ตอบเรียกใช้ จากนั้นพิมพ์ “ devmgmt.msc” ภายในกล่องข้อความแล้วกด ป้อน เพื่อเปิด ตัวจัดการอุปกรณ์. หากคุณได้รับแจ้งจากไฟล์ UAC (การควบคุมบัญชีผู้ใช้)คลิก ใช่ เพื่อให้สิทธิ์ระดับผู้ดูแลระบบ
- เมื่อคุณเข้าไปข้างใน ตัวจัดการอุปกรณ์, คลิกที่ ดู จากริบบิ้นที่ด้านบนและคลิกที่ แสดงอุปกรณ์ที่ซ่อนอยู่ จากเมนูบริบท
- ถัดไปขยายไฟล์ อะแดปเตอร์เครือข่าย แล้วคลิกขวาที่ Wan Miniport (PPTP)
- จากนั้นคลิกที่เมนูบริบท คุณสมบัติ.
- เมื่อคุณอยู่ใน อัปเดตหน้าจอไดรเวอร์ของ WAN Miniport (PPTP)เลือกไฟล์ ไดร์เวอร์ จากเมนูที่ด้านบนสุดของหน้าจอ
- จาก ไดร์เวอร์ คลิกที่แท็บ อัปเดตไดรเวอร์.
- คลิกที่หน้าจอถัดไป ค้นหาซอฟต์แวร์ไดรเวอร์ที่อัพเดตโดยอัตโนมัติ และรอดูว่าพบไดรเวอร์เวอร์ชันใหม่หรือไม่ หากมีเวอร์ชันไดรเวอร์ใหม่ให้ทำตามคำแนะนำบนหน้าจอเพื่อทำการติดตั้งให้เสร็จสิ้น
- เมื่อขั้นตอนเสร็จสมบูรณ์ให้รีสตาร์ทคอมพิวเตอร์และดูว่าปัญหาได้รับการแก้ไขแล้วหรือไม่
- หากปัญหาเดิมยังคงเกิดขึ้นให้ทำขั้นตอนที่ 1 ถึง 4 อีกครั้ง แต่คลิกที่ ถอนการติดตั้งไดรเวอร์ แทน.
- รีสตาร์ทอีกครั้งเพื่อให้การอัปเดต Windows ติดตั้งไฟล์ Wan Miniport (PPTP)ไดรเวอร์อีกครั้งและดูว่าปัญหาได้รับการแก้ไขหรือไม่
หากปัญหายังคงไม่ได้รับการแก้ไขเนื่องจากคุณยังไม่สามารถเชื่อมต่อกับ VPN ในตัวอีกครั้งได้หลังจากที่เครือข่ายถูกตัดการเชื่อมต่อแล้วให้เลื่อนลงไปที่วิธีการถัดไปด้านล่าง
วิธีที่ 5: ใช้ System Restore เพื่อกลับสู่สภาวะปกติ
หากปัญหาเพิ่งเริ่มเกิดขึ้นเมื่อไม่นานมานี้ - การเชื่อมต่อ VPN ที่ใช้ในการเชื่อมต่อใหม่ตามปกติ - คุณอาจกำลังจัดการกับไฟล์ที่เสียหายซึ่งทำให้ Windows VPN ในตัวไม่สามารถเชื่อมต่อใหม่ได้ เราจัดการเพื่อระบุรายงานหลายฉบับที่ผู้ใช้ที่ได้รับผลกระทบกล่าวว่าปัญหาเริ่มเกิดขึ้นหลังจากติดตั้งการอัปเดต Windows
หากสถานการณ์นี้สามารถใช้ได้กับคุณอาจหมายความว่าการอัปเดต Windows ที่ไม่สมบูรณ์ทำให้คุณลักษณะ VPN หมดลง หากคุณสามารถแก้ไขปัญหาได้อย่างสมบูรณ์แบบโดยไม่ระบุตัวผู้กระทำผิดวิธีแก้ไขอย่างรวดเร็วคือใช้ System Restore เพื่อทำให้เครื่องของคุณกลับสู่สถานะที่ทุกอย่างทำงานได้ตามปกติ
แต่โปรดทราบว่าการไปเส้นทางนี้หมายความว่าคุณจะสูญเสียแอปพลิเคชันหรือการอัปเดตใด ๆ ที่คุณติดตั้งไว้ตั้งแต่สร้างจุดคืนค่า หากคุณวางแผนที่จะใช้ System Restore เพื่อแก้ไขปัญหานี่คือสิ่งที่คุณต้องทำ:
- กด คีย์ Windows + R เพื่อเปิดกล่องโต้ตอบเรียกใช้ จากนั้นพิมพ์ “ rstrui” ภายในกล่องข้อความแล้วกด ป้อน เพื่อเปิดเครื่องมือ System Restore หากคุณได้รับแจ้งจากไฟล์ UAC (การควบคุมบัญชีผู้ใช้)คลิก ใช่ ที่ป๊อปอัปเพื่อให้สิทธิ์ระดับผู้ดูแลระบบ
- ที่หน้าจอเริ่มต้นของ ระบบการเรียกคืน, คลิกที่ ต่อไป.
- เมื่อคุณเห็นหน้าจอถัดไปให้เริ่มต้นด้วยการทำเครื่องหมายในช่องที่เกี่ยวข้องกับ แสดงจุดคืนค่าเพิ่มเติม. จากนั้นเริ่มมองหาจุดคืนค่าที่เก่ากว่าวันที่เชื่อว่าปัญหาเริ่มเกิดขึ้น จากนั้นคลิก ต่อไป อีกครั้งเพื่อไปยังเมนูถัดไป
- เมื่อคุณมาถึงจุดนี้จุดคืนค่าก็พร้อมที่จะบังคับใช้ เพียงแค่กด เสร็จสิ้น เพื่อเริ่มการดำเนินการ
- หลังจากผ่านไปหลายวินาทีคอมพิวเตอร์ของคุณจะรีสตาร์ทและสถานะระบบเก่าจะถูกบังคับใช้
- เมื่อลำดับการเริ่มต้นถัดไปเสร็จสมบูรณ์ให้ตัดการเชื่อมต่อจาก VPN ของคุณแล้วลองเชื่อมต่อใหม่
หากปัญหาเดิมยังคงเกิดขึ้นแม้ว่าจะดำเนินการคืนค่าระบบแล้วให้เลื่อนลงไปที่วิธีการถัดไปด้านล่าง
วิธีที่ 6: การสร้างไฟล์แบตช์โดยใช้ Rasdial.exe
หากวิธีการข้างต้นไม่ได้ผลสำหรับคุณคุณอาจสามารถแก้ไขปัญหาได้โดยการสร้างไฟล์แบตช์โดยใช้ไฟล์ Rasdial.exe เครื่องมือ. สคริปต์นี้จะเปิดการเชื่อมต่อ VPN ของคุณอีกครั้งโดยไม่จำเป็นต้องรีสตาร์ททันทีที่คุณเรียกใช้จากพรอมต์คำสั่งที่ยกระดับ
สิ่งที่คุณต้องทำมีดังนี้
- กด คีย์ Windows + R เพื่อเปิดกล่องโต้ตอบ Run ในกล่องข้อความพิมพ์ “ แผ่นจดบันทึก” แล้วกด Ctrl + Shift + Enter เพื่อเปิด แผ่นจดบันทึก ด้วยสิทธิ์ของผู้ดูแลระบบ หากได้รับแจ้งจากไฟล์ การควบคุมบัญชีผู้ใช้ (UAC)ให้สิทธิ์ผู้ดูแลระบบโดยคลิกที่ ใช่.
- ภายในแผ่นจดบันทึกว่างเปล่าให้วางสคริปต์ต่อไปนี้:
Rasdial.exe "VPN ของฉัน" "USERNAME" "รหัสผ่าน"
บันทึก: เก็บคำพูดไว้ แต่อย่าลืมแทนที่ VPN ของฉัน ด้วยชื่อไฟล์ การเชื่อมต่อ VPN และค่าหนังสือรับรองสองค่า (ชื่อผู้ใช้และรหัสผ่าน) ด้วยตัวคุณเอง
- ใช้แถบริบบิ้นที่ด้านบนของหน้าต่าง Notepad แล้วคลิกที่ ไฟล์> บันทึกเป็น.
- จากนั้นเลือกตำแหน่งสำหรับไฟล์ของคุณตั้งชื่อตามที่คุณต้องการ แต่อย่าลืมแก้ไขนามสกุลจาก .txt ถึง .ค้างคาว. จากนั้นคลิกที่ บันทึก เพื่อสร้างสคริปต์เริ่มต้น VPN
- เมื่อบันทึกสคริปต์แล้วให้คลิกขวาที่สคริปต์แล้วเลือก เรียกใช้ในฐานะผู้ดูแลระบบ เพื่อเชื่อมต่อใหม่กับ VPN ในตัวโดยอัตโนมัติโดยไม่จำเป็นต้องรีสตาร์ท
หากปัญหาเดิมยังคงเกิดขึ้นให้เลื่อนลงไปที่วิธีการถัดไปด้านล่าง
วิธีที่ 7: การรีเซ็ตพอร์ต PPTP และ L2TP WAN Mini ผ่าน CMD
ผู้ใช้ที่ได้รับผลกระทบบางรายรายงานว่าพวกเขาสามารถแก้ไขปัญหาได้โดยการรีเซ็ตทั้งพอร์ตมินิ PPTP และ L2TP จาก Command Prompt ที่ยกระดับแล้วรีสตาร์ทคอมพิวเตอร์ ขั้นตอนนี้จะรีเซ็ตพอร์ตขนาดเล็กที่สามารถใช้งานได้โดย VPN ในตัวของ Windows วิธีนี้ได้รับการยืนยันว่าใช้ได้กับผู้ใช้ Windows หลายรายทั้งใน Windows 10 และ Windows 7
คำแนะนำโดยย่อเกี่ยวกับสิ่งที่คุณต้องทำเพื่อรีเซ็ต PPTP และ L2TP WAN Miniport:
- กด คีย์ Windows + R เพื่อเปิดไฟล์ วิ่ง กล่องโต้ตอบ จากนั้นพิมพ์ “ cmd” แล้วกด Ctrl + Shift + Enter เพื่อเปิดพรอมต์คำสั่งที่ยกระดับ ถ้า UAC (พรอมต์การควบคุมบัญชีผู้ใช้) ขึ้นมาคลิก ใช่ เพื่อให้สิทธิ์ผู้ดูแลระบบ
- เมื่อคุณอยู่ใน Command Prompt ที่ยกระดับแล้วให้รันคำสั่งต่อไปนี้ตามลำดับแล้วกด ป้อน หลังจากแต่ละอันเพื่อรีเซ็ตทั้งพอร์ตมินิ PPTP และ L2TP WAN:
Netcfg -u MS_L2TP Netcfg -u MS_PPTP Netcfg -l% windir% \ inf \ netrast.inf -c p -i MS_PPTP Netcfg -l% windir% \ inf \ netrast.inf -c p -i MS_L2TP
- เมื่อประมวลผลคำสั่งแต่ละคำสั่งสำเร็จแล้วให้รีบูตเครื่องคอมพิวเตอร์และดูว่าปัญหาได้รับการแก้ไขแล้วหรือไม่หลังจากลำดับการเริ่มต้นระบบถัดไปเสร็จสมบูรณ์