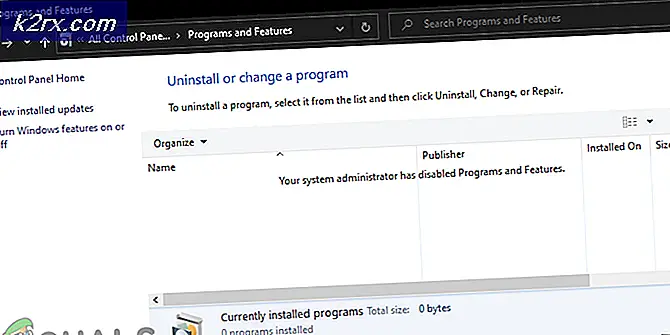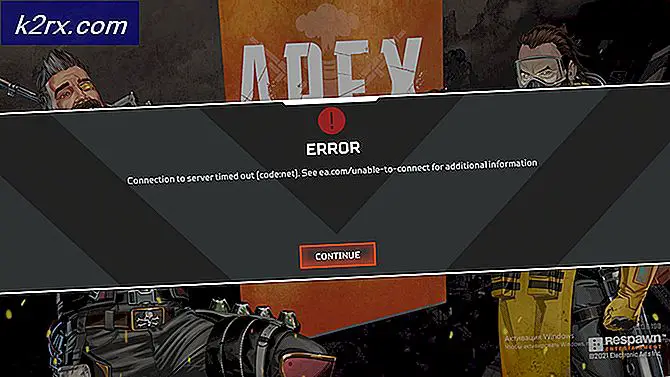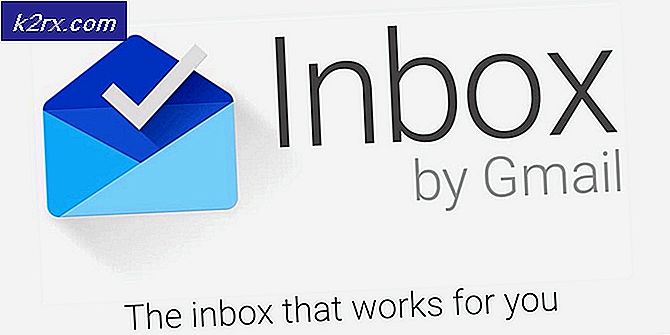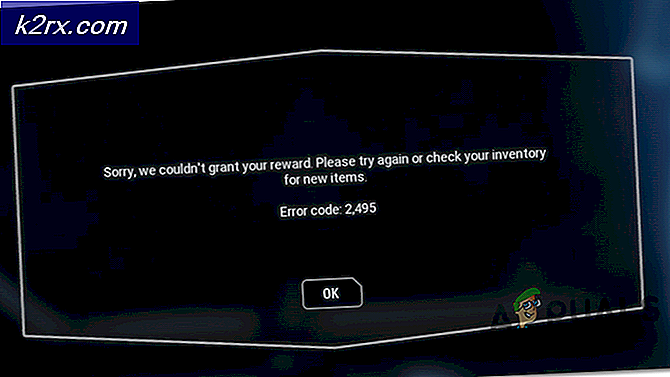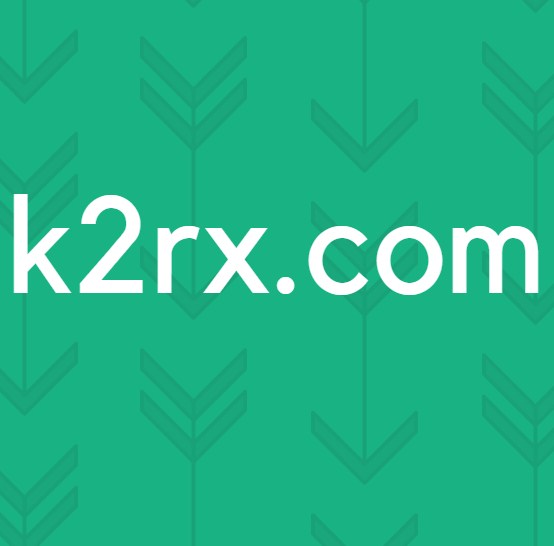แก้ไข: แฟลชการ์ด Toshiba ป้องกันการปิดระบบใน Windows 10
ปัญหานี้จะปรากฏขึ้นเมื่อรีสตาร์ทหรือปิดแล็ปท็อปหรือพีซี Toshiba ของคุณ ข้อความแสดงข้อผิดพลาดแจ้งว่าแฟลชการ์ดของ Toshiba กำลังป้องกันการปิดเครื่อง พวกเขาสามารถบังคับให้ยุติได้โดยคลิกปุ่มปิดเครื่อง แต่อาจเป็นปัญหาและน่ารำคาญเนื่องจากพีซีของคุณจะไม่ปิดหากคุณลืมคลิกปุ่มนี้
มีวิธีการที่มีประโยชน์บางอย่างที่คุณสามารถใช้เพื่อแก้ไขปัญหานี้ซึ่งได้ผลกับผู้ใช้ Toshiba รายอื่น เพียงทำตามคำแนะนำที่เราเตรียมไว้ในบทความนี้ปัญหาจะหมดไปในเวลาอันรวดเร็ว!
อะไรเป็นสาเหตุที่ทำให้แฟลชการ์ดของ Toshiba ป้องกัน Windows 10 จากการปิดเครื่อง
มีสาเหตุที่แตกต่างกันสองสามประการสำหรับปัญหา:
โซลูชันที่ 1: ปิดใช้งานโมดูลหลักของคีย์ฟังก์ชัน Toshiba จากการเริ่มต้นระบบ
แนวคิดทั้งหมดของแฟลชการ์ดประกอบด้วยการกำหนดปุ่มลัดซึ่งสามารถดำเนินการได้โดยคลิกปุ่ม Fn และปุ่มอื่น ๆ พร้อมกัน สิ่งนี้มีประโยชน์ แต่บางครั้งก็ไม่สามารถใช้งานร่วมกับระบบปฏิบัติการของคุณได้อย่างสมบูรณ์ อาจทำให้เกิดปัญหาได้โดยตรงในบทความและเราสามารถแนะนำวิธีนี้ได้เนื่องจากเกือบจะได้ผล
โปรดทราบว่าวิธีนี้จะทำให้คุณไม่สามารถใช้แฟลชการ์ดได้ แต่ไม่ควรเป็นปัญหาหากคุณไม่เคยใช้มาก่อน
- เปิดการเริ่มต้นโดยไปที่ไฟล์ เริ่มต้น แท็บใน การกำหนดค่าระบบ และคลิกที่ "เปิดตัวจัดการงาน” หรือเพียงแค่เปิดตัวจัดการงานโดยใช้ไฟล์ คีย์ผสม Ctrl + Shift + Esc.
- ตรวจสอบให้แน่ใจว่าคุณไปที่ไฟล์ เริ่มต้น ในตัวจัดการงานไม่ว่าจะด้วยวิธีใดก็ตาม
- ค้นหาไฟล์ โมดูลหลักของคีย์ฟังก์ชัน Toshiba เข้าใต้รายการโปรแกรมที่เปิดใช้งานเมื่อเริ่มต้นและคลิกไฟล์ ปิดการใช้งาน อยู่ที่มุมล่างขวา
- ใช้การเปลี่ยนแปลงเหล่านี้และรีสตาร์ทคอมพิวเตอร์ของคุณ
- หากข้อความแสดงข้อผิดพลาดหยุดปรากฏขึ้นหลังจากที่คุณรีสตาร์ทคอมพิวเตอร์นั่นคือสาเหตุที่แท้จริงของปัญหา หากไม่สามารถแก้ไขปัญหาได้คุณสามารถเปิดใช้งานโมดูลอีกครั้งได้หากต้องการใช้
โซลูชันที่ 2: ถอนการติดตั้งซอฟต์แวร์
มีผู้ใช้ที่รายงานว่าพวกเขาไม่มีตัวเลือกโมดูลหลักของ Toshiba Function Key คือแท็บ Startup ของ Task Manager แต่พวกเขายังคงได้รับรหัสข้อผิดพลาดเดียวกัน มีผู้ใช้รายอื่นที่ปฏิบัติตามคำแนะนำจากโซลูชันที่หนึ่ง แต่ยังไม่สามารถแก้ไขปัญหาได้
ขั้นตอนต่อไปคือการถอนการติดตั้งซอฟต์แวร์ Toshiba Function Key อย่างสมบูรณ์ซึ่งจะช่วยแก้ปัญหาได้อย่างแน่นอน แต่จะป้องกันไม่ให้คุณใช้แฟลชการ์ดจนกว่าคุณจะติดตั้งใหม่
- คลิกที่เมนูเริ่มแล้วเปิด แผงควบคุม โดยการค้นหา เพียงพิมพ์โดยเปิดหน้าต่างเมนูเริ่ม หรือคุณสามารถคลิกไอคอนรูปเฟืองที่ส่วนล่างซ้ายของเมนูเริ่มเพื่อเปิดไฟล์ การตั้งค่า แอพหากคุณใช้ Windows 10
- ในแผงควบคุมเลือกไฟล์ ดูเป็น: หมวดหมู่ ที่มุมขวาบนของแผงควบคุมแล้วคลิกที่ ถอนการติดตั้งโปรแกรม ภายใต้ส่วนโปรแกรม
- หากคุณกำลังใช้แอพการตั้งค่าให้คลิกที่ แอป ควรเปิดรายการโปรแกรมที่ติดตั้งทั้งหมดบนพีซีของคุณทันทีดังนั้นรอสักครู่เพื่อให้โปรแกรมโหลด
- ค้นหา ปุ่มฟังก์ชัน Toshiba ในแผงควบคุมหรือการตั้งค่าและคลิกที่ไฟล์ ถอนการติดตั้ง ปุ่มที่อยู่ในหน้าต่าง ทำตามคำแนะนำที่ปรากฏในภายหลังเพื่อถอนการติดตั้งอย่างสมบูรณ์
โซลูชันที่ 3: ติดตั้งซอฟต์แวร์เวอร์ชันใหม่ล่าสุด
ด้วยการอัปเดตใหม่ ๆ อย่างต่อเนื่องผ่านไดรเวอร์ใหม่และการเปลี่ยนแปลงใหม่ในระบบปฏิบัติการ Windows ของคุณเป็นไปได้ค่อนข้างมากที่เวอร์ชันใหม่จะทำงานร่วมกับโมดูลแฟลชการ์ดของคุณได้ไม่ดีและคุณอาจต้องการพิจารณาอัปเดตโมดูลเพื่อหลีกเลี่ยงไม่ให้เกิดขึ้นอีก ปัญหา. โดยทำตามขั้นตอนด้านล่างนี้! วิธีนี้ดีมากเพราะคุณจะไม่สูญเสียฟังก์ชันการทำงานของคีย์ฟังก์ชันไป
บันทึก: ก่อนเริ่มวิธีนี้ขอแนะนำให้คุณถอนการติดตั้งซอฟต์แวร์เวอร์ชันก่อนหน้าก่อนที่จะดาวน์โหลดและติดตั้งเวอร์ชันใหม่ โดยทำตามขั้นตอนจากโซลูชัน 2!
- ไปที่ลิงค์นี้โดยใช้เบราว์เซอร์ที่คุณชื่นชอบและป้อนรุ่นหรือหมายเลขประจำเครื่องของคอมพิวเตอร์หรือแล็ปท็อปของคุณ หากคุณไม่แน่ใจว่าจะค้นหาได้อย่างไรคุณสามารถค้นหาลิงก์ที่เป็นประโยชน์ได้ที่ด้านล่างแถบที่คุณต้องป้อนข้อมูล
- หลังจากเลือกหมายเลขประจำเครื่องที่ถูกต้องแล้วคุณจะต้องเลือกระบบปฏิบัติการของคุณก่อนที่รายการดาวน์โหลดที่มีให้สำหรับการตั้งค่าของคุณจะปรากฏขึ้น
- ดูแล แอพพลิเคชั่น ตรวจสอบตัวกรองในไฟล์ กรองตาม แล้วเลื่อนลงไปจนกว่าคุณจะเห็นไฟล์ ปุ่มฟังก์ชัน Toshiba รายการ. คลิกที่ชื่อและคลิกปุ่มดาวน์โหลดซึ่งจะปรากฏขึ้นในภายหลัง
- เรียกใช้ไฟล์ที่คุณเพิ่งดาวน์โหลดและปฏิบัติตามคำแนะนำซึ่งจะปรากฏบนหน้าจอเพื่อติดตั้งอย่างถูกต้อง รีสตาร์ทคอมพิวเตอร์และตรวจสอบว่าปัญหาเดียวกันนี้ปรากฏขึ้นระหว่างการปิดเครื่องหรือไม่
โซลูชันที่ 4: การแก้ไขรีจิสทรี
วิธีสุดท้ายเป็นวิธีสากลมากกว่าเนื่องจากจะช่วยให้คุณแก้ไขปัญหาเหล่านี้กับแอปอื่น ๆ เกือบทั้งหมดซึ่งอาจรายงานข้อผิดพลาดเดียวกัน เมื่อ Windows กำลังจะปิดตัวลงระบบจะส่งสัญญาณไปยังแอปที่กำลังทำงานอยู่เพื่อบันทึกความคืบหน้าและออก แต่ไม่จำเป็นหากคุณต้องปิดด้วยตนเองก่อนเสมอ วิธีนี้สามารถข้ามส่วนนี้ไปได้โดยไม่ต้องรอ
- เนื่องจากคุณกำลังจะลบคีย์รีจิสทรีเราขอแนะนำให้คุณอ่านบทความนี้ที่เราเผยแพร่เพื่อให้คุณสำรองข้อมูลรีจิสทรีได้อย่างปลอดภัยเพื่อป้องกันปัญหาอื่น ๆ ถึงกระนั้นจะไม่มีอะไรผิดพลาดหากคุณทำตามขั้นตอนอย่างรอบคอบและถูกต้อง
- เปิด Registry Editor โดยพิมพ์“ regedit” ในแถบค้นหาเมนูเริ่มหรือกล่องโต้ตอบเรียกใช้ซึ่งสามารถเข้าถึงได้ด้วย คีย์ Windows + R คีย์ผสม ไปที่คีย์ต่อไปนี้ในรีจิสทรีของคุณโดยไปที่บานหน้าต่างด้านซ้าย:
HKEY_CURRENT_USER \ Control Panel \ Desktop
- คลิกที่คีย์นี้ และพยายามค้นหารายการชื่อ AutoEndTasks. หากคุณไม่พบให้สร้างไฟล์ ค่าสตริง รายการที่เรียกว่า AutoEndTasks โดยคลิกขวาที่ด้านขวาของหน้าต่างแล้วเลือก ใหม่ >> ค่าสตริง. คลิกขวาที่ไฟล์แล้วเลือกไฟล์ ปรับเปลี่ยน ตัวเลือกจากเมนูบริบท
- ใน แก้ไข หน้าต่างใต้ ข้อมูลค่า ส่วนเปลี่ยนค่าเป็น 1 และใช้การเปลี่ยนแปลงที่คุณทำ ยืนยัน กล่องโต้ตอบความปลอดภัยใด ๆ ที่อาจปรากฏขึ้นในระหว่างกระบวนการนี้
- ตอนนี้คุณสามารถรีสตาร์ทคอมพิวเตอร์ด้วยตนเองได้โดยคลิก เมนูเริ่มต้น >> ปุ่มเปิด / ปิด >> เริ่มต้นใหม่ และตรวจสอบว่าปัญหาหายไปหรือไม่ สิ่งนี้จะมีประสิทธิภาพโดยอัตโนมัติและหยุดงานโดยไม่ต้องให้คุณกดปุ่มปิดเครื่อง!