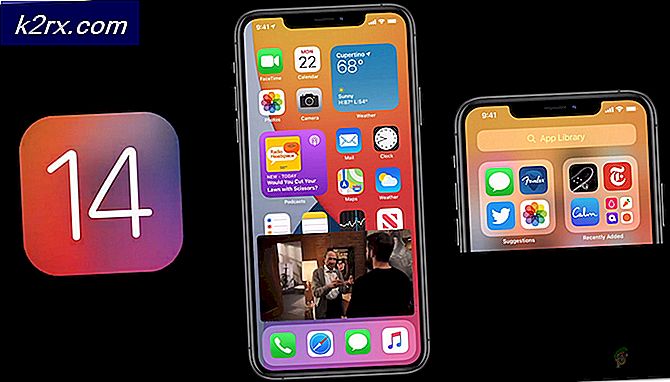วิธีใช้ Google Lens บน Android และ iOS
Google Lens เป็นหนึ่งในเครื่องมือใหม่ล่าสุดและยากที่สุดในคลังแสงของ Google ซึ่งเป็นเครื่องมือที่ใช้การผสมผสานระหว่างปัญญาประดิษฐ์ การเรียนรู้ของเครื่อง และการจดจำภาพเพื่อระบุวัตถุในภาพ และให้ข้อมูลที่เกี่ยวข้องตามบริบทและการดำเนินการที่ต้องทำ . ผู้ใช้สามารถให้ภาพที่ถ่ายโดยใช้ Google Lens ได้อย่างสมบูรณ์ผ่านทางแอป Google Photos และยังสามารถใช้ Google Lens เพื่อระบุและโต้ตอบกับภาพในแบบเรียลไทม์ได้อีกด้วย
Lens ได้รับการประกาศในงาน Google I/O เมื่อปี 2017 และนับแต่นั้นมาก็มีความก้าวหน้าอย่างมากในฐานะหนึ่งในแว่นสายตารุ่นแรกๆ ที่มีอยู่ทั่วไปสำหรับการเรียนรู้ด้วยเครื่องและ AI ที่มีความสามารถ มีหลายสิ่งที่ Lens ทำได้ในขณะนี้: แปลภาษากว่าร้อยภาษาแบบเรียลไทม์ ระบุสายพันธุ์สัตว์มากมาย ระบุและประมวลผลข้อมูลการติดต่อ ระบุผลิตภัณฑ์และค้นหาสถานที่ที่สามารถซื้อ ระบุและวิจัยสถานที่สำคัญ และอีกมากมาย เมื่อเปิดตัว Google Lens เป็นครั้งแรก มีเฉพาะอุปกรณ์ Android บางรุ่นเท่านั้น วันนี้ Google Lens เป็นส่วนประกอบหลักสำหรับอุปกรณ์ Android ทั้งหมดและยังมีให้ใช้งานบน iOS แม้ว่ากระบวนการในการใช้เครื่องมือและช่วงของฟังก์ชันการทำงานบนทั้งสองแพลตฟอร์มจะแตกต่างกันเล็กน้อย
วิธีใช้ Google Lens บน Android
ขึ้นอยู่กับว่าคุณต้องการใช้ Google Lens แบบเรียลไทม์เพื่อโต้ตอบกับสิ่งรอบตัวหรือบนภาพที่คุณเคยถ่ายไว้ก่อนหน้านี้บนอุปกรณ์ของคุณมีสองวิธีที่แตกต่างกันที่คุณสามารถใช้ Google Lens บนระบบปฏิบัติการ Android
ใช้ Google Lens ผ่าน Google Assistant
Google Assistant คือผู้ช่วยส่วนตัวแบบดิจิทัลของ Google ที่โหลดไว้ล่วงหน้าในโทรศัพท์ Android ทุกรุ่น ในโทรศัพท์ Android Google Assistant จะเล่นที่บ้านกับ Google Lens ทำให้ผู้ใช้สามารถเข้าถึงเครื่องมือผ่านเครื่องมือนี้เพื่อระบุและโต้ตอบกับวัตถุใกล้เคียงในแบบเรียลไทม์
- ดาวน์โหลดGoogle LensแอพจากGoogle Play Store.Google Lensแอปพร้อมใช้งานสำหรับอุปกรณ์ Android ทั้งหมด (และอุปกรณ์ Android เท่านั้น) เฉพาะเมื่อคุณดาวน์โหลดแอปเท่านั้นที่เพิ่มเลนส์ลงในอุปกรณ์ของคุณ device Google Assistantคุณจึงไม่สามารถใช้งานได้แบบเรียลไทม์โดยไม่ต้องดาวน์โหลดแอป
- กด ค้างไว้บ้านปุ่มบนอุปกรณ์ของคุณเพื่อจุดไฟGoogle Assistant.
- แตะที่สำรวจ(แสดงโดย คอ้อมไอคอน) ที่มุมล่างขวาของหน้าจอ
- แตะที่Google Lensไอคอน (แสดงโดยไอคอนที่ดูเหมือน aกล้อง) ตั้งอยู่ถัดจากไมโครโฟนไอคอนที่ด้านล่างของหน้าจอ
- เนื่องจากนี่อาจเป็นครั้งแรกที่คุณใช้Google Lensคุณจะต้องเปิดใช้งานและตั้งค่า โดยแตะที่เริ่มและปฏิบัติตามคำแนะนำและคำแนะนำบนหน้าจอ คุณจะต้องทำสิ่งนี้เพียงครั้งเดียว
- ตอนนี้คุณควรเห็นช่องมองภาพของกล้องบนหน้าจอของคุณ นำวัตถุที่คุณต้องการระบุและ/หรือโต้ตอบด้วยเข้าไปในภาพ และอนุญาตGoogle Lensไม่กี่วินาทีเพื่อระบุวัตถุภายในภาพ จุดที่น่าสนใจที่ระบุโดยเครื่องมือนี้จะมีจุดสีขาวกำกับอยู่ ซึ่งคุณสามารถแตะเพื่อเลือกวัตถุและเรียนรู้เพิ่มเติมเกี่ยวกับวัตถุนั้นได้
- Google Lens จะให้การดำเนินการที่คุณสามารถทำได้ ทั้งนี้ขึ้นอยู่กับจุดสนใจที่ระบุ: ค้นหาไอคอนดึงข้อมูลบน POI จากเว็บ theเอกสารไอคอนจะสแกนรูปภาพเพื่อหาข้อความตัวอักษรภาษาไอคอนแปลข้อความที่มีอยู่ในภาพ theตะกร้าสินค้าไอคอนจะมองหาสถานที่สำหรับซื้อผลิตภัณฑ์ในภาพ (และข้อมูลเกี่ยวกับสถานที่เหล่านั้น) และอื่นๆ
บันทึก: หากคุณต้องการใช้ Google Lens ในภาพที่คุณถ่ายแล้ว ให้แตะที่แกลลอรี่ไอคอนที่มุมบนขวาของGoogle Lensช่องมองภาพ
ใช้ Google Lens จากแอป Google Photos
Google ได้รวม Google Lens ไว้ในแอป Google Photos ซึ่งเป็นแอปพลิเคชันแกลเลอรีซึ่งติดตั้งมาล่วงหน้าบนอุปกรณ์ Android เกือบทั้งหมดแล้วในปัจจุบัน หากเป้าหมายหลักของคุณคือการใช้ Google Lens กับรูปภาพที่มีอยู่ สามารถทำได้ผ่านแอป Google Photos
- เปิดGoogle Photosแอพ
- ภาพทั้งหมดในอุปกรณ์ของคุณแกลลอรี่จะปรากฏขึ้นบนหน้าจอของคุณ นำทางไปยังภาพที่คุณต้องการใช้Google Lensบนและแตะที่มัน
- แตะที่Google Lensไอคอนที่ด้านล่างของหน้าจอ
- ให้เวลาสองสามวินาทีสำหรับGoogle Lensเพื่อเตะเข้า สแกนภาพที่เลือก และระบุจุดสนใจภายในภาพ (ซึ่งจะถูกทำเครื่องหมายด้วยจุดสี) หรือคุณสามารถแตะที่พื้นที่ที่คุณต้องการให้ Lens โฟกัส
- เมื่อคุณเลือกจุดสนใจ Google Lensจะแสดงคำอธิบายสำหรับ POI และให้การดำเนินการที่เหมาะสมตามบริบทแก่คุณ ทั้งนี้ขึ้นอยู่กับ POI
วิธีใช้ Google Lens บน iOS
นับตั้งแต่เปิดตัว Lens ได้เติบโตขึ้นอย่างมากและพร้อมใช้งานในอุปกรณ์ต่างๆ มากมาย เครื่องมือนี้ยังเพิ่มระบบปฏิบัติการอีกด้วย เนื่องจากตอนนี้มีให้ใช้งานบน iOS ของ Apple แล้ว สำหรับผู้ที่ใช้ iOS, Google Lens และข้อเสนอทั้งหมดสามารถเข้าถึงได้ในสองวิธีที่แตกต่างกัน
เข้าถึง Google Lens จากแอป Google
Google ในฐานะเสิร์ชเอ็นจิ้นและผู้ดูแลข้อมูลนั้นฝังแน่นในระบบปฏิบัติการ Android น่าเสียดายที่ iOS ไม่สามารถพูดได้เช่นเดียวกัน แต่แอป Google บน iOS นั้นใกล้เคียงกับการมอบประสบการณ์ Google บนมือถือให้มากที่สุด และเหนือสิ่งอื่นใด แอป Google มาพร้อมกับความสามารถในการใช้ Google Lens ในแบบเรียลไทม์!
- ดาวน์โหลดGoogleแอพจากแอพสโตร์.
- เปิดGoogleแอพและหากจำเป็นให้ลงชื่อเข้าใช้ของคุณ to บัญชี Google.
- แตะที่Google Lensไอคอนถัดจากไมโครโฟนไอคอนในค้นหาบาร์.
- ในกล่องโต้ตอบที่ปรากฏขึ้น ให้แตะที่ตกลง เพื่อให้ toGoogleสิทธิ์ของแอปในการเข้าถึงกล้องของอุปกรณ์
- ตอนนี้คุณควรมีช่องมองภาพบนหน้าจอของคุณ หันกล้องของอุปกรณ์ไปทางวัตถุที่คุณสนใจและอนุญาตGoogle Lensไม่กี่วินาทีเพื่อระบุวัตถุภายในภาพ คุณยังสามารถแตะที่พื้นที่เฉพาะเพื่อเพิ่มความเร็วและให้เลนส์โฟกัสไปที่พื้นที่นั้น จุดที่น่าสนใจที่ระบุจะถูกทำเครื่องหมายด้วยจุดสีขาวที่สามารถแตะเพื่อเลือกวัตถุและเรียนรู้เพิ่มเติมเกี่ยวกับมัน หรือคุณสามารถเลื่อนดูตัวเลือก (รถยนต์, แปลภาษา, ข้อความ, ช้อปปิ้ง และ การรับประทานอาหาร) ใต้ การจับกุมเลือกหนึ่งปุ่มแล้วแตะที่ การจับกุมเพื่อให้เลนส์ประมวลผลเนื้อหาของช่องมองภาพตามบริบทของตัวเลือกที่เลือก
บันทึก: หากคุณต้องการใช้ Google Lens ในภาพที่คุณถ่ายแล้ว ให้แตะที่แกลลอรี่ไอคอนที่มุมขวาบนของไฟล์Google Lensช่องมองภาพ
ใช้ Google Lens ผ่าน Google Photos
Google Photos ยังมีให้บริการบน iOS และเช่นเดียวกับ Android แอปนี้มาพร้อมกับ Google Lens ที่รวมอยู่ในนั้น
- ดาวน์โหลดGoogle รูปภาพแอพจากแอพสโตร์.
- เปิดGoogle รูปภาพแอพ
- ลงชื่อเข้าใช้Google รูปภาพแอพกับ yourบัญชี Google.
- เมื่อถูกขอให้ทำเช่นนั้น ให้ระบุGoogle รูปภาพแอปที่มีสิทธิ์เข้าถึงแกลเลอรีรูปภาพของอุปกรณ์ของคุณ
- ในหน้าจอถัดไป ให้ระบุว่าคุณต้องการ (และอย่างไร) Google รูปภาพเพื่อสำรองรูปภาพบน iPhone หรือ iPad ของคุณ แล้วแตะที่ยืนยัน.
- ตอนนี้คุณควรเห็นรูปภาพทั้งหมดที่จัดเก็บไว้ในอุปกรณ์ iOS ของคุณใน inแกลลอรี่. ค้นหาและแตะที่ภาพที่คุณต้องการใช้Google Lensบน.
- ขณะนี้ภาพอยู่บนหน้าจอของคุณแล้วให้แตะที่ไฟล์Google Lensไอคอนที่ด้านล่าง
- ภาพถ่ายแอพจะลุกเป็นไฟGoogle Lens และเริ่มประมวลผลภาพ คุณสามารถแตะบริเวณใดก็ได้ของรูปภาพที่คุณต้องการให้ Lens โฟกัส หรือเพียงแค่รอให้ Lens ระบุจุดสนใจภายในรูปภาพทั้งหมด (ซึ่งจากนั้นจะทำเครื่องหมายด้วยจุดสี)
- Google Lensจะแสดงคำอธิบายคร่าวๆ ของวัตถุที่คุณโฟกัสหรือ POI ที่ระบุว่าคุณแตะ Lens ยังให้ตัวเลือกที่เกี่ยวข้องตามบริบทแก่คุณ ทั้งนี้ขึ้นอยู่กับ POI (เช่น คัดลอกข้อความจากรูปภาพไปยังคลิปบอร์ดหรือแปล หรือเพิ่มรายละเอียดการติดต่อที่อยู่ในรูปภาพลงในอุปกรณ์)