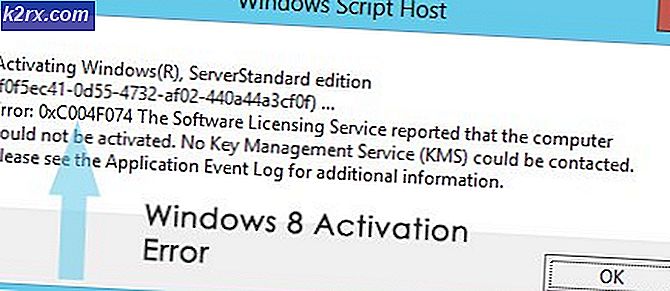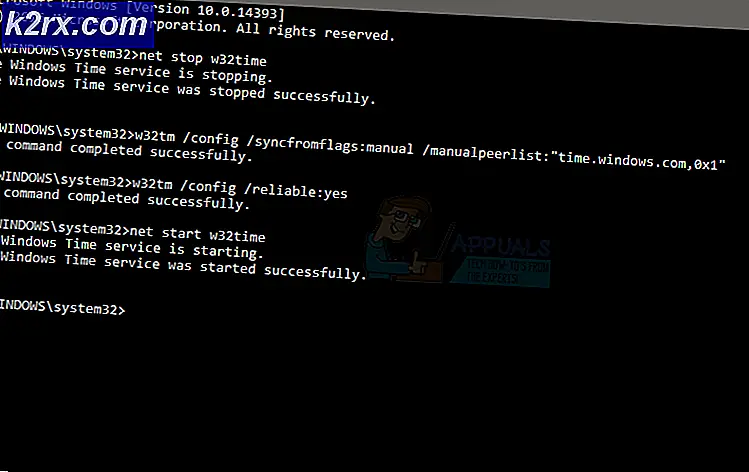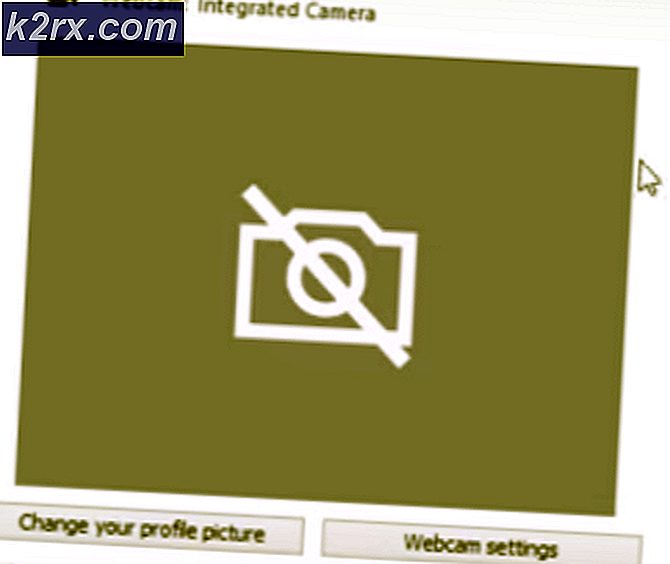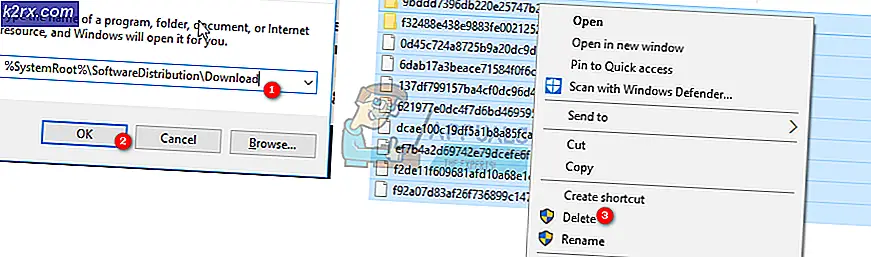วิธีเรียกใช้ CHKDSK ใน Windows 10
เมื่อเวลาผ่านไปฮาร์ดไดรฟ์ที่ใช้งานจะเริ่มสะสมความเสียหายและข้อผิดพลาดที่เกิดจากสิ่งต่างๆมากมาย (จากการปิดระบบที่ไม่คาดคิดให้กับซอฟต์แวร์ที่เสียหายและจากเซกเตอร์เสียไปจนถึงความเสียหายของเมตาดาต้า) นี้ไม่เพียง แต่จะเป็นอันตรายต่ออายุการใช้งานโดยรวมของฮาร์ดดิสก์ แต่ยังสามารถชะลอตัวลงในระยะสั้นและไม่มีใครชอบฮาร์ดไดรฟ์ช้า ในกรณีนี้ผู้ใช้ Windows ควรตรวจสอบฮาร์ดดิสก์ของตนทุกๆข้อผิดพลาดทุกๆ 2-3 วันและแก้ไขข้อผิดพลาดที่พบเพื่อรักษาสุขภาพและความสามารถในการทำงานของไดรฟ์
ไมโครซอฟต์ได้ตระหนักถึงเรื่องนี้อย่างเต็มที่ซึ่งเป็นเหตุให้มียูทิลิตี้อยู่ในระบบปฏิบัติการวินโดวส์ถึงแม้ว่าระบบปฏิบัติการตัวเองจะมีความสามารถในการสแกนฮาร์ดดิสก์เพื่อหาข้อผิดพลาดและความเสียหาย แต่ยังสามารถซ่อมแซมความเสียหายที่เกิดขึ้นได้อีกด้วย กู้ข้อมูลใด ๆ และทั้งหมดที่อ่านได้จากภาคไม่ดีในไดรฟ์ ยูทิลิตีนี้เรียกว่า CHKDSK (หรืออรรถประโยชน์การตรวจสอบข้อผิดพลาดของดิสก์ถ้าคุณต้องการ) CHKDSK มีค่าคงที่ตลอดการตกแต่งหลายอย่าง Windows ได้มีและผ่านการทำซ้ำต่างๆของ Windows ที่ได้รับการพัฒนาและแจกจ่าย
Windows 10 มียูทิลิตี CHKDSK อยู่ด้วยแม้ว่าอรรถประโยชน์การตรวจสอบข้อผิดพลาดเกี่ยวกับดิสก์จะทำงานแตกต่างออกไปเล็กน้อยใน Windows 10 มากกว่าที่เคยเป็นมาก่อน นอกจากนี้ไมโครซอฟต์ยังได้ทำบางส่วนของยูทิลิตี CHKDSK ทำให้ไม่ต้องรบกวนผู้ใช้วินโดวส์ 10 ในการทำงานประจำวันบนคอมพิวเตอร์ด้วย CHKDSK ตรวจสอบฮาร์ดดิสก์เพื่อหาข้อผิดพลาดและลองใช้งาน เพื่อแก้ไขปัญหาเหล่านี้ในเบื้องหลัง ถ้าคุณต้องการเรียกใช้โปรแกรมอรรถประโยชน์ CHKDSK บนคอมพิวเตอร์ที่ติดตั้ง Windows 10 คุณสามารถทำเช่นนั้นได้สองวิธีด้วยกันคือคุณสามารถทำได้โดยใช้ Command Prompt ที่มีสิทธิพิเศษระดับผู้ดูแลระบบหรือคุณสามารถเรียกใช้ยูทิลิตี้ได้จาก Properties โต้ตอบของพาร์ติชันฮาร์ดดิสก์ไดรฟ์ที่คุณต้องการสแกน
ต่อไปนี้คือสองวิธีที่คุณสามารถใช้เพื่อเรียกใช้โปรแกรมอรรถประโยชน์ CHKDSK ใน Windows 10:
วิธีที่ 1: เรียกใช้โปรแกรมอรรถประโยชน์ CHKDSK จากคอมพิวเตอร์
ก่อนอื่นคุณสามารถเรียกใช้อรรถประโยชน์ CHKDSK โดยตรงจากกล่องโต้ตอบ คุณสมบัติ ซึ่งอยู่ในพาร์ติชันของฮาร์ดดิสก์ของคอมพิวเตอร์ที่คุณต้องการสแกนหาข้อผิดพลาด เมื่อต้องการทำสิ่งต่างๆทั้งหมดที่คุณต้องทำคือ:
- เปิด Computer คุณสามารถทำได้โดยการดับเบิลคลิกที่ไอคอน Computer บน เดสก์ท็อป (หากมี) หรือกดปุ่ม โลโก้ Windows + E เพื่อเปิด Windows Explorer ( Windows Explorer จะเปิดขึ้นมาพร้อมกับเปิด คอมพิวเตอร์ ตามค่าเริ่มต้น แต่ถ้าใช้ คุณเพียงแค่ไปที่ คอมพิวเตอร์ โดยใช้บานหน้าต่างด้านซ้ายของ Windows Explorer )
- ค้นหาไดรฟ์ที่คุณต้องการสแกนหาข้อผิดพลาดโดยใช้โปรแกรมอรรถประโยชน์ DHKDSK และคลิกขวาที่
- คลิก คุณสมบัติ ในเมนูบริบทที่ได้รับ
- ไปที่แท็บ เครื่องมือ
- ภายใต้การ ตรวจสอบข้อผิดพลาด ส่วนคลิก ตรวจสอบ เพื่อเปิดอรรถประโยชน์การตรวจสอบข้อผิดพลาดของดิสก์ ยูทิลิตีจะเริ่มทำงานและจะเริ่มตรวจสอบไดรฟ์ที่เลือกสำหรับข้อผิดพลาดของระบบไฟล์และปัญหาอื่น ๆ เช่นภาคไม่ดี
- หาก Windows ตรวจพบข้อผิดพลาดหรือปัญหาอื่น ๆ บนดิสก์ที่เลือกระบบจะขอให้คุณตรวจสอบดิสก์ หากระบบไม่พบข้อผิดพลาดใด ๆ บนดิสก์คุณจะเห็นข้อความระบุว่า คุณไม่จำเป็นต้องสแกนไดรฟ์นี้ แม้ว่าคุณจะยังคงดำเนินการสแกนอยู่ก็ตาม เพียงคลิกที่ Scan drive เพื่อให้ CHKDSK สแกนไดรฟ์ที่เลือกเพื่อหาข้อผิดพลาดและปัญหา
- การสแกนอาจใช้เวลาสักเล็กน้อยขึ้นอยู่กับความเร็วของคอมพิวเตอร์ของคุณ เมื่อการสแกนเสร็จสิ้นหาก Windows ไม่พบข้อผิดพลาดใด ๆ บนดิสก์ระบบจะแจ้งให้คุณทราบ แต่ถ้ายูทิลิตีทำข้อผิดพลาดหรือปัญหาอื่น ๆ บนไดรฟ์คุณจะเห็นข้อความที่อ่านว่า:
รีสตาร์ทคอมพิวเตอร์เพื่อซ่อมแซมระบบไฟล์ คุณสามารถรีสตาร์ทได้ทันทีหรือกำหนดเวลาการแก้ไขข้อผิดพลาดในการรีสตาร์ทครั้งถัดไป - เพียง รีสตาร์ท เครื่องคอมพิวเตอร์ของคุณ - ไม่ว่าจะเป็นทันทีหลังจากเสร็จสิ้นการสแกนหรือหลังจากนั้นสักครู่แล้วเมื่อคุณบันทึกงานทั้งหมดและปิดแอพพลิเคชันที่เปิดอยู่
- เมื่อคอมพิวเตอร์ของคุณเริ่มทำงานขึ้น CHKDSK จะพยายามแก้ไขข้อผิดพลาดใด ๆ ที่พบและแก้ไขเซกเตอร์เสียหรือปัญหาอื่น ๆ ที่พบในไดรฟ์ เมื่อทำเช่นนั้นแล้วจะแจ้งให้ทราบถึงสิ่งที่สามารถทำได้ ควรสังเกตว่าคุณจะต้องอดทนกับ CHKDSK ในขั้นตอนนี้เนื่องจากการแก้ไขข้อผิดพลาดและปัญหาเกี่ยวกับไดรฟ์อาจใช้เวลาสักเล็กน้อย
วิธีที่ 2: เรียกใช้ยูทิลิตี CHKDSK จาก Command Prompt ที่ยกระดับขึ้น
บนคอมพิวเตอร์ที่ใช้ Windows 10 คุณสามารถเรียกใช้โปรแกรมอรรถประโยชน์ CHKDSK จาก Command Prompt ที่ยกระดับซึ่งมีสิทธิ์ระดับผู้ดูแล โดยทำดังนี้:
PRO TIP: หากปัญหาเกิดขึ้นกับคอมพิวเตอร์หรือแล็ปท็อป / โน้ตบุ๊คคุณควรลองใช้ซอฟต์แวร์ Reimage Plus ซึ่งสามารถสแกนที่เก็บข้อมูลและแทนที่ไฟล์ที่เสียหายได้ วิธีนี้ใช้ได้ผลในกรณีส่วนใหญ่เนื่องจากปัญหาเกิดจากความเสียหายของระบบ คุณสามารถดาวน์โหลด Reimage Plus โดยคลิกที่นี่- คลิกขวาที่ Start Menu หรือกดปุ่ม Windows Logo + X เพื่อเปิด เมนู WinX
- คลิก Command Prompt (Admin) ใน เมนู WinX เพื่อเรียกใช้ Command Prompt ที่มีสิทธิพิเศษระดับผู้ดูแลระบบ
- ถ้าคุณพบกล่องโต้ตอบ การควบคุมการเข้าถึงของผู้ใช้ ถามว่าคุณต้องการเปิด Command Prompt หรือไม่ ให้คลิกที่ Yes
- ใน พรอมต์คำสั่งที่ ยกระดับให้พิมพ์ chkdsk X: ( X คืออักษรระบุไดรฟ์ที่ตรงกับพาร์ติชันของฮาร์ดดิสก์ของคอมพิวเตอร์ที่คุณต้องการให้ CHKDSK สแกน) ตามด้วยพารามิเตอร์ที่คุณต้องการให้ CHKDSK ทำการสแกนด้วยและกด Enter การเรียกใช้การสแกน CHKDSK โดยไม่ระบุพารามิเตอร์ใด ๆ จะส่งผลให้ CHKDSK สแกนเฉพาะไดรฟ์ที่เลือกไว้และนำเสนอข้อมูลสรุปของข้อค้นพบนี้ - ยูทิลิตีจะไม่สามารถแก้ไขข้อผิดพลาดหรือปัญหาที่พบได้ คุณสามารถเลือกจากพารามิเตอร์ต่อไปนี้เมื่อเรียกใช้ยูทิลิตี CHKDSK จาก Command Prompt ที่ ยกระดับขึ้น:
/ f - แจ้ง CHKDSK เพื่อแก้ไขข้อผิดพลาดใด ๆ ที่พบ
/ r - บอก CHKDSK เพื่อค้นหาเซ็กเตอร์เสียบนไดรฟ์และพยายามกู้คืนข้อมูลใด ๆ ที่สามารถอ่านได้จากไดรฟ์
/ x - แจ้ง CHKDSK เพื่อถอดถอนไดรฟ์ที่เลือกไว้ก่อนที่จะสแกน
คำสั่งสุดท้ายที่คุณพิมพ์ลงใน Command Prompt ระดับสูงจะมีลักษณะคล้าย chkdsk C: / f (ถ้าคุณต้องการให้ CHKDSK สแกนไดรฟ์ C ของคอมพิวเตอร์เพื่อหาข้อผิดพลาดและพยายามแก้ไขปัญหาที่พบ) หรือ chkdsk D: / f / x ( หากคุณต้องการให้ CHKDSK ถอนการติดตั้งไดรฟ์ D ของคอมพิวเตอร์แล้วสแกนหาข้อผิดพลาดและแก้ไขปัญหาที่พบ) - เพียงแค่รอให้ยูทิลิตี้ CHKDSK ทำงานได้อย่างน่าอัศจรรย์ คุณจะสามารถตรวจสอบความคืบหน้าของสาธารณูปโภคตลอดกระบวนการได้อย่างต่อเนื่อง
หมายเหตุ: โปรแกรมอรรถประโยชน์ CHKDSK ไม่สามารถสแกนพาร์ติชันของฮาร์ดไดรฟ์ของคอมพิวเตอร์ที่ติดตั้ง Windows 10 ในขณะที่ใช้คอมพิวเตอร์อยู่ ในกรณีนี้ถ้าคุณพยายามที่จะให้ CHKDSK สแกนไดรฟ์รากของคอมพิวเตอร์ของคุณจาก Command Prompt ที่ ยกระดับระบบจะถามว่าคุณต้องการให้ยูทิลิตี CHKDSK ดำเนินการสแกนในครั้งต่อไปที่คอมพิวเตอร์ของคุณบูทหรือไม่ เพียงพิมพ์ y ( yes ) และกด Enter เพื่อกำหนดเวลาสแกนสำหรับครั้งต่อไปที่คอมพิวเตอร์ของคุณจะเริ่มทำงาน ถ้าคุณมี CHKDSK ตรวจสอบไดรฟ์ภายนอกหรือพาร์ติชันของฮาร์ดไดรฟ์ของคอมพิวเตอร์ที่ไม่สามารถบูตได้จากอีกทางหนึ่งการสแกนจะเริ่มทันทีที่คุณกด Enter ใน ขั้นตอนที่ 4 จากนั้นให้และ ขวาในส่วน Command Prompt ที่ ยกระดับขึ้น
PRO TIP: หากปัญหาเกิดขึ้นกับคอมพิวเตอร์หรือแล็ปท็อป / โน้ตบุ๊คคุณควรลองใช้ซอฟต์แวร์ Reimage Plus ซึ่งสามารถสแกนที่เก็บข้อมูลและแทนที่ไฟล์ที่เสียหายได้ วิธีนี้ใช้ได้ผลในกรณีส่วนใหญ่เนื่องจากปัญหาเกิดจากความเสียหายของระบบ คุณสามารถดาวน์โหลด Reimage Plus โดยคลิกที่นี่