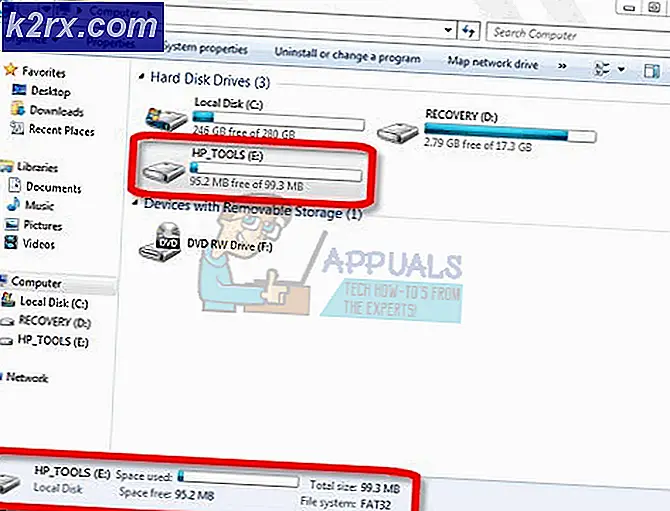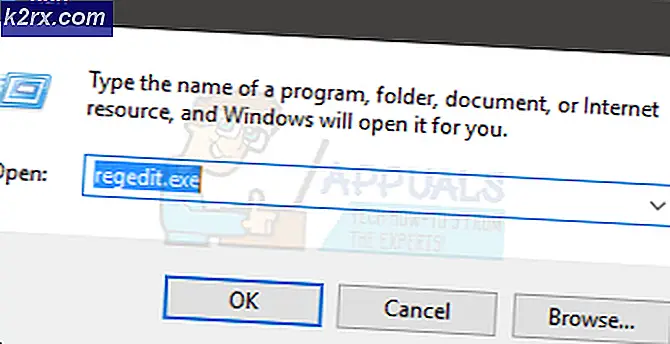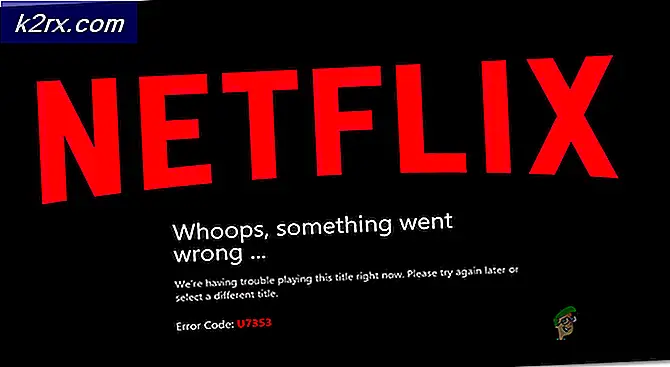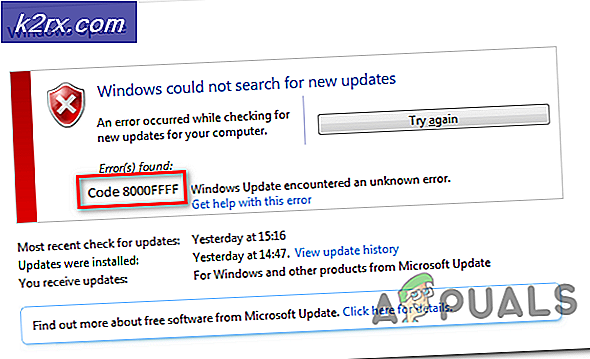แก้ไข: สแกนเนอร์ไม่ทำงาน
หลายคนประสบปัญหาที่ไม่สามารถรับเครื่องสแกนเนอร์เพื่อทำงานได้โดยเฉพาะหลังจากอัปเดตระบบรุ่นของ Windows หรือตั้งค่าสแกนเนอร์ผ่านเครือข่าย
ปัญหาเป็นที่แพร่หลายมากกับสถานการณ์ที่แตกต่างกันและกรณีในแต่ละครั้งเนื่องจากการกำหนดค่าคอมพิวเตอร์ทั้งหมดจะแตกต่างกัน เนื่องจากหัวข้อกว้างมากเราได้ระบุวิธีแก้ปัญหาหลายวิธีไว้เพื่อให้คุณลอง เริ่มต้นด้วยเรื่องแรกและทำงานตามลำดับ
โซลูชันที่ 1: เรียกใช้ SFC Scan
ข้อผิดพลาดนี้อาจเกิดขึ้นเนื่องจากมีการกำหนดค่าที่ไม่ถูกต้องในคอมพิวเตอร์ของคุณ เนื่องจากข้อผิดพลาดเหล่านี้คอมพิวเตอร์ของคุณอาจไม่สามารถเชื่อมต่อกับเครื่องสแกนเนอร์ได้อย่างเหมาะสมทำให้ไม่สามารถเข้าถึงได้ เราสามารถลองใช้การสแกน SFC และตรวจสอบว่ามีการละเมิดข้อมูลส่วนใดหรือไม่ ถ้ามีเราสามารถเรียกใช้คำสั่ง DISM เพื่อแก้ไขปัญหาเหล่านี้ได้
- กด Windows + R เพื่อเปิดแอ็พพลิเคชัน Run พิมพ์ taskmgr ในกล่องโต้ตอบและกด Enter เพื่อเปิดตัวจัดการงานของคอมพิวเตอร์ของคุณ
- ตอนนี้คลิกที่ตัวเลือก File ที่ด้านซ้ายบนสุดของหน้าต่างและเลือก Run new task จากรายการตัวเลือกที่พร้อมใช้งาน
- ตอนนี้พิมพ์ powershell ในกล่องโต้ตอบและ ตรวจสอบ ตัวเลือกที่อยู่ใต้รัฐที่ สร้างงานนี้ด้วยสิทธิ์ระดับผู้ดูแล
- เมื่ออยู่ใน Powershell ของ Windows ให้พิมพ์ sfc / scannow แล้วกด Enter กระบวนการนี้อาจใช้เวลาสักนิดเนื่องจากไฟล์ Windows ของคุณทั้งหมดถูกสแกนโดยคอมพิวเตอร์และกำลังตรวจสอบขั้นตอนที่เสียหาย
- หากคุณพบข้อผิดพลาดที่ Windows ระบุว่าพบข้อผิดพลาด แต่ไม่สามารถแก้ไขได้คุณควรพิมพ์ DISM / Online / Cleanup-Image / RestoreHealth ใน PowerShell ซึ่งจะดาวน์โหลดไฟล์ที่เสียหายจากเซิร์ฟเวอร์การอัปเดตของ Windows และแทนที่ไฟล์ที่เสียหาย โปรดทราบว่าขั้นตอนนี้ยังสามารถใช้เวลาตามการเชื่อมต่ออินเทอร์เน็ตของคุณได้ อย่ายกเลิกในขั้นตอนใด ๆ และปล่อยให้มันทำงาน
หากมีการตรวจพบข้อผิดพลาดและได้รับการแก้ไขโดยใช้วิธีการดังกล่าวให้รีสตาร์ทเครื่องคอมพิวเตอร์และตรวจสอบว่าสแกนเนอร์เริ่มทำงานได้ตามปกติหรือไม่
โซลูชัน 2: การปิดไฟร์วอลล์และแอ็พพลิเคชันอื่น ๆ
การแก้ไขปัญหาอื่นซึ่งทำงานกับคนจำนวนมากได้ปิดใช้งานแอ็พพลิเคชัน Firewall (รวมถึง Windows Firewall, Windows Defender และโปรแกรมป้องกันไวรัสอื่น ๆ ) หากคุณกำลังพยายามเข้าถึงเครื่องสแกนเนอร์ผ่านเครือข่ายใด ๆ อาจเป็นไปได้ว่าไฟร์วอลล์มีการปิดกั้นพอร์ตบางอย่างและห้ามไม่ให้มีการส่งผ่านข้อมูล
- ปิดไฟร์วอลล์ทั้งหมด คุณตรวจสอบบทความของเราเกี่ยวกับวิธีปิดใช้งาน Windows Firewall
- ปิดการทำงาน Antivirus คุณสามารถหยุดชั่วคราวได้หรือถ้าคุณไม่มีตัวเลือกดังกล่าวคุณสามารถถอนการติดตั้งได้ ตรวจสอบให้แน่ใจว่าคุณได้ติดตั้งแพคเกจการติดตั้งและคีย์ลงทะเบียนไว้ในมือขณะถอนการติดตั้ง
- หลังจากทำการเปลี่ยนแปลงที่จำเป็นทั้งหมดแล้วให้ตรวจสอบว่าคุณสามารถใช้งานเครื่องสแกนเนอร์ตามที่คาดไว้หรือไม่
โซลูชันที่ 3: ตรวจสอบให้แน่ใจว่ากระบวนการที่เกี่ยวข้องทั้งหมดกำลังทำงานอยู่
มีกระบวนการบางอย่างที่ช่วยขับเคลื่อนการทำงานของเครื่องสแกนเนอร์ หากกระบวนการเหล่านี้ไม่ได้ทำงานหรือปิดใช้งานคุณจะไม่สามารถเข้าถึงสแกนเนอร์ได้ ตรวจสอบให้แน่ใจว่าคุณได้ลงชื่อเข้าใช้บัญชีผู้ดูแลระบบในขณะที่ดำเนินการแก้ไขปัญหานี้
- กด Windows + R พิมพ์ services msc ในกล่องโต้ตอบและกด Enter
- เมื่ออยู่ในหน้าต่างบริการให้เลื่อนดูรายการและค้นหาแต่ละขั้นตอนต่อไปนี้:
RPC เรียกกระบวนการระยะไกล
DCOM Server Process Processer
การได้รับ Windows Image Acquisition (WIA)
การตรวจจับฮาร์ดแวร์ของเชลล์
RPC Endpoint Mapper
- เราจำเป็นต้องตรวจสอบให้แน่ใจว่ากระบวนการเหล่านี้กำลังทำงานอยู่และได้ตั้งค่าสถานะเริ่มต้นเป็น Automatic ฉันจะใช้หนึ่งบริการเป็นข้อมูลอ้างอิง (Shell Hardware Detection) และแสดงวิธีการตรวจสอบ
- หลังจากระบุกระบวนการแล้วให้คลิกขวาและเลือก Properties
- เมื่ออยู่ใน Properties คลิกที่ Start (ถ้ากระบวนการหยุดทำงาน) ให้คลิกที่หน้าต่างแบบหล่นลงและเลือก Automatic กดปุ่ม Apply เพื่อบันทึกการเปลี่ยนแปลงและออก
- เมื่อคุณแน่ใจว่ากระบวนการทั้งหมดกำลังทำงานและเริ่มต้นใหม่และเชื่อมต่อกับสแกนเนอร์ใหม่และดูว่าคุณสามารถเข้าถึงได้ตามที่คาดไว้หรือไม่
แนวทางที่ 4: การติดตั้ง Scanner Patch และ Scanner Utility จากผู้ผลิต
ส่วนใหญ่สแกนเนอร์ในปัจจุบันเป็นเพียงเสียบและเล่น คุณไม่จำเป็นต้องติดตั้งซอฟต์แวร์เพิ่มเติมเพื่อเรียกใช้ คุณสามารถใช้สาธารณูปโภค inbuilt ของ Microsoft เพื่อส่งต่องานสำหรับการสแกนได้โดยตรง
อย่างไรก็ตามเครื่องสแกนเนอร์ทั้งหมดไม่ทำงานในลักษณะนี้ มีสแกนเนอร์จำนวนมากออกมีซึ่งต้องการให้คุณติดตั้งแพทช์ที่จำเป็นติดตั้งซอฟต์แวร์สแกนเนอร์ (เช่น Canon MF Toolbox) จากนั้นใช้งานเครื่องสแกนเนอร์
คุณควรใส่โมเดลของคุณลงในเครื่องมือค้นหาและค้นหาซอฟต์แวร์ที่เกี่ยวข้องซึ่งคุณต้องการติดตั้งลงในคอมพิวเตอร์ของคุณ หลังจากติดตั้งซอฟต์แวร์แล้วรีสตาร์ทเครื่องคอมพิวเตอร์และตรวจสอบว่าคุณสามารถใช้ฟังก์ชันการทำงานของสแกนเนอร์ตามที่คาดไว้หรือไม่
แนวทางที่ 5: การทำวงจรจ่ายพลังงานเต็มรูปแบบ
วิธีแก้ไขปัญหาอื่นซึ่งเหมาะสำหรับผู้ใช้จำนวนมากคือการขี่จักรยานไฟฟ้าให้กับคอมพิวเตอร์และยูทิลิตีสแกนเนอร์ของคุณ การขี่จักรยานไฟฟ้าเป็นการปิดการทำงานของอุปกรณ์ทั้งหมดจากนั้นจึงเปิดใหม่อีกครั้ง เหตุผลในการขี่จักรยานไฟฟ้ารวมถึงการที่อุปกรณ์อิเล็กทรอนิกส์จะตั้งค่าพารามิเตอร์การกำหนดค่าใหม่หรือกู้คืนจากสถานะหรือโมดูลที่ไม่ตอบสนอง นอกจากนี้ยังใช้เพื่อรีเซ็ตการกำหนดค่าเครือข่ายทั้งหมดเนื่องจากสูญหายทั้งหมดเมื่อคุณปิดอุปกรณ์ให้สมบูรณ์
หลังจาก ปิดเครื่องสแกนเนอร์และคอมพิวเตอร์ แล้วให้ ถอดสายไฟหลักออก และปล่อยให้ไม่อยู่เฉยๆเป็นเวลา สอง ถึง สามนาที (~ 10) หลังจากเสียบปลั๊กแล้วให้เปิดอุปกรณ์ทั้งสองเครื่องและลองต่อสาย
โซลูชันที่ 6: การเรียกใช้ Printer Troubleshooter
Windows มีชุดเครื่องมือแก้ปัญหาแบบฝังตัวที่มีมาเพื่อแก้ไขปัญหาในหมวดหมู่ต่างๆ เราสามารถลองใช้ตัวแก้ไขปัญหาเครื่องพิมพ์และตรวจสอบว่าพบปัญหาหรือแก้ไขปัญหาเหล่านี้หรือไม่
- กด Windows + R พิมพ์ แผงควบคุม ในกล่องโต้ตอบและกด Enter
- พิมพ์ troubleshoot ในแถบค้นหาของแผงควบคุมที่ด้านขวาบนของหน้าต่าง
- เลือกหัวข้อการ แก้ปัญหา จากรายการผลลัพธ์ที่ส่งคืน
- เมื่ออยู่ในเมนูแก้ไขปัญหาคลิก ดูทั้งหมดที่ อยู่ในบานหน้าต่างนำทางที่ด้านซ้ายของหน้าต่าง ตอนนี้ Windows จะใส่ข้อมูลตัวแก้ไขปัญหาทั้งหมดที่มีอยู่ในคอมพิวเตอร์ของคุณ
- เลื่อนผ่านตัวเลือกจนกว่าคุณจะพบ Printer คลิกที่นี่
- ตรวจสอบทั้งสองตัวเลือก เรียกใช้เป็นผู้ดูแลระบบ และ ใช้การซ่อมแซมโดยอัตโนมัติ ตัวเลือกเหล่านี้จะช่วยให้มั่นใจได้ว่าคุณจะพบปัญหาสูงสุดและการซ่อมแซมจะมีผลรวดเร็วเช่นกัน
- ทำตามคำแนะนำบนหน้าจอและรอให้การแก้ไขปัญหาเสร็จสิ้น
โซลูชันที่ 7: การตรวจสอบโปรแกรมสแกนสำหรับการปรับปรุง
เมื่อใดก็ตามที่เครื่องสแกนเนอร์ของคุณไม่ทำงานคุณจะถือว่าโดยอัตโนมัติว่าปัญหาอยู่ที่ฮาร์ดแวร์สแกนเนอร์เท่านั้น นี่เป็นความจริงในกรณีส่วนใหญ่ แต่ก็มีสถานการณ์ที่ซอฟต์แวร์ที่คุณใช้เพื่อจัดการการสแกนล้าสมัยหรือไม่ได้รับการสนับสนุนอีกต่อไป
ซอฟต์แวร์เหล่านี้ส่วนใหญ่เป็นโปรแกรมอเนกประสงค์ (เช่น IrfanView) ซึ่งใช้งานมากกว่าหนึ่งงาน ไปที่เว็บไซต์ของผู้พัฒนาซอฟต์แวร์และตรวจสอบว่ามี การอัปเดตที่รอดำเนินการที่ คุณไม่ได้ทำหรือไม่ หลังจากอัปเดตซอฟต์แวร์ให้รีสตาร์ทเครื่องคอมพิวเตอร์และตรวจสอบว่ามีความแตกต่างกันหรือไม่
วิธีที่ 8: การตรวจสอบตลับผงหมึก
หากโซลูชันด้านบนไม่ได้ให้ผลดีใด ๆ คุณควรตรวจสอบตลับโทนเนอร์ของคุณหากเต็มหรือไม่ บางครั้งหากตลับหมึกไม่เต็มระดับที่ต้องการเครื่องสแกนเนอร์จะไม่พิมพ์หน้าใด ๆ คุณจะป้อนหน้าเปล่าเท่านั้นที่จะได้รับหน้าว่างในการส่งออก
ตรวจสอบตลับผงหมึก (โทนเนอร) หากใสตลับหมึกอยาง ถูกตอง และอยูใน ระดับสูงสุด ถ้าไม่ทำเช่นนั้นให้เปลี่ยนตลับใหม่และหลังจากทำการตรวจสอบที่จำเป็นทั้งหมดข้างต้นให้หมุนเครื่องสแกนเนอร์ (โซลูชัน 5) และตรวจดูว่าปัญหาได้รับการแก้ไขแล้วหรือไม่
วิธีที่ 9: ใช้ USB แทน WiFi สำหรับการเชื่อมต่อ
อีกปัญหาหนึ่งที่ผู้ใช้จำนวนมากต้องเผชิญคือการเชื่อมต่อกับสแกนเนอร์ผ่านการเชื่อมต่อ WiFi มีหลายกรณีที่เครื่องสแกนเนอร์ทำงานร่วมกับการเชื่อมต่อ USB กับคอมพิวเตอร์ผ่านระบบไร้สาย เสียบ USB และดูว่าคอมพิวเตอร์ของคุณตรวจพบเครื่องสแกนเนอร์สำเร็จหรือไม่ ถ้าเป็นเช่นนั้นหมายความว่าคุณต้องกำหนดค่าการเชื่อมต่อ WiFi บนทั้งสองเครื่อง (สแกนเนอร์และคอมพิวเตอร์)
- ตรวจสอบให้แน่ใจว่า สแกนเนอร์ ของคุณ เชื่อมต่อกับเครือข่ายไร้สาย ด้วยรหัสผ่านที่ถูกต้อง การกำหนดค่าสแกนเนอร์แต่ละตัวแตกต่างกัน แต่คุณสามารถหาตัวเลือกเครือข่ายไร้สายในเมนูได้อย่างง่ายดาย ใช้ลูกศรเพื่อนำทางและตรวจดูให้แน่ใจว่าได้เชื่อมต่อแล้ว
- ในคอมพิวเตอร์ของคุณให้กด Windows + S พิมพ์ เครื่องพิมพ์และสแกนเนอร์ ในกล่องโต้ตอบและเปิดแอพพลิเคชันตัวแรก
- คลิกที่ Add a printer หรือ scanner และรอให้ Windows ตรวจพบ หลังจากตรวจพบแล้วคลิกที่สแกนเนอร์เพื่อให้คอมพิวเตอร์เชื่อมต่อ
- ส่งงานทดสอบเพื่อตรวจสอบว่าเครื่องสแกนเนอร์ทำงานได้ถูกต้องหรือไม่
วิธีที่ 10: การตรวจสอบความเข้ากันได้
เครื่องสแกนเนอร์ / เครื่องพิมพ์แต่ละเครื่องได้รับการออกแบบเพื่อกำหนดเป้าหมายระบบปฏิบัติการเวอร์ชันใดรุ่นหนึ่ง แต่หลังจากที่คุณซื้อเครื่องสแกนฮาร์ดแวร์ของตัวเองจะไม่สามารถอัปเกรดตัวเองได้ แต่คุณอาจได้รับการอัปเดตที่สำคัญเกี่ยวกับระบบปฏิบัติการของคุณบนคอมพิวเตอร์ของคุณ เช่นกรณีกับ Windows 7 และ Windows 10
มีรายงานหลายฉบับที่เครื่องสแกนเนอร์บางเครื่องไม่สามารถทำงานร่วมกับ Windows รุ่นใหม่ (Windows 10) และยังไม่มีการสนับสนุน (ตัวอย่างเช่น PIXMA MX310 ) ไปที่เว็บไซต์ของผู้ผลิตของคุณและตรวจสอบว่าเข้ากันได้กับระบบปฏิบัติการที่คุณใช้อยู่ในคอมพิวเตอร์ของคุณหรือไม่
โซลูชัน 11: ปิดการจัดการอัตโนมัติโดย Windows
Windows มีคุณลักษณะการจัดการอัตโนมัติซึ่งจะช่วยให้สามารถเลือกเครื่องพิมพ์เริ่มต้นและจัดการเครื่องพิมพ์อื่น ๆ ได้ ซึ่งอาจเป็นประโยชน์ในสถานการณ์ต่างๆ แต่สามารถพิสูจน์ได้ว่าเป็นอันตรายบางครั้งเมื่อคุณติดตั้งซอฟต์แวร์สแกนเนอร์ในคอมพิวเตอร์ของคุณ คุณสามารถลองปิดใช้งานโดยใช้ขั้นตอนด้านล่างและลองติดตั้งซอฟต์แวร์อีกครั้ง
- กด Windows + S พิมพ์ การตั้งค่า และเปิดแอ็พพลิเคชัน
- เมื่ออยู่ในการตั้งค่าคลิกที่หัวข้อย่อยของ อุปกรณ์
- คลิกที่ เครื่องพิมพ์และเครื่องสแกนเนอร์ โดยใช้แถบนำทางด้านซ้ายและเลื่อนไปที่ด้านล่างของหน้าจนกว่าคุณจะพบว่า ให้ Windows จัดการเครื่องพิมพ์เริ่มต้นของฉัน ตรวจสอบให้แน่ใจว่าไม่ได้รับการ ตรวจสอบ
- หลังจากทำการเปลี่ยนแปลงที่จำเป็นแล้วให้ออกจากการตั้งค่าและลองติดตั้งซอฟต์แวร์อีกครั้ง
แนวทางที่ 12: การอัพเดตไดรเวอร์เครื่องสแกนเนอร์
หากโซลูชันทั้งหมดข้างต้นไม่ทำงานเราสามารถลองอัปเดตไดรเวอร์เครื่องสแกนเนอร์ คุณควรไปที่เว็บไซต์ของผู้ผลิตและดาวน์โหลดไดร์เวอร์สแกนเนอร์รุ่นล่าสุดที่พร้อมใช้งาน ตรวจสอบให้แน่ใจว่าได้ดาวน์โหลดไดรเวอร์ที่ถูกต้องสำหรับสแกนเนอร์ของคุณ คุณสามารถค้นหาหมายเลขรุ่นที่อยู่ด้านหน้าของสแกนเนอร์หรือในกล่อง
หมายเหตุ: มีบางกรณีที่ไดรเวอร์รุ่นใหม่ไม่ทำงาน ในกรณีดังกล่าวให้ดาวน์โหลดไดรเวอร์ เวอร์ชันเก่า แล้วติดตั้งโดยใช้วิธีการเดียวกับที่อธิบายไว้ด้านล่าง
- กด Windows + R เพื่อเปิด Run Type devmgmt.msc ในกล่องโต้ตอบและกด Enter การดำเนินการนี้จะเริ่มต้นเครื่องมือจัดการอุปกรณ์ของคอมพิวเตอร์ของคุณ
- ไปที่ฮาร์ดแวร์ทั้งหมดเปิดเมนู Imaging Devices ย่อยคลิกขวาที่ฮาร์ดแวร์สแกนเนอร์ของคุณและเลือก Update driver
หมายเหตุ: หากสแกนเนอร์ของคุณมี inbuilt กับเครื่องพิมพ์ของคุณคุณควรปรับปรุงโปรแกรมควบคุมของเครื่องพิมพ์ของคุณโดยใช้วิธีการเดียวกันกับที่อธิบายด้านล่าง ในกรณีนี้คุณควรดูในหมวด 'Print Queues'
- ตอนนี้ Windows จะเปิดกล่องโต้ตอบถามคุณว่าคุณต้องการปรับปรุงไดรเวอร์ของคุณอย่างไร เลือกตัวเลือกที่สอง ( เรียกค้นซอฟท์แวร์ไดรเวอร์สำหรับคอมพิวเตอร์ของฉัน ) และดำเนินการต่อ
เลือกไฟล์ไดรเวอร์ที่คุณดาวน์โหลดโดยใช้ปุ่มเรียกดูเมื่อมีการอัปเดตและอัพเดตตามนั้น
- รีสตาร์ทเครื่องคอมพิวเตอร์และตรวจสอบว่าปัญหาได้รับการแก้ไขแล้วหรือไม่
หมายเหตุ: หากคุณไม่สามารถอัพเดตไดรเวอร์ด้วยตนเองคุณสามารถเลือกตัวเลือกแรกค้นหาโดยอัตโนมัติสำหรับซอฟต์แวร์ไดรเวอร์ที่ปรับปรุงใหม่ ตัวเลือกนี้จะทำให้ Windows ค้นหาเว็บโดยอัตโนมัติและเลือกไดรเวอร์ที่ดีที่สุดออกจากที่นั่น
PRO TIP: หากปัญหาเกิดขึ้นกับคอมพิวเตอร์หรือแล็ปท็อป / โน้ตบุ๊คคุณควรลองใช้ซอฟต์แวร์ Reimage Plus ซึ่งสามารถสแกนที่เก็บข้อมูลและแทนที่ไฟล์ที่เสียหายได้ วิธีนี้ใช้ได้ผลในกรณีส่วนใหญ่เนื่องจากปัญหาเกิดจากความเสียหายของระบบ คุณสามารถดาวน์โหลด Reimage Plus โดยคลิกที่นี่