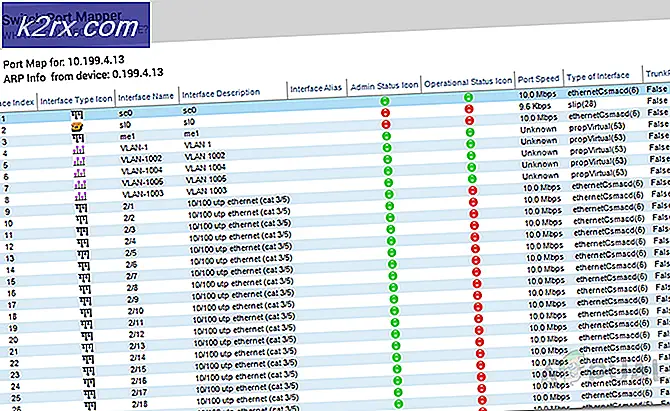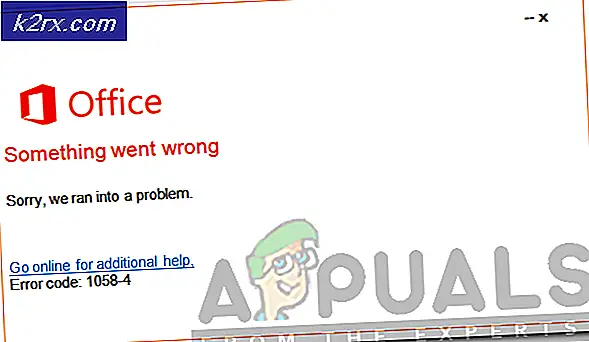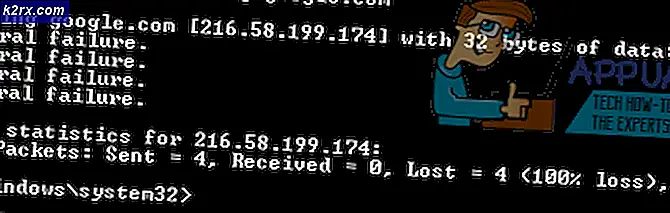วิธีแก้ไขปัญหา 'การสร้างการเชื่อมต่อที่ปลอดภัย' ใน Google Chrome
“กำลังสร้างการเชื่อมต่อที่ปลอดภัย” เป็นข้อความที่ปรากฏขึ้นที่มุมล่างซ้ายของหน้าต่างเบราว์เซอร์ Google Chrome หลังจากที่คุณพยายามเยี่ยมชมเว็บไซต์ ปรากฏขึ้นเมื่อเยี่ยมชมเว็บไซต์ที่ใช้โปรโตคอล HTTPS การเยี่ยมชมเว็บไซต์ดังกล่าวหมายความว่าต้องมีการสร้างการเชื่อมต่อที่ปลอดภัยและเข้ารหัส
อย่างไรก็ตาม ผู้ใช้ Google Chrome อ้างว่าการเชื่อมต่อนี้ใช้เวลานานเกินไปในการสร้างเว็บไซต์ทั้งหมด โดยเฉพาะอย่างยิ่งเมื่อเปรียบเทียบกับเบราว์เซอร์ Edge หรือ Firefox มีวิธีต่างๆ ค่อนข้างน้อยที่ผู้คนใช้เพื่อแก้ไขปัญหานี้ให้สำเร็จ และเราตัดสินใจที่จะแสดงรายการเหล่านี้ในบทความนี้ ตรวจสอบออกด้านล่าง!
อะไรทำให้เกิดปัญหาการเชื่อมต่อที่ปลอดภัยช้าใน Google Chrome
มีสาเหตุหลายประการที่แตกต่างกันสำหรับปัญหานี้ และคุณควรตรวจสอบรายการด้านล่างเพื่อระบุสาเหตุที่ถูกต้องสำหรับสถานการณ์ของคุณอย่างถูกต้อง วิธีนี้จะช่วยจำกัดวิธีการแก้ไขปัญหาที่คุณสามารถใช้ได้! ตรวจสอบออกด้านล่าง!
โซลูชันที่ 1: ใช้ชุดคำสั่งต่อไปนี้
วิธีนี้ค่อนข้างเป็นที่นิยมเนื่องจากความเรียบง่าย และผู้คนจำนวนมากใช้วิธีนี้เพื่อแก้ไขปัญหาส่วนใหญ่ที่เกี่ยวข้องกับปัญหาในมือ สิ่งที่ตลกคือมันใช้งานได้และผู้ใช้แสดงความคิดเห็นว่านี่เป็นขั้นตอนเดียวที่ใช้ในการแก้ไขปัญหา ลองเลยตอนนี้โดยการตรวจสอบออก โซลูชัน 2 จากเรา แก้ไข: Err_Connection_Closed บทความ. ตรวจสอบให้แน่ใจว่าคุณทำตามขั้นตอนชุดแรกเท่านั้นโดยใช้คำสั่งใน Command Prompt!
ลองเปิด Google Chrome และตรวจดูว่า “การสร้างข้อความการเชื่อมต่อที่ปลอดภัย” ยังคงค้างนานเกินไปหรือไม่!
โซลูชันที่ 2: ทำการรีเซ็ตเครือข่าย
การรีเซ็ตเครือข่ายเป็นอีกวิธีง่ายๆ ในการแก้ไขปัญหานี้ มันได้ผลกับผู้ใช้หลายคน และคุณไม่มีอะไรจะใช้เลยหากคุณลองใช้มัน ทำตามขั้นตอนด้านล่างและตรวจสอบเพื่อดูว่าข้อความ "กำลังสร้างการเชื่อมต่อที่ปลอดภัย" ยังคงใช้เวลานานเกินไปที่จะหายไปเมื่อเยี่ยมชมเว็บไซต์ใน Google Chrome!
- เปิด วิ่ง ยูทิลิตี้โดยใช้ คีย์ผสมของ Windows Key + R บนแป้นพิมพ์ของคุณ (กดปุ่มเหล่านี้พร้อมกัน พิมพ์ “ms-การตั้งค่า:” ในกล่องที่เพิ่งเปิดใหม่โดยไม่มีเครื่องหมายคำพูด และคลิกตกลงเพื่อเปิด การตั้งค่า เครื่องมือ.
- วิธีอื่นคือการเปิด would การตั้งค่า บนพีซีของคุณโดยคลิกเมนูเริ่ม แล้วคลิก clicking ฟันเฟือง ไอคอนที่ส่วนล่างซ้าย
- นอกจากนี้คุณยังสามารถใช้ ปุ่ม Windows + I คีย์ผสม เพื่อผลเช่นเดียวกัน คลิกเพื่อเปิดไฟล์ เครือข่ายและอินเทอร์เน็ต ส่วนและอยู่ใน สถานะ แท็บทางด้านซ้ายของหน้าต่าง
- เลื่อนลงมาจนเจอสีน้ำเงิน รีเซ็ตเครือข่าย ปุ่ม. คลิกและปฏิบัติตามคำแนะนำที่ปรากฏบนหน้าจอและตรวจสอบว่าคุณปฏิบัติตามทุกอย่างแล้ว
- ตรวจสอบเพื่อดูว่าปัญหาเดิมยังคงมีอยู่หรือไม่!
โซลูชันที่ 3: เริ่มบริการการเข้ารหัสและไคลเอนต์ DNS ในบริการใหม่
การแชร์ไฟล์ เช่นเดียวกับฟีเจอร์อื่นๆ ใน Windows 10 ขึ้นอยู่กับบริการบางอย่างเพื่อให้ทำงานได้อย่างถูกต้อง ในกรณีนี้ บริการจะเรียกว่า Function Discovery Provider Host และ Function Discovery Resource Publication บริการเหล่านี้จำเป็นต้องเริ่มต้นและต้องทำงานอย่างต่อเนื่อง ทำตามขั้นตอนด้านล่างเพื่อให้สำเร็จบนคอมพิวเตอร์ของคุณ!
- เปิด วิ่ง ยูทิลิตี้โดยใช้ คีย์ผสมของ Windows Key + R บนแป้นพิมพ์ของคุณ (กดปุ่มเหล่านี้พร้อมกัน พิมพ์ “services.msc” ในกล่องที่เพิ่งเปิดใหม่โดยไม่มีเครื่องหมายคำพูด และคลิกตกลงเพื่อเปิด บริการ เครื่องมือ.
- อีกวิธีหนึ่งคือการเปิดแผงควบคุมโดยค้นหาใน เมนูเริ่มต้น. คุณยังสามารถค้นหาได้โดยใช้ปุ่มค้นหาของเมนูเริ่ม
- หลังจากหน้าต่างแผงควบคุมเปิดขึ้น ให้เปลี่ยน “ดูโดย” ที่ส่วนบนขวาของหน้าต่างเพื่อ “ไอคอนขนาดใหญ่” และเลื่อนลงมาจนกว่าคุณจะพบ เครื่องมือการดูแลระบบ รายการ. คลิกที่มันและค้นหา บริการ ทางลัดที่ด้านล่าง คลิกเพื่อเปิดได้เช่นกัน
- ค้นหาไฟล์ บริการเข้ารหัสลับ และ ไคลเอ็นต์ DNS บริการในรายการ คลิกขวาที่แต่ละรายการแล้วเลือก คุณสมบัติ จากเมนูบริบทที่ปรากฏขึ้น
- หากบริการเริ่มต้นขึ้น (คุณสามารถตรวจสอบได้ว่าข้างข้อความสถานะบริการ) คุณควรหยุดให้บริการในขณะนี้โดยคลิกที่ หยุด ปุ่มตรงกลางหน้าต่าง ถ้ามันหยุดก็ปล่อยให้มันหยุดจนกว่าเราจะดำเนินการต่อ
- ตรวจสอบให้แน่ใจว่าตัวเลือกภายใต้ ประเภทการเริ่มต้น เมนูในหน้าต่างคุณสมบัติของบริการถูกตั้งค่าเป็น อัตโนมัติ ก่อนที่คุณจะดำเนินการตามขั้นตอนอื่นๆ ยืนยันกล่องโต้ตอบที่อาจปรากฏขึ้นเมื่อเปลี่ยนประเภทการเริ่มต้น คลิกที่ เริ่ม ตรงกลางหน้าต่างก่อนออก ตรวจสอบให้แน่ใจว่าคุณทำซ้ำขั้นตอนเดียวกันสำหรับบริการทั้งหมดที่เรากล่าวถึง
คุณอาจได้รับข้อความแสดงข้อผิดพลาดต่อไปนี้เมื่อคุณคลิกที่เริ่ม:
Windows ไม่สามารถเริ่มบริการบน Local Computer ข้อผิดพลาด 1079: บัญชีที่ระบุสำหรับบริการนี้แตกต่างจากบัญชีที่ระบุสำหรับบริการอื่นที่ทำงานในกระบวนการเดียวกัน
หากสิ่งนี้เกิดขึ้นให้ทำตามคำแนะนำด้านล่างเพื่อแก้ไข
- ทำตามขั้นตอนที่ 1-3 จากคำแนะนำด้านบนเพื่อเปิดหน้าต่างคุณสมบัติของบริการ นำทางไปยัง เข้าสู่ระบบ และคลิกที่ เรียกดู… ปุ่ม.
- ภายใต้ "ป้อนชื่อวัตถุเพื่อเลือก” ช่องรายการพิมพ์ บริการเครือข่าย, คลิกที่ ตรวจสอบชื่อ และรอจนกว่าชื่อจะพร้อมใช้งาน
- คลิก ตกลง เมื่อคุณทำเสร็จแล้วและพิมพ์รหัสผ่านใน รหัสผ่าน กล่องเมื่อคุณได้รับแจ้งหากคุณได้ตั้งรหัสผ่านไว้ การแชร์ไฟล์ Windows 10 ควรทำงานอย่างถูกต้องแล้ว!
แนวทางที่ 4: ตรวจสอบส่วนขยายที่น่าสงสัย
หากปัญหาเริ่มเกิดขึ้นเมื่อเร็ว ๆ นี้ อาจเป็นเพราะส่วนขยายที่เพิ่มเข้ามาใหม่ซึ่งเป็นสาเหตุของคอนเสิร์ตด้านความปลอดภัย คุณสามารถตรวจสอบได้ง่ายๆ โดยเปิด Google Chrome ปิดการใช้งานส่วนขยายทีละรายการ และตรวจสอบเพื่อดูว่าตัวใดเป็นตัวการ ลบทิ้งทีหลัง!
- เปิด Google Chrome โดยดับเบิลคลิกที่ไอคอนจากเดสก์ท็อปหรือค้นหาในเมนูเริ่ม พิมพ์ที่อยู่ด้านล่างในแถบที่อยู่เพื่อเปิด ส่วนขยาย:
chrome://extensions
- ลองค้นหาส่วนขยายที่อาจทำให้เกิดปัญหาด้านความปลอดภัยหรือส่วนขยายที่เพิ่มเข้ามาเมื่อเร็ว ๆ นี้และ คลิกปุ่มลบ ถัดจากนั้นเพื่อลบออกจาก Google Chrome อย่างถาวร
- รีสตาร์ท Google Chrome และตรวจสอบเพื่อดูว่าคุณยังสังเกตเห็นว่าข้อความ "กำลังสร้างการเชื่อมต่อที่ปลอดภัย" ค้างบนคอมพิวเตอร์ของคุณนานเกินไปหรือไม่!
โซลูชันที่ 5: ปิดใช้งานการตรวจสอบ HTTP/พอร์ตบนโปรแกรมป้องกันไวรัสของคุณ
สาเหตุปกติของปัญหาคือโปรแกรมป้องกันไวรัสของคุณสแกนใบรับรองของไซต์โดยไม่จำเป็นซึ่งทำให้กระบวนการขอไฟล์จากเซิร์ฟเวอร์ช้าลงซึ่งอาจทำให้ข้อความ "กำลังสร้างการเชื่อมต่อที่ปลอดภัย" ค้างเป็นเวลานานใน Google Chrome .
เนื่องจากข้อผิดพลาดปรากฏขึ้นกับผู้ใช้ที่ใช้เครื่องมือป้องกันไวรัสต่างๆ ต่อไปนี้คือวิธีค้นหาตัวเลือกการสแกน HTTP หรือพอร์ตในเครื่องมือ AV ของบริษัทอื่นที่ได้รับความนิยมมากที่สุด
- เปิด อินเทอร์เฟซผู้ใช้แอนติไวรัส โดยดับเบิลคลิกที่ไอคอนที่ซิสเต็มเทรย์ (ส่วนขวาของทาสก์บาร์ที่ด้านล่างของหน้าต่าง) หรือค้นหาในเมนูเริ่ม
- การสแกน HTTPS การตั้งค่าจะอยู่ในจุดต่างๆ ที่เกี่ยวข้องกับเครื่องมือป้องกันไวรัสต่างๆ มักพบได้โดยปราศจากความยุ่งยาก แต่ต่อไปนี้คือคำแนะนำสั้นๆ เกี่ยวกับวิธีการค้นหาในเครื่องมือป้องกันไวรัสยอดนิยม:
Kaspersky Internet Security: หน้าแรก >> การตั้งค่า >> เพิ่มเติม >> เครือข่าย >> การสแกนการเชื่อมต่อที่เข้ารหัส >> อย่าสแกนการเชื่อมต่อที่เข้ารหัส
AVG: หน้าแรก >> การตั้งค่า >> ส่วนประกอบ >> โล่ออนไลน์ >> เปิดใช้งานการสแกน HTTPS (ยกเลิกการเลือก)
Avast: หน้าแรก >> การตั้งค่า >> ส่วนประกอบ >> Web Shield >> เปิดใช้งานการสแกน HTTPS (ยกเลิกการเลือก)
ESET: หน้าแรก >> เครื่องมือ >> การตั้งค่าขั้นสูง >> เว็บและอีเมล >> เปิดใช้งานการกรองโปรโตคอล SSL / TLS (ปิด)
ตรวจสอบเพื่อดูว่าขณะนี้คุณสามารถเยี่ยมชมเว็บไซต์ใด ๆ โดยไม่ได้รับข้อความ "สร้างการเชื่อมต่อที่ปลอดภัย" เป็นเวลานานหรือไม่! หากข้อผิดพลาดยังคงปรากฏขึ้น คุณอาจลองใช้ a แตกต่าง เครื่องมือป้องกันไวรัสหรือไฟร์วอลล์ โดยเฉพาะอย่างยิ่งหากเครื่องมือที่ทำให้คุณมีปัญหานั้นฟรี!
โซลูชันที่ 6: ปิดใช้งาน TLS 1.3
ปัญหาส่วนใหญ่เกี่ยวข้องกับ TLS เวอร์ชันล่าสุดบางส่วน นักพัฒนาซอฟต์แวร์บางคนพบว่าปัญหาสามารถแก้ไขได้ง่าย ๆ โดยแก้ไขการตั้งค่าขั้นสูงของ Chrome ซึ่งจะปิดการใช้งาน TLS 1.3 TLS เป็นโปรโตคอลชั้นการขนส่งที่จัดการการเข้ารหัสและการถ่ายโอนข้อมูล ลองใช้รุ่นเก่ากว่า ทำตามคำแนะนำด้านล่างเพื่อลองใช้วิธีนี้!
- เปิด Google Chrome โดยดับเบิลคลิกที่ไอคอนจากเดสก์ท็อปหรือค้นหาในเมนูเริ่ม พิมพ์ที่อยู่ด้านล่างในแถบที่อยู่เพื่อเปิด การทดลอง:
chrome://flags
- ค้นหาตัวเลือกเพื่อปิดใช้งาน TLS ที่แสดงด้านล่างในไฟล์ การทดลอง หน้าต่าง ใต้ มีจำหน่าย แท็บ คุณสามารถใช้แถบค้นหาที่ด้านบนของหน้าต่างเพื่อค้นหาเนื่องจากรายการยาวมาก ตรวจสอบให้แน่ใจว่าคุณค้นหา TLSค้นหาการตั้งค่าที่เกี่ยวข้องและตั้งค่าเป็น พิการ.
- รีสตาร์ท Google Chrome และตรวจสอบเพื่อดูว่าการเชื่อมต่อยังคงมีปัญหาอยู่หรือไม่!
โซลูชันที่ 7: ตรวจสอบให้แน่ใจว่าได้ตั้งค่าบางอย่างไว้ในตัวเลือกอินเทอร์เน็ต
นี่เป็นวิธีที่ง่ายที่สุดวิธีหนึ่งที่ใช้ในการแก้ไขปัญหา พร็อกซีเซิร์ฟเวอร์อาจทำให้กระบวนการเข้าสู่ระบบล้มเหลว และคุณจำเป็นต้องปิดใช้งานภายในตัวเลือกอินเทอร์เน็ต ตรวจสอบให้แน่ใจว่าคุณลองใช้วิธีการข้างต้นก่อนที่จะแก้ไขปัญหานี้!
- เปิด Internet Explorer บนคอมพิวเตอร์ของคุณโดยค้นหาจากเดสก์ท็อปหรือเมนูเริ่ม คลิกที่ ฟันเฟือง ไอคอนอยู่ที่มุมขวาบน จากเมนูที่เปิดขึ้น ให้คลิกที่ ตัวเลือกอินเทอร์เน็ต เพื่อเปิดรายการการตั้งค่าการเชื่อมต่อที่เกี่ยวข้อง
- หากคุณไม่มีสิทธิ์เข้าถึง Internet Explorer ให้เปิด แผงควบคุม โดยค้นหาในเมนูเริ่มหรือโดยใช้ คีย์ผสมของ Windows Key + R, พิมพ์ “control.exe” ในกล่อง Run และคลิก ตกลง วิ่ง แผงควบคุม.
- ในแผงควบคุม ให้เลือกถึง ดูเป็น: หมวดหมู่ ที่มุมขวาบนและคลิกที่ไฟล์ เครือข่ายและอินเทอร์เน็ต ปุ่มเพื่อเปิดส่วนนี้ ภายในหน้าต่างนี้ ให้คลิกที่ ตัวเลือกอินเทอร์เน็ต เพื่อนำทางไปยังหน้าจอเดียวกับที่คุณทำหากคุณเปิด Internet Explorer
- นำทางไปยัง การเชื่อมต่อ แท็บและคลิกที่ การตั้งค่า LAN. ยกเลิกการทำเครื่องหมายที่ช่องถัดจาก ตรวจหาการตั้งค่าโดยอัตโนมัติ และให้แน่ใจว่า ใช้พร็อกซีเซิร์ฟเวอร์สำหรับ LAN . ของคุณ ไม่ได้เลือกตัวเลือก
- ตรวจสอบให้แน่ใจว่าคุณใช้การเปลี่ยนแปลงที่คุณทำและรีสตาร์ทคอมพิวเตอร์ก่อนที่จะตรวจสอบเพื่อดูว่าข้อผิดพลาดการเข้าสู่ระบบ Origin จะไม่ปรากฏออนไลน์หรือไม่
โซลูชันที่ 8: ล้างข้อมูลการท่องเว็บ
การสะสมข้อมูลการท่องเว็บในรูปแบบของคุกกี้ แคชของเบราว์เซอร์ และไฟล์ประวัติมากเกินไปอาจทำให้ความสามารถของเบราว์เซอร์ในการเชื่อมต่อช้าลงและทำให้ต้องใช้ทรัพยากรอินเทอร์เน็ตมากกว่าที่จำเป็น สามารถสังเกตได้เมื่อพยายามเชื่อมต่อกับเว็บไซต์ที่ปลอดภัย ผู้ใช้รายงานว่าการลบข้อมูลการท่องเว็บสามารถช่วยให้พวกเขากำจัดปัญหาได้!
ตรวจสอบให้แน่ใจว่าคุณทำตามขั้นตอนจาก โซลูชัน 3 ของพวกเรา จะแก้ไขการใช้งาน CPU สูงของ Google Chrome บน Windows ได้อย่างไร บทความ. รีสตาร์ทคอมพิวเตอร์ของคุณอีกครั้งและตรวจสอบว่าข้อความ "สร้างการเชื่อมต่อที่ปลอดภัย" ยังคงปรากฏอยู่หรือไม่!
โซลูชันที่ 9: การแก้ไขนโยบายกลุ่ม
นี่เป็นวิธีที่ง่ายในการแก้ไขปัญหา แต่น่าเสียดายที่ผู้ใช้ Windows 10 Home ไม่สามารถใช้งานได้ หากคุณกำลังใช้ Windows 10 Pro หรือ Enterprise โปรดทำตามขั้นตอนด้านล่างเพื่อพยายามแก้ไขปัญหานี้
- ใช้ คีย์ Windows + R คีย์ผสม (แตะปุ่มพร้อมกัน) เพื่อเปิดไฟล์ วิ่ง กล่องโต้ตอบ ป้อน “gpedit.msc” ในกล่องโต้ตอบ Run และกดปุ่ม OK เพื่อเปิด ตัวแก้ไขนโยบายกลุ่มในพื้นที่ เครื่องมือ. ใน Windows 10 คุณสามารถลองพิมพ์ Group Policy Editor ในช่อง เมนูเริ่มต้น และคลิกผลลัพธ์ด้านบน
- บนบานหน้าต่างนำทางด้านซ้ายของ Local Group Policy Editor ภายใต้ การกำหนดค่าคอมพิวเตอร์, ดับเบิลคลิกที่ การตั้งค่า Windowsและนำทางไปยัง การตั้งค่าความปลอดภัย >> นโยบายคีย์สาธารณะ
- เลือก นโยบายคีย์สาธารณะ โฟลเดอร์โดยคลิกซ้ายที่ไฟล์แล้วดูส่วนด้านขวาของโฟลเดอร์
- ดับเบิลคลิกที่ “การตั้งค่าการตรวจสอบเส้นทางใบรับรอง” และทำเครื่องหมายที่ปุ่มตัวเลือกถัดจาก“กำหนดการตั้งค่านโยบาย” ตัวเลือก ยกเลิกการเลือกช่องข้าง อนุญาตให้ผู้ใช้รูท CA ที่เชื่อถือได้ใช้ในการตรวจสอบใบรับรอง (แนะนำ) ตัวเลือก
- ใช้การเปลี่ยนแปลงที่คุณได้ทำไว้ก่อนที่จะออก การเปลี่ยนแปลงจะไม่มีผลจนกว่าคุณจะรีสตาร์ท
- สุดท้าย รีบูตเครื่องคอมพิวเตอร์เพื่อบันทึกการเปลี่ยนแปลงและตรวจดูว่าคุณยังตกเป็นเป้าหมายของข้อผิดพลาดหรือไม่