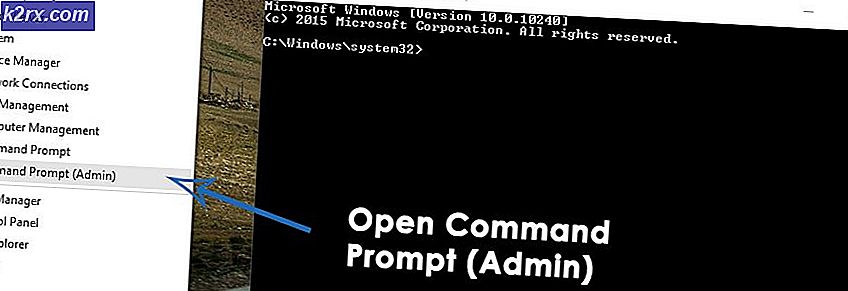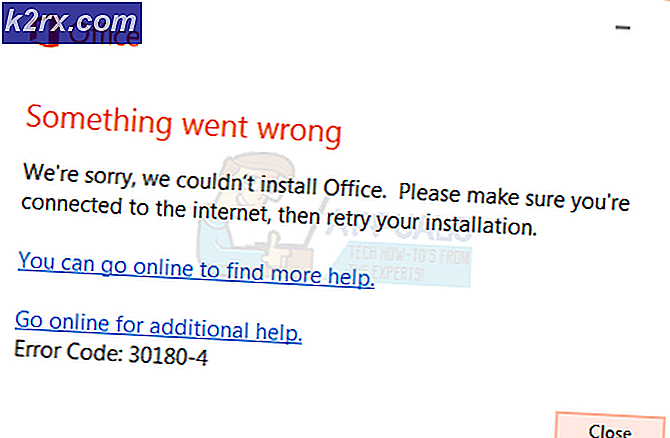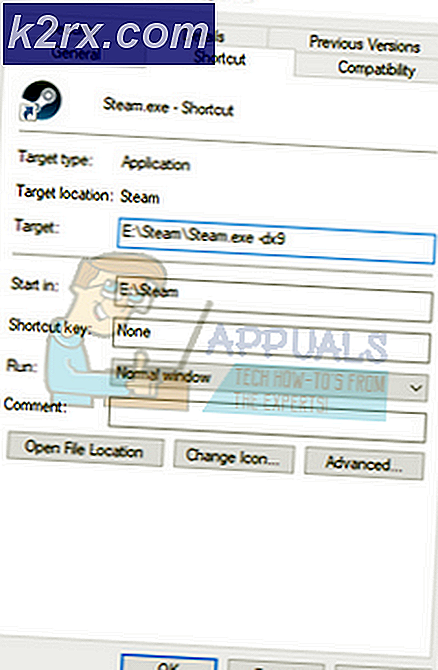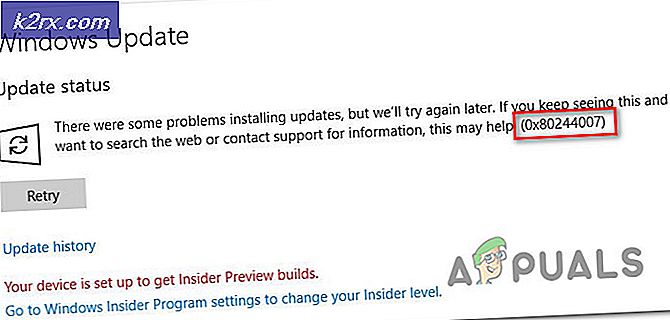วิธีการแก้ไขข้อผิดพลาด 0x80270113 เมื่อเรียกค้นรูปภาพใน OneDrive
ไมโครซอฟท์ได้รวมบริการออนไลน์ของคลาวด์ล่าสุดไว้ใน Windows 8 และยังคงดำเนินต่อไปใน Windows 10 OneDrive ช่วยเก็บไฟล์ภายในบัญชี Microsoft ของคุณซึ่งสามารถดึงมาได้ทุกที่ไม่ว่าคุณจะเข้าถึงคอมพิวเตอร์แท็บเล็ตหรือสมาร์ทโฟนก็ตาม
ขณะที่พยายามเปิดรูปภาพในโฟลเดอร์รูปภาพของ OneDrive ภาพผิดพลาดเช่น รูปภาพจะไม่ดึงขึ้นมา ได้รับความสนใจจากผู้ใช้บางคนพร้อมกับ ข้อผิดพลาดของ Windows แบบเดิม 0x80270113 ข้อผิดพลาดนี้บอกได้ชัดเจนว่าไม่สามารถดึงรูปภาพบางรูปจาก OneDrive ได้ อย่างไรก็ตามไฟล์อื่น ๆ ที่มีอยู่ภายในโฟลเดอร์ OneDrive สามารถเข้าถึงได้ง่าย
สาเหตุของข้อผิดพลาด 0x80270113 ภาพจะไม่ดึงขึ้น:
ในฐานะที่เป็น OneDrive สามารถบันทึกและเรียกข้อมูลผู้ใช้ภายในบัญชี Microsoft ปัญหาอาจเกิดขึ้นในขณะที่ซิงโครไนซ์กับเซิร์ฟเวอร์ อีกทางหนึ่งคือการเป็นแอปเดสก์ท็อป Windows แบบสแตนด์อะโลน OneDrive อาจเกิดปัญหาเกี่ยวกับสตรี
แก้ไขข้อผิดพลาดในการแก้ไขข้อผิดพลาด 0x80270113 รูปภาพจะไม่ดึงขึ้น:
วิธีที่ 1: แก้ไขโดยการรีเซ็ต OneDrive
ถ้าคุณกำลังใช้ Windows 8 หรือ 8.1:
มีปัญหาในการแก้ไขปัญหานี้ได้ง่ายถ้าคุณใช้ Windows เวอร์ชันเก่ากว่าเช่น Windows 8 / 8.1 Microsoft มีตัว แก้ไขปัญหา OneDrive แบบสแตนด์อโลนที่ช่วยให้คุณแก้ไขปัญหาได้โดยอัตโนมัติ ทำตามขั้นตอนด้านล่าง
- ในตอนแรกคุณต้องดาวน์โหลด OneDrive Troubleshooter จาก เว็บไซต์ของ Microsoft คลิกที่ ลิงค์ นี้เพื่อดาวน์โหลดไฟล์และหลังจากดาวน์โหลดเสร็จแล้วดับเบิ้ลคลิ๊กเพื่อเรียกใช้เครื่องมือแก้ปัญหาเฉพาะ
- คุณจะเห็นปุ่มสองปุ่มรวมถึงปุ่มที่มีชื่อว่า รีเซ็ต OneDrive คลิกปุ่มนี้และปล่อยให้เครื่องมือแก้ปัญหาค้นหาและแก้ไขปัญหา จะซิงค์ไฟล์ทั้งหมดกับเซิร์ฟเวอร์อีกครั้งและจะใช้เวลาสักครู่ขึ้นอยู่กับความเร็วในการเชื่อมต่อและจำนวนข้อมูล
ถ้าคุณกำลังใช้ Windows 10:
เนื่องจากเครื่องมือแก้ปัญหา OneDrive ไม่ทำงานกับ Windows 10 คุณต้องดำเนินการด้วยตนเอง
- กด Win + R และวางคำสั่งต่อไปนี้ภายในหน้าต่าง Run พร้อมด้วย Enter
% localappdata% \ Microsoft \ OneDrive \ onedrive.exe / รีเซ็ต
PRO TIP: หากปัญหาเกิดขึ้นกับคอมพิวเตอร์หรือแล็ปท็อป / โน้ตบุ๊คคุณควรลองใช้ซอฟต์แวร์ Reimage Plus ซึ่งสามารถสแกนที่เก็บข้อมูลและแทนที่ไฟล์ที่เสียหายได้ วิธีนี้ใช้ได้ผลในกรณีส่วนใหญ่เนื่องจากปัญหาเกิดจากความเสียหายของระบบ คุณสามารถดาวน์โหลด Reimage Plus โดยคลิกที่นี่- ตรวจสอบให้แน่ใจว่าไอคอน OneDrive (เมฆรูปร่าง) ที่อยู่ภายในพื้นที่แจ้งเตือนจะหายไปและปรากฏขึ้นอีกครั้งภายใน 1-5 นาที ถ้ายังไม่เปิดหน้าต่าง Run อีกครั้งและวางคำสั่งที่ระบุไว้ด้านล่าง
% LOCALAPPDATA% \ Microsoft \ วันไดรฟ์ \ onedrive.exe
หวังว่าโซลูชันนี้จะแก้ไขปัญหา
วิธีที่ 2: แก้ไขโดยเรียกใช้ SFC Scan
หรือคุณสามารถทำการสแกนคอมพิวเตอร์ของคุณได้อย่างรวดเร็วโดยใช้เครื่องมือ System File Checker Scan ที่ นำเสนอโดย Microsoft จะสแกนไฟล์และโฟลเดอร์ที่เสียหายทั้งหมดและแก้ไขไฟล์โดยอัตโนมัติ สำหรับวัตถุประสงค์นี้เรามีคำแนะนำโดยละเอียดเกี่ยวกับ วิธีเรียกใช้ sfc scan ใน Windows
วิธีที่ 3: การแก้ไขโดยการติดตั้ง OneDrive ใหม่
หากวิธีการใด ๆ ข้างต้นไม่สามารถแก้ไขปัญหาได้คุณสามารถติดตั้ง OneDrive ใหม่โดยทำตามขั้นตอนที่กล่าวถึงด้านล่าง
หมายเหตุ: อย่าลืมคัดลอกไฟล์ OneDrive ทั้งหมดของคุณไปยังไดรฟ์ภายในของคุณก่อนที่จะดำเนินการกระบวนการ
- กดปุ่ม Win + X และเลือก Command Prompt (Admin)
- พิมพ์คำสั่งต่อไปนี้และกด Enter เพื่อยกเลิกกระบวนการใด ๆ ของ OneDrive ในการดำเนินการ
taskkill / f / im OneDrive.exe
- ขึ้นอยู่กับ Windows รุ่นพิมพ์คำสั่งต่อไปนี้ภายใน Command prompt เพื่อ ถอนการติดตั้ง
32-Bit: % systemroot% \ System32 \ OneDriveSetup.exe / ถอนการติดตั้ง
64-Bit: % systemroot% \ SysWOW64 \ OneDriveSetup.exe / ถอนการติดตั้ง
- เมื่อต้องการติดตั้ง OneDrive อีกครั้งให้พิมพ์คำสั่งต่อไปนี้ขึ้นอยู่กับ Windows รุ่น
32-Bit: % systemroot% \ System32 \ OneDriveSetup.exe
64-Bit: % systemroot% \ SysWOW64 \ OneDriveSetup.exe
- รีสตาร์ทคอมพิวเตอร์หลังจากดำเนินการเสร็จสิ้น
PRO TIP: หากปัญหาเกิดขึ้นกับคอมพิวเตอร์หรือแล็ปท็อป / โน้ตบุ๊คคุณควรลองใช้ซอฟต์แวร์ Reimage Plus ซึ่งสามารถสแกนที่เก็บข้อมูลและแทนที่ไฟล์ที่เสียหายได้ วิธีนี้ใช้ได้ผลในกรณีส่วนใหญ่เนื่องจากปัญหาเกิดจากความเสียหายของระบบ คุณสามารถดาวน์โหลด Reimage Plus โดยคลิกที่นี่