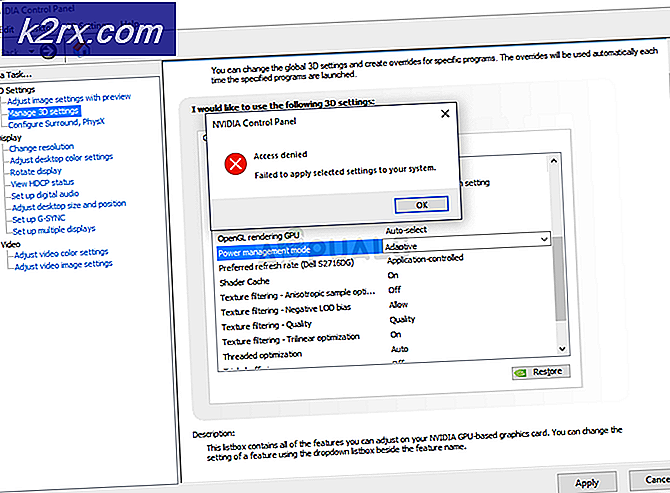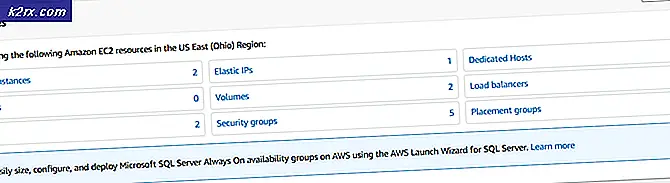จะแก้ไขการใช้งาน CPU สูงของ Google Chrome บน Windows ได้อย่างไร
หากคุณสังเกตเห็นว่าพีซีเครื่องใดค้างขณะท่องอินเทอร์เน็ตโดยใช้ Google Chrome บน Windows ของคุณคุณควรเปิดตัวจัดการงานและตรวจสอบว่า Google Chrome มีการใช้งาน CPU สูงผิดปกติหรือไม่ ผู้ใช้หลายคนรายงานว่าเห็นสิ่งนี้ในขณะที่ใช้ Google Chrome สำหรับฟังก์ชันปกติ ซึ่งจะป้องกันไม่ให้พวกเขาท่องเว็บตามปกติ
มีวิธีแก้ปัญหาอย่างเป็นทางการไม่มากนักเนื่องจากอาจเกิดจากสาเหตุที่แตกต่างกันมากมาย แต่มีหลายสิ่งที่ผู้ใช้ทดลองใช้ซึ่งได้ผล เราได้รวบรวมวิธีการเหล่านั้นไว้ในบทความเดียวเพื่อให้คุณได้ลองใช้!
สาเหตุของการใช้งาน CPU สูงของ Google Chrome บน Windows คืออะไร
สาเหตุที่แตกต่างกันหลายประการอาจทำให้ Google Chrome เริ่มทำงานและใช้พลังงาน CPU ทั้งหมดสำหรับตัวมันเอง ตรวจสอบรายการด้านล่างเพื่อเข้าใกล้การค้นหาสถานการณ์ของคุณและแก้ไขปัญหามากขึ้นอีกขั้น!
แต่ก่อนที่จะดำเนินการแก้ไขปัญหาโปรดตรวจสอบว่าไฟล์ ไดรฟ์ระบบ มีอย่างน้อย 3 GB ของเนื้อที่ว่างบนดิสก์ โปรดทราบว่าหากคุณเปิดวิดีโอ YouTube จำนวนมากใน Chrome ที่มีความละเอียด 4K / 1080HD ก็อาจทำให้เกิดการใช้งาน CPU สูงได้เช่นกัน
โซลูชันที่ 1: เรียกใช้ Google Chrome ในฐานะผู้ดูแลระบบ
วิธีแรกน่าจะเป็นวิธีที่ง่ายที่สุดที่จะลองใช้ เป็นอันดับหนึ่งเนื่องจากใช้งานง่ายและมีประสิทธิภาพเนื่องจากผู้ใช้หลายคนรายงานว่าการเรียกใช้ Google Chrome ด้วยสิทธิ์ของผู้ดูแลระบบสามารถแก้ไขปัญหาได้ทันที ลองดูด้านล่าง!
- ค้นหาไฟล์ ทางลัดของ Google Chrome หรือเรียกใช้งานได้ บนคอมพิวเตอร์ของคุณและเปิดคุณสมบัติโดยคลิกขวาที่รายการบนเดสก์ท็อปหรือเมนูเริ่มหรือหน้าต่างผลการค้นหาและเลือก คุณสมบัติ จากเมนูบริบทป๊อปอัป
- ไปที่ไฟล์ ความเข้ากันได้ ในแท็บ คุณสมบัติ หน้าต่างและทำเครื่องหมายที่ช่องถัดจากไฟล์ เรียกใช้โปรแกรมนี้ในฐานะผู้ดูแลระบบ ก่อนบันทึกการเปลี่ยนแปลงโดยคลิกตกลงหรือนำไปใช้
- ตรวจสอบให้แน่ใจว่าคุณยืนยันกล่องโต้ตอบใด ๆ ที่อาจปรากฏขึ้นซึ่งจะแจ้งให้คุณยืนยันตัวเลือกด้วยสิทธิ์ของผู้ดูแลระบบและ Google Chrome ควรเปิดใช้งานด้วยสิทธิ์ผู้ดูแลระบบตั้งแต่การเริ่มต้นครั้งถัดไป เปิดโดยดับเบิลคลิกที่ไอคอนแล้วเปิด ผู้จัดการงาน เพื่อดูว่าการใช้งาน CPU ยังคงสูงอยู่หรือไม่
โซลูชันที่ 2: ตรวจสอบส่วนขยายที่น่าสงสัย
หากปัญหาเริ่มเกิดขึ้นเมื่อเร็ว ๆ นี้อาจเป็นเพราะส่วนขยายที่เพิ่มเข้ามาใหม่ซึ่งทำให้เกิดการใช้งาน CPU สูง คุณสามารถตรวจสอบได้อย่างง่ายดายโดยเปิด Google Chrome และใช้คีย์ผสม Shift + Esc เพื่อเปิดตัวจัดการงานของ Google Chrome เลื่อนลงไปที่ส่วนขยายและตรวจสอบว่าหนึ่งในนั้นใช้ทรัพยากร CPU มากเกินไปหรือไม่ ลบทิ้งในภายหลัง!
- เปิด Google Chrome โดยดับเบิลคลิกที่ไอคอนจากเดสก์ท็อปหรือค้นหาในเมนูเริ่ม พิมพ์ที่อยู่ด้านล่างในแถบที่อยู่เพื่อเปิด ส่วนขยาย:
chrome: // ส่วนขยาย
- พยายามค้นหาส่วนขยายที่ใช้พลังงาน CPU มากเกินไปหรือส่วนขยายที่เพิ่งเพิ่มเข้ามาและ คลิกไอคอนถังขยะหรือปุ่มลบ ถัดจากนั้นเพื่อลบออกจาก Google Chrome อย่างถาวร
- รีสตาร์ท Google Chrome และตรวจสอบดูว่าคุณยังคงสังเกตเห็นการใช้งาน CPU สูงขณะท่องเว็บโดยใช้ Google Chrome หรือไม่
โซลูชันที่ 3: ลบข้อมูลการท่องเว็บ
การสะสมข้อมูลการท่องเว็บในรูปแบบของคุกกี้แคชเบราว์เซอร์และไฟล์ประวัติมากเกินไปอาจทำให้เบราว์เซอร์ทำงานช้าลงและทำให้ใช้ทรัพยากร CPU มากเกินความจำเป็น สิ่งนี้สามารถสังเกตได้ในตัวจัดการงาน ผู้ใช้รายงานว่าการลบข้อมูลการท่องเว็บสามารถช่วยกำจัดปัญหาได้!
- เปิด Google Chrome โดยดับเบิลคลิกที่ไอคอนจากเดสก์ท็อปหรือค้นหาในเมนูเริ่ม ล้างข้อมูลการท่องเว็บของคุณใน Google Chrome โดยคลิกที่จุดแนวตั้งสามจุดที่มุมขวาบนของหน้าต่าง
- หลังจากนั้นคลิกที่ไฟล์ เครื่องมือเพิ่มเติม ตัวเลือกแล้ว ล้างข้อมูลการท่องเว็บ.
- หากต้องการล้างข้อมูลทั้งหมดให้เลือก "การเริ่มต้นของเวลา" ตัวเลือกเป็นช่วงเวลาและเลือกประเภทข้อมูลที่คุณต้องการลบ เราขอแนะนำให้คุณล้างไฟล์ แคชและคุกกี้.
- หากต้องการกำจัดคุกกี้ทั้งหมดให้คลิกที่จุดสามจุดอีกครั้งแล้วเลือก การตั้งค่า. เลื่อนลงไปด้านล่างแล้วขยายไฟล์ ตั้งค่าขั้นสูง.
- เปิด การตั้งค่าเนื้อหา และเลื่อนลงไปที่รายการคุกกี้ทั้งหมดที่ยังคงอยู่หลังจากที่คุณลบไปแล้วในขั้นตอนที่ 1 ลบคุกกี้ทั้งหมดที่คุณพบในนั้น
- รีสตาร์ทคอมพิวเตอร์อีกครั้งและตรวจสอบว่าการใช้งาน CPU ของ Chrome ยังสูงอยู่หรือไม่!
โซลูชันที่ 4: เปลี่ยนการตั้งค่าขั้นสูง
ปัญหาส่วนใหญ่เกี่ยวข้องกับ Google Chrome เวอร์ชันล่าสุดบางเวอร์ชัน นักพัฒนาบางรายพบว่าปัญหาสามารถแก้ไขได้อย่างง่ายดายเพียงแค่แก้ไขการตั้งค่า Chrome ขั้นสูงบางอย่าง ทำตามคำแนะนำด้านล่างเพื่อลองใช้วิธีนี้!
- เปิด Google Chrome โดยดับเบิลคลิกที่ไอคอนจากเดสก์ท็อปหรือค้นหาในเมนูเริ่ม พิมพ์ที่อยู่ด้านล่างในแถบที่อยู่เพื่อเปิด การทดลอง:
chrome: // ธง
- ค้นหาตัวเลือกที่แสดงด้านล่างในไฟล์ การทดลอง หน้าต่างใต้ มีจำหน่าย คุณสามารถใช้แถบค้นหาที่ด้านบนของหน้าต่างเพื่อค้นหาได้เนื่องจากรายการยาวมาก ใช้ปุ่มถัดจากแต่ละตัวเลือกเพื่อตั้งค่าสถานะตามการตั้งค่าด้านล่าง:
Simple Cache สำหรับ HTTP - "เปิดใช้งาน"เค้นตัวจับเวลาพื้นหลังราคาแพง -"เปิดใช้งาน"No-State Prefetch -"เปิดใช้งาน No-State Prefetch แล้ว"
- รีสตาร์ท Google Chrome และตรวจสอบว่าการใช้งาน CPU สูงยังคงเป็นปัญหาอยู่หรือไม่!
แนวทางที่ 5: อัปเดต Flash Player ของคุณ
Adobe Flash Player เป็นปลั๊กอินที่มีปัญหาเสมอ แต่คุณไม่สามารถท่องเว็บได้ตามปกติหากไม่มีมัน ปัญหาที่แท้จริงของมันคือเวอร์ชันใหม่ ๆ ออกมาเรื่อย ๆ แต่ผู้ใช้ไม่กระตือรือร้นที่จะอัปเดตเป็นระยะ ๆ
ซึ่งอาจนำไปสู่ปัญหาต่างๆเช่นปัญหานี้ในคอมพิวเตอร์ของพวกเขา อย่างไรก็ตามปัญหาอื่น ๆ อาจเกิดขึ้นได้หาก Shockwave เวอร์ชันเก่าทำงานบนไซต์ที่น่าสงสัยเนื่องจากผู้ใช้ที่เป็นอันตรายสามารถใช้ข้อบกพร่องด้านความปลอดภัยของเวอร์ชันเก่าเพื่อสร้างความเสียหายให้กับคอมพิวเตอร์ของคุณ นี่คือวิธีอัปเดตปลั๊กอินนี้บนเบราว์เซอร์ Google Chrome ของคุณ
- ไปที่หน้า adobe อย่างเป็นทางการ ที่ด้านซ้ายของหน้าจอคุณจะเห็นการตั้งค่าบางอย่างเช่นสถาปัตยกรรม Windows ของคุณ (32 บิตหรือ 64 บิต) ภาษาที่ต้องการและเบราว์เซอร์ที่คุณกำลังดาวน์โหลดโปรแกรมเล่น Flash
- หากคุณกำลังดาวน์โหลดเครื่องเล่นจากเบราว์เซอร์อื่นหรือคอมพิวเตอร์เครื่องอื่น (ซึ่งอาจเป็นไปได้หาก Firefox ไม่ตอบสนอง) ให้คลิกที่ "ต้องการ Flash Player สำหรับคอมพิวเตอร์เครื่องอื่นหรือไม่?” และเลือกระบบปฏิบัติการของคุณในขั้นตอนที่ 1 และเบราว์เซอร์ที่คุณใช้ในขั้นตอนที่ 2 (Google Chrome)
- ให้แน่ใจว่าคุณ ปิดการใช้งานข้อเสนอพิเศษ กลางหน้าต่างเบราว์เซอร์ซึ่งจะติดตั้งเครื่องมือ McAfee บนพีซีของคุณแล้วคลิกไฟล์ ติดตั้งในขณะนี้ ปุ่ม.
- เรียกใช้ไฟล์ที่คุณเพิ่งดาวน์โหลดจากโฟลเดอร์ดาวน์โหลดบนคอมพิวเตอร์ของคุณรอให้ไฟล์การติดตั้งดาวน์โหลดเสร็จสมบูรณ์และปฏิบัติตามคำแนะนำบนหน้าจอเพื่อดำเนินการต่อและ ติดตั้ง Flash Player. รีสตาร์ทคอมพิวเตอร์ของคุณในภายหลังและตรวจสอบเพื่อดูว่าการใช้งาน CPU สูงยังคงมีอยู่หรือไม่
โซลูชันที่ 6: ปิดใช้งานการเร่งฮาร์ดแวร์ของ Chrome
การเร่งฮาร์ดแวร์ช่วยลดภาระของโปรเซสเซอร์และหน่วยความจำโดยเปลี่ยนเส้นทางโหลดไปยังการ์ดแสดงผลเฉพาะของระบบของคุณ แต่โปรแกรมควบคุมที่เขียนไม่ดีหรือความผิดพลาดของระบบอาจทำให้ Chrome ใช้ CPU สูงเมื่อใช้การเร่งฮาร์ดแวร์ ในกรณีนี้การปิดการใช้งานการเร่งฮาร์ดแวร์โดย Chrome อาจช่วยแก้ปัญหาได้
- เปิด โครเมียม และคลิกที่ เมนูการดำเนินการ (จุด 3 จุดใกล้มุมบนขวา) แล้วเลือก การตั้งค่า.
- จากนั้นคลิกที่ ขั้นสูง (อยู่ในบานหน้าต่างด้านซ้ายของหน้าต่าง)
- ตอนนี้คลิกที่ระบบจากนั้นในบานหน้าต่างด้านขวาของหน้าต่างให้สลับสวิตช์ของ“ใช้การเร่งฮาร์ดแวร์เมื่อพร้อมใช้งาน" ถึง ปิด.
- ตอนนี้เปิด Chrome อีกครั้งและตรวจสอบว่าปัญหาได้รับการแก้ไขหรือไม่
โซลูชันที่ 7: รีเซ็ต Chrome
Chrome ใช้ส่วนประกอบต่างๆและไฟล์ชั่วคราวเพื่อให้ทำงานได้อย่างถูกต้อง หากส่วนประกอบใด ๆ เหล่านี้เสียหายหรือมีการกำหนดค่าที่ไม่ดีอยู่โมดูลเหล่านี้อาจทำให้เกิดการใช้งาน CPU สูงใน Chrome ในกรณีนี้การรีเซ็ต Chrome อาจช่วยแก้ปัญหาได้ โปรดทราบว่ากระบวนการนี้จะนำคุณออกจากเบราว์เซอร์และคุณจะต้องป้อนข้อมูลรับรองบัญชี Google ของคุณอีกครั้ง
- เปิดGoogle Chrome และคลิกที่ 3 จุด (เมนูการดำเนินการ) ใกล้กับมุมขวาบนแล้วเลือก การตั้งค่า.
- ในบานหน้าต่างด้านซ้ายคลิกที่ ขั้นสูง.
- จากนั้นคลิกที่ รีเซ็ตและล้างข้อมูล.
- ตอนนี้คลิกที่ "คืนค่าการตั้งค่าเป็นค่าเริ่มต้นเดิม”.
- ตอนนี้ยืนยันการรีเซ็ต Chrome คลิกที่ คืนค่าการตั้งค่า.
- Google Chrome จะเปิดขึ้นมาใหม่หลังจากเสร็จสิ้นกระบวนการรีเซ็ต
หากไม่มีอะไรได้ผลสำหรับคุณลองทำดู ปรับลด เวอร์ชัน Chrome ของคุณหรือติดตั้ง Chrome ใหม่