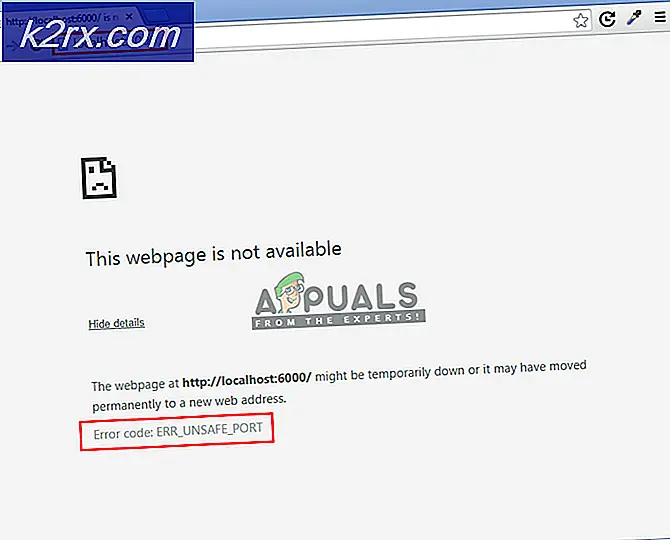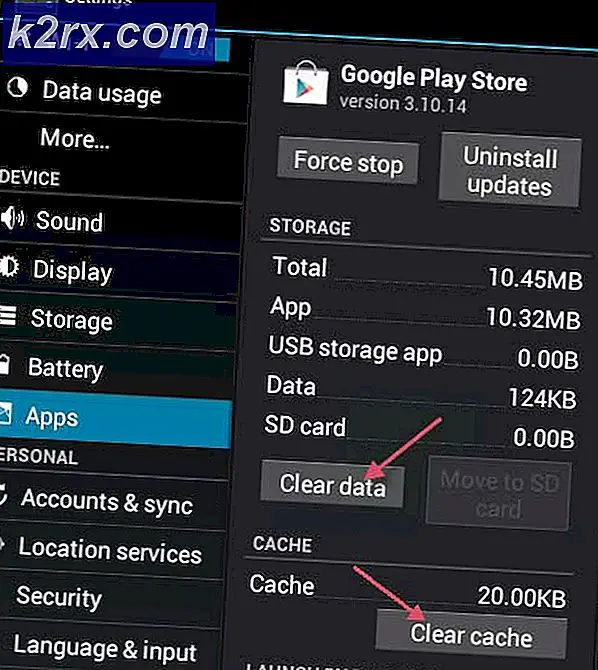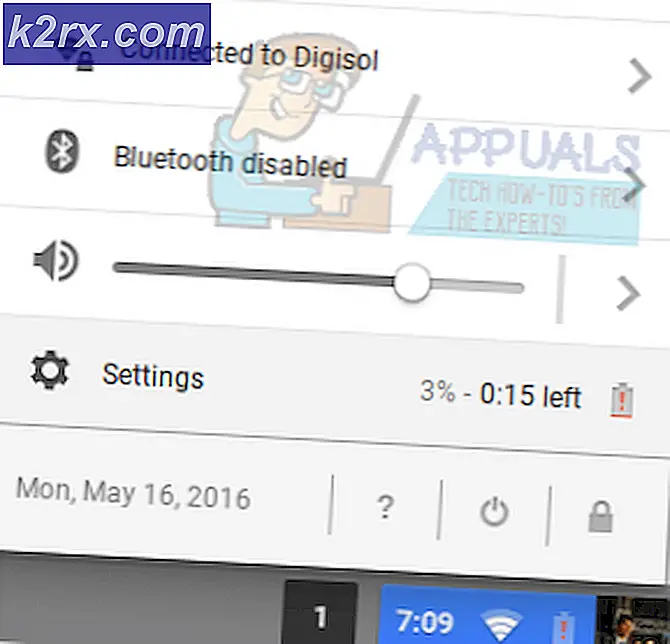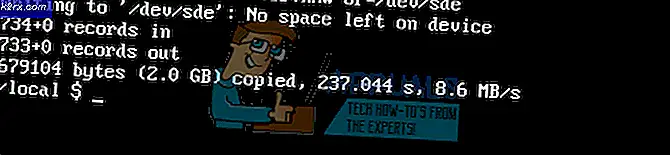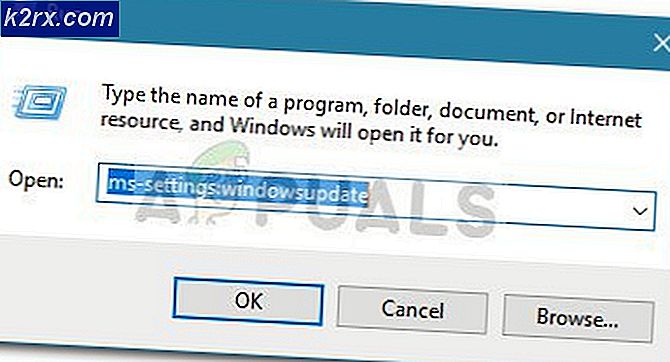การแก้ไข: VIDEO_SCHEDULER_INTERNAL_ERROR
VIDEO_SCHEDULER_INTERNAL_ERROR เป็นข้อผิดพลาดของ BSOD ที่มีค่าตรวจสอบข้อผิดพลาด 0x00000119 และจะปรากฏขึ้นเมื่อมีการตรวจพบการละเมิดร้ายแรง เมื่อคุณวิเคราะห์ข้อผิดพลาดโดยใช้เครื่องมือวิเคราะห์การแลกเปลี่ยนข้อมูลจะมีการรายงานข้อมูลต่อไปนี้ ข้อผิดพลาดนี้ส่วนใหญ่เกี่ยวข้องกับการ์ดจอและเป็นไดรเวอร์
คอมพิวเตอร์มักจะแสดงข้อผิดพลาด STOP 0x119: VIDEO_SCHEDULER_INTERNAL_ERROR เมื่อพยายามเปิดโปรแกรมเดียวกัน หน้าต่างทำงานช้ามากและตอบสนองต่อการเลื่อนเมาส์และคีย์บอร์ดอย่างเฉื่อยชา คอมพิวเตอร์หยุดนิ่งด้วยเช่นกัน จอแสดงผลยังล่มทุกๆ 10 หรือ 15 นาที ในบางกรณีจอแสดงผลจะขัดข้องก่อนหรือหลังผู้ใช้ล็อกอิน
มีเหตุผลมากมายสำหรับข้อผิดพลาดนี้ หนึ่งที่พบมากที่สุดคือไดรเวอร์เก่าติดตั้งไม่ถูกต้องหรือไม่ถูกต้อง ไดรเวอร์สามารถทำงานได้ดีเพียงวันเดียวและในวันถัดไปหยุดการทำงานด้วยเหตุผลหลายประการในที่สุดทำให้เกิดข้อผิดพลาด 0x119
หลังจากติดตั้งฮาร์ดแวร์ใหม่โอกาสในการเผชิญกับปัญหานี้จะสูงมาก โปรดจำไว้ว่า VIDEO_SCHEDULER_INTERNAL_ERROR ของคุณอาจไม่เกี่ยวข้องกับปัญหาเกี่ยวกับไดรเวอร์ฮาร์ดแวร์ แต่ควรปฏิบัติตามแนวทางที่ดีเพื่อให้โปรแกรมควบคุมระบบของคุณได้รับการอัปเดตอยู่เสมอเพื่อให้มั่นใจว่ามีประสิทธิภาพสูง เมื่อเวลาผ่านไประบบของคุณอาจมีข้อผิดพลาดในการทำงานของฮาร์ดดิสก์เนื่องจากมีการติดตั้งซอฟต์แวร์ที่ไม่สมบูรณ์หรือผิดพลาดซ้ำ ๆ ด้วยเหตุนี้คุณอาจพบข้อผิดพลาดเกี่ยวกับหน้าจอที่เกี่ยวข้องกับ VIDEO_SCHEDULER_INTERNAL_ERROR
บางครั้งข้อผิดพลาดของตัวจัดกำหนดการวิดีโออาจเกิดขึ้นเนื่องจากความเสียหายของ RAM (หน่วยความจำ) หากคุณกำลังประสบปัญหาเกี่ยวกับรหัสเตือนเมื่อเริ่มระบบใหม่หรือรีบู๊ตเครื่องคอมพิวเตอร์แบบสุ่มให้ถือว่าหน่วยความจำของคุณชำรุด หากคุณเพิ่งเพิ่ม RAM ใหม่ลงในระบบคอมพิวเตอร์ของคุณเราขอแนะนำให้คุณลบออกเพื่อให้มั่นใจว่าไม่ใช่สาเหตุของ VIDEO_SCHEDULER_INTERNAL_ERROR
ต่อไปนี้เป็นวิธีการบางอย่างในการลองแก้ไข VIDEO_SCHEDULER_INTERNAL_ERROR
วิธีที่ 1: ติดตั้งการปรับปรุง Windows ทั้งหมดที่มีอยู่
บางครั้งการอัปเดต Windows ด้วย Service Pack ล่าสุดหรือแพทช์อื่น ๆ ที่ Microsoft เผยแพร่โดยอัตโนมัติเพื่อแก้ไขข้อผิดพลาดของตัวจัดกำหนดการวิดีโอภายในของคุณอาจเป็นเรื่องง่าย ในการตรวจสอบการอัพเดตของ Windows ให้คลิกที่ปุ่ม Start พิมพ์ Update ในช่องค้นหา กดปุ่มตกลง. กล่องโต้ตอบการ อัพเดตหน้าต่าง จะปรากฏขึ้นบนหน้าจอของคุณ คลิกปุ่ม ติดตั้งการปรับปรุง ถ้ามีการปรับปรุงใด ๆ ที่พร้อมใช้งาน
วิธีที่ 2: ย้อนกลับไปยังโปรแกรมควบคุมก่อนหน้านี้
บางครั้งข้อผิดพลาดนี้เกิดจากไดรเวอร์การ์ดแสดงผลที่ไม่เหมาะสมหรือเสียหาย การหมุนกลับอาจช่วยแก้ปัญหาให้กับคุณได้
กดปุ่ม Windows ค้างไว้และกด R. พิมพ์ devmgmt.msc ในพรอมต์ run ขยายส่วน การ์ดแสดงผล โดยดับเบิลคลิกที่ไฟล์ คลิกขวาที่รายการด้านล่าง คลิกที่ Properties เมื่อหน้าต่างคุณสมบัติปรากฎขึ้นให้เลือก แท็บ Driver คลิกที่ปุ่ม ย้อนกลับ
PRO TIP: หากปัญหาเกิดขึ้นกับคอมพิวเตอร์หรือแล็ปท็อป / โน้ตบุ๊คคุณควรลองใช้ซอฟต์แวร์ Reimage Plus ซึ่งสามารถสแกนที่เก็บข้อมูลและแทนที่ไฟล์ที่เสียหายได้ วิธีนี้ใช้ได้ผลในกรณีส่วนใหญ่เนื่องจากปัญหาเกิดจากความเสียหายของระบบ คุณสามารถดาวน์โหลด Reimage Plus โดยคลิกที่นี่วิธีใช้ PRO: ใช้ DDU (Display Driver Uninstaller) สำหรับการ์ด AMD / NVIDIA
ถ้าไม่มีอะไรทำงานแล้วคุณจะต้องไปล่วงหน้า มีสองสถานการณ์ที่นี่ 1) ที่คุณสามารถเข้าสู่ระบบได้ 2) ที่คุณไม่สามารถเข้าสู่ระบบเป้าหมายคือการบูตระบบใน Safe Mode เพื่อให้สามารถโหลดด้วยโปรแกรมควบคุมพื้นฐานและการตั้งค่าที่น้อยที่สุด แต่ก่อนที่คุณจะไป ด้วยขั้นตอนด้านล่างให้แน่ใจว่าคุณดาวน์โหลด DDU จาก ที่นี่ และคัดลอกไปยัง External Drive หรือหากคุณสามารถเข้าสู่ระบบได้ให้ดาวน์โหลดและบันทึกไว้ในเดสก์ท็อปของคุณก่อนเริ่มบูตเข้าสู่ Safe Mode
สำหรับ Windows 8/10
หากคุณสามารถเข้าสู่ระบบได้แล้วคลิกปุ่ม เริ่ม จากมุมล่างขวาให้กดปุ่ม SHIFT ค้างไว้ขณะที่กดปุ่ม SHIFT ค้างไว้และเลือก Shutdown -> Restart เพื่อเข้าสู่ Advanced Options
ถ้าคุณไม่สามารถเข้าสู่ระบบได้ให้รีสตาร์ทเครื่องคอมพิวเตอร์และขัดขวางกระบวนการรีบูตเมื่อคุณเห็น Windows (โลโก้)
หน้าจอขัดจังหวะ 3 ครั้งและคุณข้อความด้านล่างโลโก้แสดงการจัดเตรียมการซ่อมแซมโดยอัตโนมัติเมื่อคุณเห็นสิ่งนี้และหยุดและรอให้ระบบพาคุณไปยังโหมดขั้นสูง
สำหรับ Windows Vista / 7
อย่างไรก็ตามหากคุณใช้ Windows 7 หรือ Vista ให้รีสตาร์ทเครื่องคอมพิวเตอร์และกด F8 ซ้ำ ๆ จนกว่าคุณจะเห็น Advanced Boot Menu ถ้าคุณไม่เห็นเมนูนี้ให้เริ่มต้นใหม่อีกครั้งและแตะคีย์ F8 ค้างไว้บนแป้นพิมพ์ซ้ำจนกว่าจะเห็นข้อมูลนี้ เมื่อเห็น Safe Mode นี้ให้เลือก คุณจะสามารถเข้าสู่โหมดปลอดภัยได้
Windows 7 จะนำคุณตรงไปยัง Safe Mode หลังจากที่คุณเลือกตัวเลือก Safe Mode แต่สำหรับ Windows 8 และ 10 หลังจากข้อความ Repairing Automatic Repair แล้วคุณควรนำคุณไปยัง Advanced Options จากนั้นเลือก Troubleshoot -> Advanced Options -> Startup Settings - > (รอให้ระบบรีบูต) หลังจากรีบูตเลือก ตัวเลือกที่ 4 โดยการกด 4 บนแป้นพิมพ์ เพื่อเริ่มเข้าสู่ Safe Mode
เมื่ออยู่ใน Safe Mode ให้คัดลอกไฟล์ DDU ไปยังเดสก์ท็อปของคุณในโฟลเดอร์ใหม่ถ้าคุณบันทึกไว้ใน USB หรือค้นหาไฟล์ที่ดาวน์โหลดมาและย้ายไปยังโฟลเดอร์ใหม่เพื่อให้ไฟล์ที่แยกออกมาสามารถอยู่ภายในโฟลเดอร์ได้ อื่นจะถูกดึงออกจากที่ที่คุณได้บันทึกแฟ้มไว้ เมื่อเสร็จแล้วให้คลิกที่ไอคอน Display Driver Uninstaller และเรียกใช้ ไม่ต้องกังวลหากแสดง Windows 8.1 ในขณะที่ระบบตรวจพบ ไปข้างหน้าและเลือกประเภทการ์ดจากเมนูแบบเลื่อนลงจากนั้นเลือก ตัวเลือกที่ 1 ซึ่งเป็น " คลีนแอนด์รีสตาร์ท" หลังจากการทำความสะอาดไดร์เวอร์เสร็จสิ้นระบบจะรีบูตกลับสู่โหมดปกติ ตอนนี้คุณสามารถไปที่ไซต์ของผู้ผลิตเพื่อดาวน์โหลดและติดตั้งไดรเวอร์ล่าสุดสำหรับการ์ดจอของคุณ
PRO TIP: หากปัญหาเกิดขึ้นกับคอมพิวเตอร์หรือแล็ปท็อป / โน้ตบุ๊คคุณควรลองใช้ซอฟต์แวร์ Reimage Plus ซึ่งสามารถสแกนที่เก็บข้อมูลและแทนที่ไฟล์ที่เสียหายได้ วิธีนี้ใช้ได้ผลในกรณีส่วนใหญ่เนื่องจากปัญหาเกิดจากความเสียหายของระบบ คุณสามารถดาวน์โหลด Reimage Plus โดยคลิกที่นี่