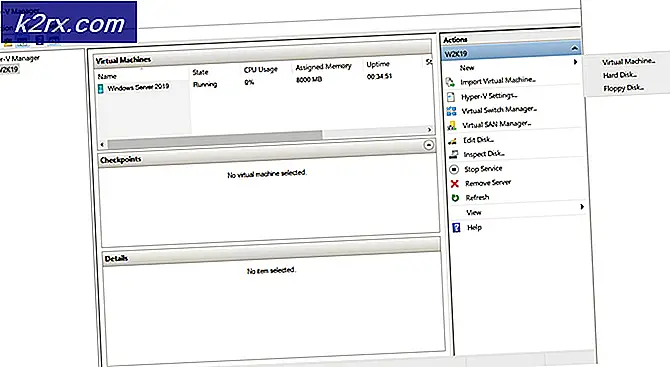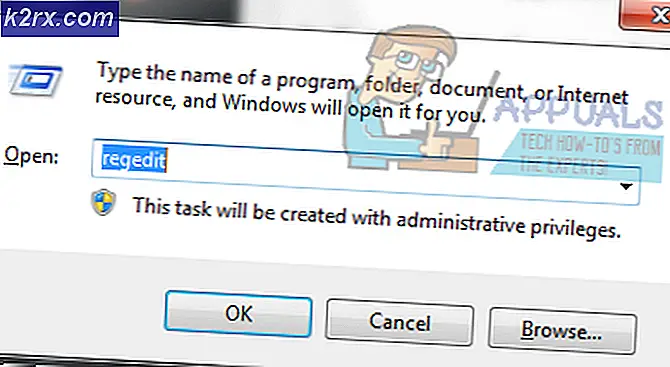ไม่ได้รับอีเมล Gmail ของฉันในบัญชี Hotmail ของฉัน (แก้ไข)
คุณอาจไม่ได้รับอีเมลจากใน Hotmail หากที่อยู่ Gmail (หรือโดเมน Gmail) ถูกบล็อกในการตั้งค่า Hotmail นอกจากนี้พื้นที่เก็บข้อมูลเต็มของ OneDrive อาจทำให้เกิดปัญหาได้เช่นกัน ปัญหาเกิดขึ้นเมื่อผู้ใช้ไม่สามารถรับอีเมลใน Hotmail จากโดเมน Gmail หรือที่อยู่ Gmail
ก่อนที่จะดำเนินการแก้ไขปัญหาในการรับ Gmail ผ่าน Hotmail ให้ตรวจสอบว่าอีเมลจาก ไม่ได้กำหนดเส้นทาง Gmail ไปยังโฟลเดอร์ขยะของ Hotmail ในกรณีนี้ให้เลือกอีเมลและคลิกที่ Not Junk เพื่อตรวจสอบว่าสามารถแก้ไขปัญหา Gmail ได้หรือไม่
1. เลิกบล็อกที่อยู่อีเมลและ Gmail ในการตั้งค่า Hotmail
คุณอาจไม่ได้รับอีเมลจาก Gmail หากคุณบล็อกที่อยู่อีเมลหรือทั้งโดเมน Gmail.com โดยเจตนาหรือไม่ได้ตั้งใจในการตั้งค่า Hotmail (ผู้ใช้บางรายรายงานว่าบล็อกที่อยู่ Gmail เดียวทำให้โดเมน Gmail.com ทั้งหมดถูกบล็อก ). ในบริบทนี้การเลิกบล็อกที่อยู่อีเมล (หรือโดเมน Gmail.com) ในการตั้งค่า Hotmail อาจช่วยแก้ปัญหาได้
- เปิดตัวไฟล์ เว็บเบราว์เซอร์ และ คัดท้าย ไปยัง Hotmail (เว็บไซต์ Outlook)
- ตอนนี้ใกล้ด้านขวาบนของหน้าต่างคลิกที่ไฟล์ เกียร์/ ไอคอนการตั้งค่า
- จากนั้นเปิด ดูการตั้งค่า Outlook ทั้งหมด และเลือก อีเมลขยะ.
- ตอนนี้ใน ผู้ส่งและโดเมนที่ถูกบล็อกตรวจสอบว่ามีการบล็อกที่อยู่ที่เกี่ยวข้องกับ Gmail (หรือโดเมน Gmail.com) หรือไม่
- ถ้าใช่ให้คลิกที่ไฟล์ ถังขยะ แล้วทำซ้ำเหมือนเดิมสำหรับที่อยู่ Gmail ทั้งหมดในรายการ
- ตอนนี้คลิกในไฟล์ รายการค้นหา กล่องและประเภท Gmail.com (อาจไม่ปรากฏในรายการ แต่มีรายงานว่าเกิดขึ้นเมื่อค้นหา)
- หาก Gmail ปรากฏขึ้น ลบ Gmail.com โดยคลิกที่ไฟล์ ถังขยะ ไอคอน (ตรวจสอบให้แน่ใจว่าคุณคลิกที่ไฟล์ บันทึก หลังจากนั้น) และตรวจสอบว่า Hotmail ได้รับอีเมลจาก Gmail หรือไม่
2. เพิ่มที่อยู่อีเมลและ Gmail ไปยังผู้ส่งและโดเมนที่ปลอดภัย
หากการเลิกบล็อกที่อยู่อีเมลไม่ได้ทำตามเคล็ดลับที่อยู่อีเมล (หรือโดเมน Gmail.com) จะทริกเกอร์กลไกการรักษาความปลอดภัยภายในของ Hotmail และเพิ่มที่อยู่อีเมล (หรือโดเมน Gmail.com) ใน Safe Senders and Domains รายการอาจแก้ปัญหาได้
- เปิดตัวไฟล์ เว็บเบราว์เซอร์ และ คัดท้าย ไปยัง Hotmail (เว็บไซต์ Outlook)
- ตอนนี้คลิกที่ไฟล์ การตั้งค่า/ ไอคอนรูปเฟืองแล้วเลือก ดูการตั้งค่า Outlook ทั้งหมด.
- จากนั้นเลือก อีเมลขยะ และภายใต้ "ผู้ส่งและโดเมนที่ปลอดภัย', คลิกที่ เพิ่ม.
- ตอนนี้ ป้อน ที่อยู่ Gmail ที่มีปัญหาแล้วกดปุ่ม ป้อน สำคัญ.
- แล้ว ทำซ้ำ เหมือนกันสำหรับที่อยู่ Gmail ที่มีปัญหาทั้งหมดและตรวจสอบว่าปัญหา Gmail ได้รับการแก้ไขหรือไม่
- หากไม่เป็นเช่นนั้นให้คลิกอีกครั้ง เพิ่ม ภายใต้ ‘ผู้ส่งและโดเมนที่ปลอดภัย’และป้อนไฟล์ กำลังติดตาม ทีละรายการ (แต่อาจสร้างปัญหาในการบล็อกที่อยู่ Gmail ที่เป็นสแปม):
*@gmail.com gmail.com
- ตอนนี้กด ป้อน หลังจากแต่ละคีย์ (ตรวจสอบให้แน่ใจว่าคุณคลิกที่ไฟล์ บันทึก หลังจากนั้น) จากนั้นตรวจสอบว่า Hotmail รับอีเมลจาก Gmail หรือไม่
3. ลบไฟล์ / โฟลเดอร์ที่ไม่จำเป็นออกจาก OneDrive
คุณอาจพบปัญหา Gmail หากที่เก็บข้อมูล OneDrive ใกล้เต็ม ในบริบทนี้การลบไฟล์ที่ไม่จำเป็น (หรือซื้อพื้นที่จัดเก็บเพิ่มเติม) อาจทำให้คุณมีพื้นที่ว่างที่จำเป็นและช่วยแก้ปัญหาได้
- เปิดตัวไฟล์ เว็บเบราว์เซอร์ และ คัดท้าย ไปยัง Hotmail (เว็บไซต์ Outlook)
- ตอนนี้คลิกที่ไฟล์ เกียร์ ไอคอนและเปิด ตัวเลือก. จากนั้นตรวจสอบไฟล์ ใช้ที่เก็บข้อมูลไดรฟ์.
- หากมีการจัดเก็บข้อมูล เต็มหรือมากกว่า และคุณกำลังใช้ไคลเอนต์ OneDrive (เช่นแอปพลิเคชัน Windows OneDrive) จากนั้น คลิกขวา บน OneDrive ไอคอนในถาดของระบบแล้วเลือก การตั้งค่า.
- ตอนนี้คลิกที่ ยกเลิกการเชื่อมโยงพีซีเครื่องนี้ และในกล่องโต้ตอบที่แสดงให้ยืนยัน ยกเลิกการเชื่อมโยงบัญชี.
- ตอนนี้ คัดท้าย ไปยังเว็บไซต์ OneDrive และ ลบไฟล์ / โฟลเดอร์ที่ไม่จำเป็นทั้งหมด (อย่าลืมสำรองข้อมูลสำคัญ)
- เมื่อมีพื้นที่เก็บข้อมูลเพียงพอแล้วให้ตรวจสอบว่าปัญหา Gmail ได้รับการแก้ไขหรือไม่
4. แก้ไขกฎของ Hotmail
คุณอาจไม่ได้รับอีเมลจาก Gmail ใน Hotmail หากเป็น Hotmail กฎ กำลังส่งผลต่อการสื่อสารของ Hotmail-Gmail ในบริบทนี้การแก้ไขกฎของ Hotmail อาจช่วยแก้ปัญหาได้
- เปิด ดูการตั้งค่า Outlook ทั้งหมด ของ Hotmail (ตามที่กล่าวไว้ข้างต้น) แล้วเลือก กฎ.
- ตรวจสอบว่ากฎเป็นการตั้งค่าที่ทำให้เกิดปัญหา Gmail หรือไม่
- ถ้าเป็นเช่นนั้น ลบกฎที่มีปัญหา และตรวจสอบว่าปัญหาได้รับการแก้ไขหรือไม่
- ถ้าไม่มีให้คลิกที่ เพิ่มกฎใหม่ และเข้าสู่ ชื่อกฎ (เช่นกฎของ Gmail)
- ตอนนี้คลิกที่ เลือกเงื่อนไข และเลือก จาก.
- แล้ว ป้อน ต่อไปนี้ในช่องที่อยู่และกด ป้อน สำคัญ:
*@gmail.com
- ตอนนี้คลิกที่ เลือกการดำเนินการ ดรอปดาวน์และเลือก ทำเครื่องหมายว่าอ่านแล้ว.
- จากนั้นทำเครื่องหมายถูก หยุดประมวลผลกฎเพิ่มเติม และคลิกที่ไฟล์ บันทึก ปุ่ม.
- ตรวจสอบว่าปัญหา Gmail ได้รับการแก้ไขหรือไม่
5. เปิดใช้งาน "อนุญาตให้อุปกรณ์และแอปใช้ POP" ในการตั้งค่า Hotmail
คุณอาจพบปัญหา Gmail อยู่ในมือหากไฟล์ POP การตั้งค่าไม่ได้รับการกำหนดค่าอย่างถูกต้องใน Hotmail ในกรณีนี้การเปิดใช้ POP สำหรับอุปกรณ์และแอปอาจช่วยแก้ปัญหาได้
- เปิดตัวไฟล์ เว็บเบราว์เซอร์ และนำทางไปยังเว็บไซต์ Outlook
- ตอนนี้คลิกที่ไฟล์ เกียร์/ ไอคอนการตั้งค่าและเปิด ดูการตั้งค่า Outlook ทั้งหมด.
- จากนั้นเลือก ซิงค์อีเมล และภายใต้ ให้อุปกรณ์และแอพใช้ POP, คลิกที่ ใช่ (ในส่วนตัวเลือก POP)
- ตรวจสอบว่าปัญหา Gmail ได้รับการแก้ไขหรือไม่
- ถ้าไม่เช่นนั้นให้เปิด ซิงค์อีเมล (ทำซ้ำขั้นตอนที่ 1 ถึง 3) และต่ำกว่า จัดการบัญชีที่เชื่อมต่อของคุณ, วางเมาส์เหนือ ปัญหา บัญชี Gmail.
- ตอนนี้คลิกที่ไฟล์ ถังขยะ บัญชีเพื่อลบบัญชี Gmail และคลิกที่ปุ่มบันทึก
- จากนั้นภายใต้ เพิ่มบัญชีที่เชื่อมต่อ, คลิกที่ Gmail แล้ว ใส่รายละเอียด เพื่อเพิ่มบัญชี Gmail
- เมื่อเพิ่มบัญชี Gmail แล้วหวังว่า Hotmail จะได้รับอีเมลจากปัญหา Gmail
หากปัญหายังคงมีอยู่คุณสามารถทำได้ ส่งไปรษณีย์ กับปัญหา ที่อยู่ Gmail จากนั้นขอให้ผู้ใช้ใช้ไฟล์ ตอบ คุณลักษณะในการสื่อสารกับคุณ (จนกว่าจะมีการรายงานปัญหา Gmail อย่างถาวร)