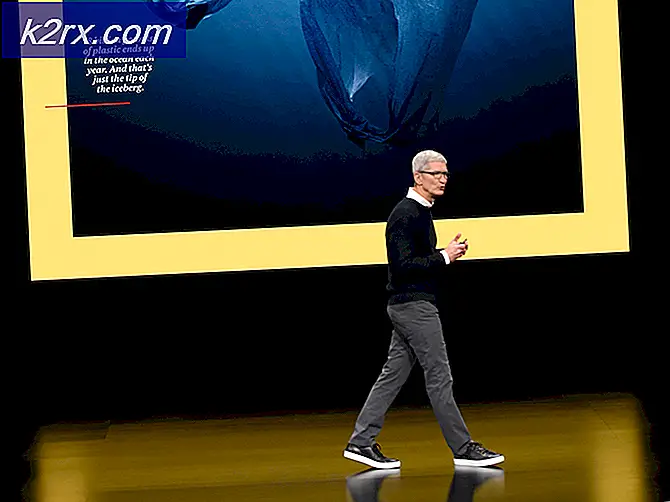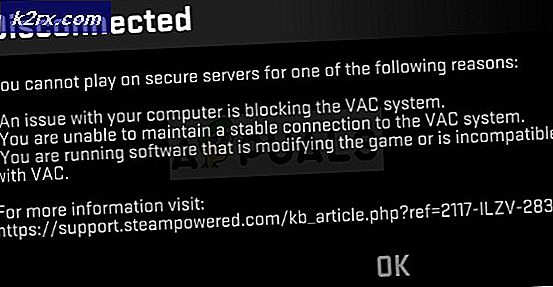จะแก้ไขรหัสข้อผิดพลาดของแอพ Disney+ 39 ได้อย่างไร
สมาชิก Disney + บางคนรายงานว่าพวกเขาเห็นไฟล์ รหัสข้อผิดพลาด39 เมื่อใดก็ตามที่พยายามรับชมบริการสตรีมมิ่งนี้ ข้อผิดพลาดนี้ได้รับการยืนยันว่าเกิดขึ้นกับอุปกรณ์หลายเครื่องเช่น PC, AppleTV, Nvidia Shield, Android และ iOS
ตามที่ปรากฏ มีสาเหตุหลายประการที่อาจจบลงด้วยการสร้างรหัสข้อผิดพลาด Disney+ นี้:
วิธีที่ 1: การรีสตาร์ทอุปกรณ์
ปรากฎว่าหนึ่งในอินสแตนซ์ที่พบบ่อยที่สุดที่จะทำให้เกิด รหัสข้อผิดพลาด 39บน ดิสนีย์ + คือการตรวจสอบการป้องกันการคัดลอกที่จบลงด้วยความล้มเหลวหลังจากที่แอปไม่ได้ใช้งานเป็นเวลานาน
ปัญหานี้มักจะได้รับการแก้ไขโดย Disney ในที่สุด แต่ก่อนหน้านี้คุณสามารถแก้ไขได้ด้วยตัวเองโดยบังคับให้อุปกรณ์ที่ได้รับผลกระทบรีสตาร์ทเพื่อล้างไฟล์ชั่วคราวจากแอป Disney + และรีสตาร์ทแอป
แน่นอนขึ้นอยู่กับอุปกรณ์ที่คุณพบปัญหาคำแนะนำจะแตกต่างกัน เพื่อให้ง่ายขึ้นสำหรับคุณเราได้สร้างรายการคำแนะนำสำหรับอุปกรณ์ที่ได้รับผลกระทบมากที่สุดจากปัญหานี้
- แอปเปิ้ลทีวี: ไปที่ การตั้งค่า> ระบบ และคลิกที่ เริ่มต้นใหม่.
- Android TV: กดปุ่มโฮมบนแดชบอร์ดหลัก ถัดไปไปที่ การตั้งค่า แล้วเลือก การตั้งค่าจากนั้นไปที่ เกี่ยวกับ และใช้ไฟล์ เริ่มต้นใหม่ ตัวเลือกจากไฟล์ อำนาจ เมนู.
- แอนดรอยด์:กดปุ่มเปิดปิดค้างไว้จนกว่าคุณจะเปิดเมนูพลังงานขึ้นมา จากรายการตัวเลือกให้เลือกรีสตาร์ทและรอให้อุปกรณ์ของคุณบูตสำรอง
- iOS: กดปุ่มปรับระดับเสียงหรือปุ่มด้านข้างค้างไว้จนกว่าคุณจะเห็นแถบเลื่อนปิดเครื่องปรากฏขึ้น จากนั้นลากแถบเลื่อนไปทางขวาจนสุดและรอให้อุปกรณ์ iOS ของคุณปิด เมื่อดำเนินการเสร็จสิ้น ให้เปิดใหม่ตามปกติ
- หน้าต่าง: คลิกที่ปุ่มเริ่มที่มุมบนซ้ายและคลิกที่ไอคอนเปิด / ปิดเครื่องจากรายการตัวเลือกที่มี ถัดไป จากรายการตัวเลือกพลังงาน ให้คลิกที่ เริ่มต้นใหม่ และรอให้คอมพิวเตอร์ของคุณบูตเครื่องสำรอง
ในกรณีที่การดำเนินการนี้ไม่อนุญาตให้คุณแก้ไขไฟล์ รหัสข้อผิดพลาด 39ด้วย Disney + และคุณยังไม่สามารถสตรีมเนื้อหาได้ให้เลื่อนลงไปที่การแก้ไขที่เป็นไปได้ถัดไปด้านล่าง
วิธีที่ 2: การติดตั้งแอป Disney + ใหม่
หากการรีสตาร์ทอย่างง่ายไม่สามารถแก้ไขปัญหาได้ ขั้นตอนต่อไปของคุณคือลองติดตั้งแอพ Disney+ ใหม่อีกครั้ง เพื่อล้างข้อมูลที่อาจเสียหายที่อาจนำไปสู่การปรากฏของ รหัสข้อผิดพลาด 39การดำเนินการนี้ได้รับการยืนยันว่าประสบความสำเร็จโดยผู้ใช้ที่ได้รับผลกระทบจำนวนมาก
ไม่ว่าคุณจะพบปัญหาบนแพลตฟอร์มใดให้ดำเนินการต่อโดยติดตั้งแอป Disney + ใหม่ทั้งหมดและล้างไฟล์ชั่วคราวเพื่อดูว่าสามารถแก้ไขปัญหาได้หรือไม่
แน่นอน ขึ้นอยู่กับแพลตฟอร์มที่คุณเลือก คำแนะนำในการทำเช่นนั้นจะแตกต่างกัน ด้วยเหตุนี้เราจึงสร้างคู่มือย่อยที่แตกต่างกันหลายรายการ (หนึ่งคำแนะนำสำหรับแต่ละแพลตฟอร์มที่เข้ากันได้กับ Disney +) ดังนั้นอย่าลังเลที่จะปฏิบัติตามคำแนะนำที่เกี่ยวข้องกับแพลตฟอร์มที่คุณใช้บริการสตรีมบน:
ติดตั้ง Disney + ใหม่บน AppleTV
- บนหน้าจอหลักของ Apple TV ของคุณเพียงแค่ไฮไลต์แอพ Disney + จากนั้นกดปุ่ม สัมผัส พื้นผิวจนกว่าไอคอนของแอปจะเริ่มกระตุก
- เมื่อแอพเริ่มกระตุกให้กด เล่น / หยุดชั่วคราวจากนั้นเลือก ลบ จากเมนูบริบท
- เมื่อถอนการติดตั้งแอปเสร็จแล้วให้เปิดไฟล์ แอพสโตร์ บน AppleTV ของคุณค้นหาไฟล์ ดิสนีย์ + และดาวน์โหลดใหม่อีกครั้ง
- เมื่อการติดตั้งเสร็จสมบูรณ์ให้รีสตาร์ทไฟล์ AppleTV และดูว่าปัญหาได้รับการแก้ไขแล้วหรือไม่เมื่อเริ่มต้นระบบครั้งถัดไป
ติดตั้ง Disney + ใหม่บน Android TV
- กดปุ่มโฮมบนรีโมทคอนโทรลเพื่อเปิดแดชบอร์ดหลัก
- ถัดไปจากรายการตัวเลือกที่มีให้เลือก Google Play Store ใน แอป ประเภท.
บันทึก: ในกรณีที่คุณไม่พบ Google Play Store ในไฟล์ แอป หมวดหมู่ขยายไฟล์ แอป เมนูแรกเพื่อดูทุกรายการ
- เมื่อคุณอยู่ข้างใน Google Play Storeเลือก แอพของฉันจาก เมนูด้านซ้ายมือจากนั้นไปที่รายการที่เชื่อมโยงกับแอป Disney +
- จากนั้นเข้าไปที่เมนูเพื่อเลือกจากนั้นใช้ไฟล์ ถอนการติดตั้ง เพื่อกำจัดมัน
- เมื่อกระบวนการเสร็จสมบูรณ์ให้รีสตาร์ท Android TV ของคุณและรอให้การเริ่มต้นครั้งถัดไปเสร็จสิ้น
- จากนั้นใช้เมนูหน้าแรกอีกครั้งเพื่อเข้าถึง Google Play Store ค้นหาแอป Disney + และติดตั้งใหม่
ติดตั้ง Disney + บน Android อีกครั้ง
- ในโทรศัพท์หรือแท็บเล็ต Android ของคุณให้เข้าถึงแอปพลิเคชัน Google Play Store
- เมื่อคุณอยู่ใน App Store ให้ใช้เมนูการทำงานทางด้านซ้ายเพื่อเลือก แอปและเกมของฉันจากนั้นแตะที่ ห้องสมุด.
- จาก แอปและเกมของฉัน เลือกเมนู ติดตั้งแล้ว ที่ด้านบนสุดจากนั้นเลื่อนลงไปตามรายการแอพพลิเคชั่นที่ติดตั้งแล้วแตะที่ ดิสนีย์ + แอป
- คลิกที่เมนูถัดไป ถอนการติดตั้ง และรอให้การดำเนินการเสร็จสิ้น
- หลังจากถอนการติดตั้งแอปพลิเคชันแล้ว ให้กลับไปที่ Google Play Store และติดตั้งแอป Disney+ อีกครั้ง และดูว่า รหัสข้อผิดพลาด 39ได้รับการแก้ไขแล้ว
ติดตั้ง Disney + บน iOS อีกครั้ง
- บนหน้าจอหลักของอุปกรณ์ iOS ของคุณให้แตะที่ไฟล์ ดิสนีย์+ จนกว่าคุณจะเห็นว่าไอคอนแอพเริ่มกระตุก
- หลังจากที่มันกระตุกให้กดปุ่มเล็ก ๆ X ปุ่ม (ที่มุมบนซ้ายของไอคอน) เพื่อเริ่มกระบวนการถอนการติดตั้ง
- เมื่อเสร็จแล้วให้กดปุ่มโฮมบนอุปกรณ์ iOS ของคุณเพื่อออกจากโหมดการลบ
- ถัดไป เปิด App Store ค้นหา Disney App อีกครั้ง และทำตามคำแนะนำบนหน้าจอเพื่อติดตั้งใหม่
- เปิดใช้บริการและดูว่าปัญหาได้รับการแก้ไขแล้วหรือไม่
หากคุณดำเนินการไปแล้วโดยไม่ประสบความสำเร็จให้เลื่อนลงไปที่การแก้ไขที่เป็นไปได้ถัดไปด้านล่าง
วิธีที่ 3: การรีเซ็ต Apple TV / AndroidTV เป็นการตั้งค่าจากโรงงาน (ถ้ามี)
หากคุณพบปัญหาใน AppleTV หรือ AndroidTV และการรีสตาร์ทและติดตั้งแอป Disney + ใหม่ไม่ได้ช่วยแก้ปัญหาให้คุณแนวทางปฏิบัติที่ดีที่สุดคือการรีเซ็ต Apple TV หรือ Android เป็นการตั้งค่าจากโรงงาน การดำเนินการนี้ได้รับการยืนยันว่าได้ผลโดยผู้ใช้ที่ได้รับผลกระทบจำนวนมากที่เผชิญกับสถานการณ์ที่คล้ายคลึง
เราได้สร้างคู่มือสองฉบับแยกกันเพื่อรองรับฐานผู้ใช้ทั้งสอง ทำตามคู่มือย่อยที่ใช้ได้กับ TV OS ที่คุณใช้อยู่
บันทึก: ในกรณีที่คุณไม่พบปัญหานี้ใน AndroidTV หรือ AppleTV ให้ข้ามวิธีนี้ไปเลยและเลื่อนลงไปที่วิธีถัดไปด้านล่าง
การรีเซ็ต Apple TV เป็นการตั้งค่าจากโรงงาน
- จากเมนูหลักของ AppleTV ของคุณไปที่ การตั้งค่า
- เมื่อคุณอยู่ใน การตั้งค่า คลิกที่เมนู ระบบ.
- ข้างใน เมนูระบบเลื่อนลงไปที่ไฟล์ ซ่อมบำรุง หน้าจอและเข้าถึงไฟล์ รีเซ็ต เมนู.
- ที่เมนูสุดท้ายให้ยืนยันการทำงานโดยกดปุ่ม รีเซ็ตและอัปเดต ปุ่ม. การดำเนินการนี้จะรีเซ็ตอุปกรณ์ AppleTV ของคุณเป็นการตั้งค่าจากโรงงานจากนั้นติดตั้งไฟล์ อัพเดตเฟิร์มแวร์ ที่ถูกปล่อยออกมาตั้งแต่นั้นเป็นต้นมา
- หลังจากการดำเนินการเสร็จสิ้นให้ติดตั้งแอป Disney + อีกครั้งและดูว่าปัญหาได้รับการแก้ไขแล้วหรือไม่
การรีเซ็ต Android TV เป็นการตั้งค่าจากโรงงาน
- จาก บ้าน เมนูของ AndroidTV ของคุณเข้าถึงไฟล์ การตั้งค่า ตัวเลือก
- เมื่อคุณอยู่ใน การตั้งค่า เมนูของคุณ AndroidTVไปที่ไฟล์ อุปกรณ์ การตั้งค่าและเข้าถึงไฟล์ เมนูการจัดเก็บและรีเซ็ต.
- ข้างใน ที่เก็บข้อมูล & รีเซ็ต เมนูเข้าถึง ข้อมูลโรงงานเริ่มต้นใหม่ เมนู. จากนั้นจากเมนูถัดไปให้เริ่มต้นกระบวนการโดยเข้าถึงไฟล์ ข้อมูลโรงงานเริ่มต้นใหม่ เมนู.
- ที่หน้าจอยืนยันเลือก ลบทุกอย่าง และรอให้การดำเนินการเสร็จสิ้น AndroidTV ของคุณจะรีสตาร์ทและสถานะโรงงานจะถูกบังคับใช้
- หลังจากการดำเนินการเสร็จสิ้นให้ติดตั้งแอปพลิเคชัน Disney + อีกครั้งและดูว่าปัญหาได้รับการแก้ไขแล้วหรือไม่
ในกรณีที่คุณยังคงเห็นไฟล์ รหัสข้อผิดพลาด 39หรือการแก้ไขนี้ใช้ไม่ได้กับอุปกรณ์ของคุณให้เลื่อนลงไปที่วิธีการถัดไปด้านล่าง
วิธีที่ 4: Power-Cycling คอนโซลของคุณ (ถ้ามี)
หากคุณพบปัญหานี้ใน Xbox One หรือ Playstation 4 เป็นไปได้มากว่าปัญหานี้เกิดขึ้นเนื่องจากไฟล์ชั่วคราวบางไฟล์ที่แอปพลิเคชัน Disney + สร้างขึ้นโดยไม่ได้ตั้งใจ ในบางสถานการณ์ไฟล์เหล่านี้อาจสร้างปัญหาการสตรีมรวมถึงไฟล์ รหัสข้อผิดพลาด 39
ในกรณีที่สถานการณ์นี้ใช้งานได้คุณควรจะแก้ไขปัญหาได้โดยตรวจสอบให้แน่ใจว่าคุณใช้พลังงานจากคอนโซลของคุณหมดและลบข้อมูลชั่วคราวใด ๆ ที่อาจเป็นสาเหตุของปัญหา
เพื่อรองรับฐานผู้ใช้ทั้งสองเราได้สร้างคำแนะนำแยกกันสองคำ - หนึ่งสำหรับ PS4 และอีกหนึ่งสำหรับ Xbox One ปฏิบัติตามคำแนะนำใด ๆ ที่เกี่ยวข้องกับสถานการณ์ปัจจุบันของคุณ:
Power-Cycling บน PS4
- ตรวจสอบให้แน่ใจว่าคอนโซล PS4 ของคุณเปิดอยู่อย่างสมบูรณ์และไม่ได้อยู่ในโหมดไฮเบอร์เนต
- กดปุ่มเปิด/ปิดค้างไว้ (บนคอนโซลของคุณ) จนกว่าอุปกรณ์จะปิดสนิท ปล่อยมันไปหลังจากที่คุณได้ยินว่าพัดลมปิดสนิทเท่านั้น
บันทึก: หากคุณปล่อยปุ่มเปิดปิดเร็วเกินไปคอนโซลของคุณจะสลับตัวเองเข้าสู่โหมดไฮเบอร์เนตแทน
- เมื่อ Playstation 4 ของคุณปิดสนิทแล้วให้เสียบสายไฟออกจากเต้าเสียบและปล่อยทิ้งไว้อย่างน้อย 30 วินาทีก่อนที่จะเสียบกลับเข้าไปใหม่เพื่อให้แน่ใจว่าตัวเก็บประจุไฟหมด
- เริ่มคอนโซลของคุณอีกครั้งและรอให้การเริ่มต้นระบบครั้งถัดไปเสร็จสิ้น
- เปิดแอป Disney + อีกครั้งและดูว่าปัญหาได้รับการแก้ไขแล้วหรือไม่
Power-cycling บน Xbox One
- กด . ค้างไว้ ปุ่มเปิด/ปิด Xbox (ที่ด้านหน้าคอนโซลของคุณ) กดปุ่มนั้นค้างไว้เป็นเวลา 10 วินาทีขึ้นไป (จนกว่าคุณจะเห็นว่าไฟ LED ด้านหน้ากะพริบเป็นระยะ ๆ )
- หลังจากคอนโซล Xbox One ของคุณปิดลงอย่างสมบูรณ์แล้วให้ถอดสายไฟออกจากเต้ารับที่เชื่อมต่ออยู่และรอประมาณหนึ่งนาทีเพื่อให้แน่ใจว่าตัวเก็บประจุไฟหมด
- หลังจากช่วงเวลานี้ผ่านไปให้เริ่มคอนโซลของคุณอีกครั้งและรอให้ลำดับการบูตเสร็จสมบูรณ์
บันทึก: หากคุณเห็นโลโก้แอนิเมชั่นที่ยาวขึ้น แสดงว่าเป็นการยืนยันว่าขั้นตอนการปั่นจักรยานสำเร็จลุล่วงแล้ว - เมื่อการบู๊ตครั้งต่อไปเสร็จสมบูรณ์ให้เปิดแอป Disney + อีกครั้งและดูว่าปัญหาได้รับการแก้ไขแล้วหรือไม่
วิธีที่ 5: การถอดอุปกรณ์จับภาพในเกม (ถ้ามี)
หากคุณใช้อุปกรณ์จับภาพในเกมเพื่อบันทึกการเล่นเกมของคุณบน Xbox One หรือ Playstation 4 (ด้วยอุปกรณ์เช่น Elgato) โปรดทราบว่า Disney + และแอปสตรีมมิงอื่น ๆ อีกมากมายมีศักยภาพ ขัดแย้งกับมัน
นี่เป็นปัญหาที่เกิดขึ้นเนื่องจากการป้องกัน DRM บางอย่างที่แอปสตรีมมิ่งเหล่านี้บังคับใช้และคุณยังสามารถคาดหวังว่าจะพบปัญหาที่คล้ายกันกับ BluRay Disks และสื่อทางกายภาพประเภทอื่น ๆ นี่เป็นวิธีที่ปลอดภัยในการตรวจสอบว่าเนื้อหาของพวกเขาไม่ถูกละเมิดลิขสิทธิ์
ปรากฎว่า Disney + มีรหัสป้องกันลิขสิทธิ์ที่สร้างขึ้นโดยตรงในสัญญาณ HDMI ที่ใช้เพื่อส่งผ่านจากคอนโซลไปยังอุปกรณ์ส่งออก Error Code 39 จะเกิดขึ้นหากคอนโซลและทีวีมีปัญหาในระหว่างกระบวนการตรวจสอบการป้องกันลิขสิทธิ์ผ่าน HDMI
ดังนั้นในกรณีที่คุณใช้อุปกรณ์จับเกมเช่น Elgato ให้ปลดการเชื่อมต่อจากคอนโซลของคุณและรีสตาร์ทสถานีของคุณ เมื่อคอนโซลของคุณบู๊ตสำรองให้เปิดแอป Disney + อีกครั้งและดูว่าไฟล์ รหัสข้อผิดพลาด 39ได้รับการแก้ไขแล้ว
วิธีที่ 6: การถอดการเชื่อมต่อโปรเจ็กเตอร์ (ถ้ามี)
หากคุณกำลังฉายเนื้อหาที่คุณสตรีมจาก Disney + ผ่านโปรเจ็กเตอร์ที่เชื่อมต่อผ่าน VGA หรือ HDMI คุณอาจต้องปล่อยการเชื่อมต่อนั้นและเชื่อมต่อคอนโซลของคุณเข้ากับทีวีเพื่อแก้ไขปัญหา รหัสข้อผิดพลาด 39
เราจัดการเพื่อระบุรายงานผู้ใช้จำนวนมากที่พบปัญหานี้เฉพาะเมื่อเชื่อมต่อกับโปรเจ็กเตอร์เท่านั้น เราไม่สามารถยืนยันสิ่งนี้ได้ แต่ดูเหมือนว่านี่จะเป็นมาตรการรักษาความปลอดภัยอีกวิธีหนึ่งเพื่อให้แน่ใจว่าเนื้อหาของพวกเขาจะไม่รั่วไหล
มีรายงานผู้ใช้จำนวนมากที่บอกว่าแอป Disney+ ใช้งาน DRM บางประเภทเพื่อป้องกันไม่ให้ผู้คนบันทึกหรือปิดหน้าจอเนื้อหา แอปจับภาพในเกมโปรเจ็กเตอร์หรือสิ่งอื่นใดที่ใช้ตัวแยกจะทำให้เกิดรหัสข้อผิดพลาดนี้