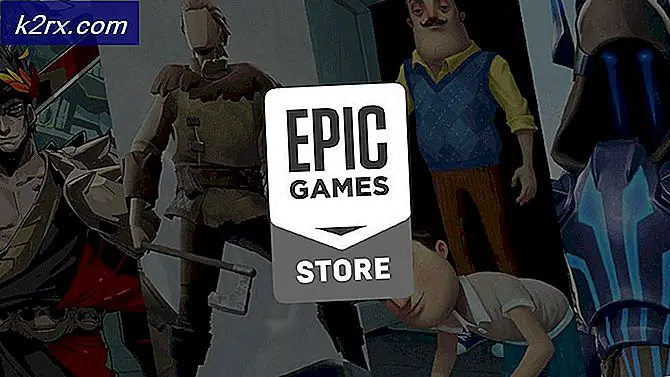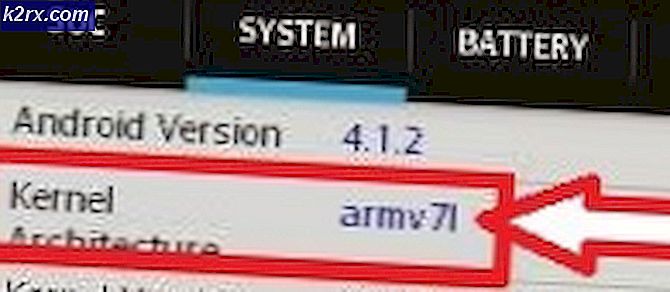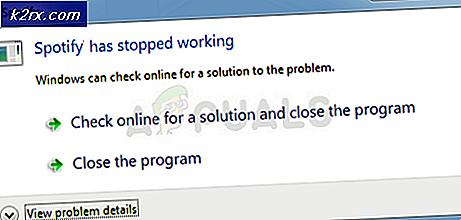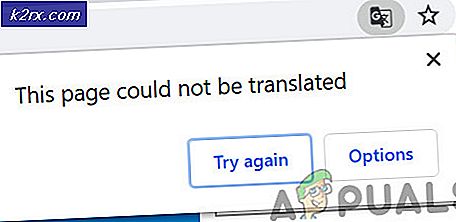วิธีการกู้คืนการ์ดความจำที่ชำรุดใน Ubuntu
การ์ดหน่วยความจำเป็นวิธีที่ยอดเยี่ยมในการถ่ายโอนข้อมูลระหว่างอุปกรณ์เคลื่อนที่กล้องดิจิตอลและพีซี หากคุณได้รับการ์ดหน่วยความจำที่ชำรุด - โปรดฟอร์แมทหรือข้อผิดพลาดที่คล้ายคลึงกันจากอุปกรณ์ Google Android หรือ Apple iOS อาจทำให้ความหวังในการกู้คืนข้อมูลบางอย่างอาจเกิดขึ้นตราบเท่าที่คุณปฏิเสธที่จะฟอร์แมตการ์ด ดันออกอย่างถูกต้องจากนั้นตรวจสอบให้แน่ใจว่ามีรูปร่างที่ดี บางครั้งการ์ด SD, SDHC และ SDXC ที่มีขนาดเต็มหลวมในกรณีของพวกเขาและสามารถนำกลับมารวมกันได้อย่างนุ่มนวล การ์ดหน่วยความจำ microSD, microSDHC และ microSDXC ส่วนใหญ่ไม่มีปัญหานี้ แต่ก็ยังสามารถล้างรายชื่อออกได้เช่นกัน
เมื่อคุณแนบการ์ดกับพีซีของคุณคุณจะต้องแน่ใจว่าคุณทำได้ดี แต่เบา ๆ ตรวจสอบให้แน่ใจว่าคุณไม่ได้งอการ์ดและตรวจสอบให้แน่ใจว่าได้เสียบปลั๊กไว้อย่างถูกต้องเพื่อให้แน่ใจว่ามีการเชื่อมต่อที่ดี นี้อาจดูเหมือนเป็นรายละเอียดเล็กน้อย แต่จะช่วยไม่น้อยเมื่อมาถึงการใช้เครื่องมือ Ubuntu เพื่อกู้คืนข้อมูลจากความเสียหาย Secure Digital filesystem
วิธีที่ 1: การซ่อมแซมการ์ดหน่วยความจำด้วยเครื่องมือมาตรฐานของอูบุนตู
เปิด GNOME Disks Utility จากเมนู Dash, KDE หรือ Whisker และหาชื่อไฟล์อุปกรณ์สำหรับเครื่องอ่านแฟลชของคุณโดยเฉพาะ โดยทั่วไปจะเรียกว่า Single Flash Reader และหากได้รับตัวเลือกใต้กราฟการจัดเก็บให้คลิกที่ลูกศรหันขวาเพื่อพยายามติดตั้ง หากติดตั้งคุณอาจสามารถคัดลอกไฟล์ออกได้
หากอ่าน No Media แม้ว่าจะมีการ์ดอยู่ในช่องแล้วลองปลดการเชื่อมต่อและเชื่อมต่อการ์ดอีกครั้งแล้วดูว่ามีอะไรเปลี่ยนไปหรือไม่ หากทำได้คุณสามารถลองคลิกไอคอนรูปเฟืองเลือก Create Disk Image แล้วบันทึกเป็นไฟล์. img
จากนั้นใส่แผ่นบันทึกข้อมูลว่างเปล่าที่มีขนาดเท่ากันหลังจากที่ได้ข้อสรุปจากนั้นจึงเขียนภาพดิสก์ลงในการ์ดใบใหม่โดยใช้เมนูเกียร์ คุณอาจจะสามารถติดตั้งระบบไฟล์ใหม่ได้ แต่โปรดจำไว้ว่าคุณจะหลวมสิ่งที่อยู่ในการ์ดใบใหม่เพื่อให้แน่ใจว่าช่องว่างนี้ว่างเปล่าก่อนดำเนินการต่อ
PRO TIP: หากปัญหาเกิดขึ้นกับคอมพิวเตอร์หรือแล็ปท็อป / โน้ตบุ๊คคุณควรลองใช้ซอฟต์แวร์ Reimage Plus ซึ่งสามารถสแกนที่เก็บข้อมูลและแทนที่ไฟล์ที่เสียหายได้ วิธีนี้ใช้ได้ผลในกรณีส่วนใหญ่เนื่องจากปัญหาเกิดจากความเสียหายของระบบ คุณสามารถดาวน์โหลด Reimage Plus โดยคลิกที่นี่เมื่อพาร์ติชันถูกยกเลิกการต่อเชื่อม แต่ Ubuntu ตรวจพบไดรฟ์คุณสามารถเรียกใช้การตรวจสอบความสอดคล้องเพื่อพยายามกู้คืนระบบไฟล์ สมมติว่าคุณมีการ์ดที่ฟอร์แมต FAT12, FAT16 หรือ FAT32 จากนั้นให้รัน sudo fsck.msdos -r / dev / sdd1 จากบรรทัดคำสั่งเพื่อพยายามกู้คืน แทนที่ส่วน sdd1 ด้วยชื่อพาร์ติชันที่ระบุในอรรถประโยชน์ของดิสก์ คุณสามารถลองใช้ fsck.ext # แทนถ้าคุณฟอร์แมตการ์ดเพื่อทำงานกับระบบไฟล์ลินุกซ์ แทนที่ # ด้วยหมายเลขต่อของระบบถ้าคุณจำได้
วิธีที่ 2: การซ่อมแซมการ์ดหน่วยความจำในระบบ Ubuntu Boot แบบ Dual
ถ้าคุณใช้ Ubuntu ร่วมกับ Microsoft Windows คุณอาจมีความสุขในการใช้คำสั่ง chkdsk ในคำสั่งของ Windows ในขณะที่ Ubuntu มีการสนับสนุนที่เหนือกว่าอย่างมากสำหรับการกู้คืนอุปกรณ์ FAT Windows อาจช่วยกู้คืนอุปกรณ์ NTFS ได้ รีบูตเครื่องคอมพิวเตอร์และเมื่อ GRUB ขึ้นมาให้พร้อมท์ให้เริ่มการติดตั้ง Microsoft Windows ด้วยแป้นพิมพ์ เปิดหน้าต่าง File Explorer โดยกดปุ่ม Windows ค้างไว้และผลักดัน E. ค้นหาอักษรระบุไดรฟ์ที่ Windows กำหนดให้กับการ์ดความจำของคุณ แต่ไม่ได้จัดรูปแบบหาก Windows ถาม
เปิดพรอมต์คำสั่งจาก Start Menu จากนั้นพิมพ์ chkdsk / f E: แทนที่ E: ด้วยอักษรใดก็ได้ให้ไดรฟ์ ถ้าคุณได้รับข้อผิดพลาดกลับ แต่แล้ว Windows ไม่ได้มีโชคมากขึ้นกู้คืนการ์ดหน่วยความจำของคุณกว่าอูบุนตูได้
อูบุนตูมีสองโปรแกรมที่มีประโยชน์สำหรับการทำงานกับการ์ดหน่วยความจำที่ฟอร์แมตแบบ NTFS ที่เสียหายหากคุณไม่มีสิทธิ์เข้าถึง Microsoft Windows คุณสามารถลอง sudo ntfsfix -d / dev / sdd1 แทนที่ไฟล์อุปกรณ์ด้วยชื่ออุปกรณ์ของคุณ ขณะนี้ไม่ใช่เวอร์ชัน Linux ของ chkdsk แต่สามารถซ่อมแซมความไม่สอดคล้องกันของ NTFS บางอย่างได้ นอกจากนี้คุณอาจลองใช้ ntfsclone -so dsk.img / dev / sdd1 เพื่อใช้ภาพดิสก์ของการ์ดหน่วยความจำ NTFS แม้ว่า Disks Utility จะไม่ทำเช่นนั้นก็ตาม จากนั้นคุณสามารถเรียกคืนไปยังการ์ดหน่วยความจำว่างได้โดยใช้ sudo ntfsclone -r dsk.img / dev / sdd1 แทนที่ไฟล์อุปกรณ์ด้วยชื่อที่ถูกต้องในทั้งสองตัวอย่างและโปรดจำไว้ว่าการกู้คืนภาพดิสก์จะทำลายทุกอย่างในอุปกรณ์ที่เป็นปัญหา เพิ่มสวิตช์ -f ถ้า Ubuntu บ่นว่าระบบไฟล์ถูกทำสกปรก
วิธีที่ 3: การใช้ Testdisk Program
หากโปรแกรม Ubuntu และ Windows ไม่ได้ช่วยคุณในการกู้คืนไฟล์จากการ์ดหน่วยความจำคุณอาจมีโชคมากขึ้นกับโปรแกรมที่เรียกว่า Testdisk มากกว่าที่คุณไม่ได้ติดตั้งดังนั้นจาก prompt prompt ของ Ubuntu CLI sudo apt-get ติดตั้ง testdisk เพื่อติดตั้ง เมื่อติดตั้งแล้วให้รัน testdisk / log / dev / sdd แทนที่ / dev / sdd กับชื่ออุปกรณ์จริง ขึ้นอยู่กับวิธีการติดตั้งของคุณคุณอาจจำเป็นต้องใช้ sudo หน้ามันเนื่องจากต้องเข้าถึงไฟล์อุปกรณ์โดยตรง
แม้ว่าโทรศัพท์มือถือแท็บเล็ตและกล้องดิจิทัลส่วนใหญ่จะใช้ระบบไฟล์ FAT16 หรือ FAT32 แต่ testdisk จะตรวจสอบ HFS และ HFS + จากแพลตฟอร์ม Macintosh และ NTFS เมื่อโปรแกรมเสร็จสิ้นแล้วให้กลับไปที่ Disks Utility จากเมนู Ubuntu Dash หรือเมนู KDE และดูว่าคุณสามารถคลิกที่อุปกรณ์ได้หรือไม่ คลิกที่ลูกศรชี้ขวาเพื่อติดตั้ง ขณะนี้คุณสามารถคัดลอกไฟล์ผ่านตัวจัดการไฟล์ของคุณได้แล้ว
วิธีที่ 4: การใช้ PhotoRec เพื่อกู้คืนไฟล์โดยไม่มีระบบไฟล์
หาก Linux สามารถดูการ์ดหน่วยความจำของคุณเป็นอุปกรณ์จัดเก็บข้อมูลขนาดใหญ่ แต่ไม่สามารถตรวจพบระบบไฟล์ได้อย่างแท้จริงคุณสามารถใช้ PhotoRec เพื่อกู้คืนไฟล์จากเครื่องได้ ผู้ใช้ที่ยังไม่ได้ติดตั้งไว้สามารถดาวน์โหลดได้จากที่เก็บ Ubuntu หรือ Debian โดยใช้คำสั่ง photorec sudo apt-get install
PhotoRec ไม่พยายามเขียนข้อมูลลงในอุปกรณ์ดังนั้นจึงปลอดภัยที่จะใช้ ไปยังพื้นที่ในระบบไฟล์ของเครื่องพีซีที่คุณไม่คิดจะคัดลอกไฟล์ สมมติว่า Linux เรียกการ์ดหน่วยความจำของคุณ / dev / sdd แล้วรัน photorec / log / dev / sdd แม้ว่าคุณจะแทนที่บรรทัด / dev / sdd ด้วยการ์ดหน่วยความจำที่เรียกว่าจริงก็ตาม คำสั่งนี้จะเขียนผลลัพธ์ของการดำเนินการไปยังไฟล์ photorec.log ในไดเร็กทอรีเดียวกัน นอกจากนี้คุณยังสามารถใช้สวิตช์ / debug เพื่อรับข้อมูลเพิ่มเติม
PRO TIP: หากปัญหาเกิดขึ้นกับคอมพิวเตอร์หรือแล็ปท็อป / โน้ตบุ๊คคุณควรลองใช้ซอฟต์แวร์ Reimage Plus ซึ่งสามารถสแกนที่เก็บข้อมูลและแทนที่ไฟล์ที่เสียหายได้ วิธีนี้ใช้ได้ผลในกรณีส่วนใหญ่เนื่องจากปัญหาเกิดจากความเสียหายของระบบ คุณสามารถดาวน์โหลด Reimage Plus โดยคลิกที่นี่