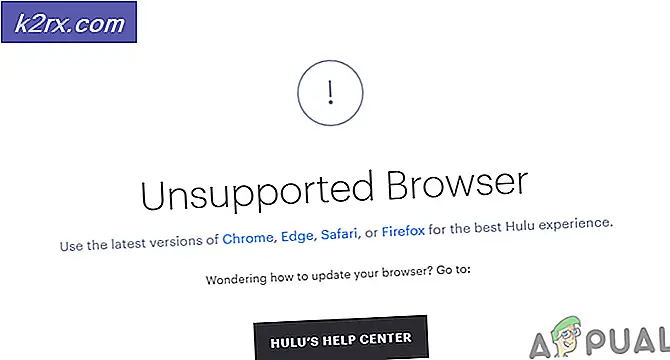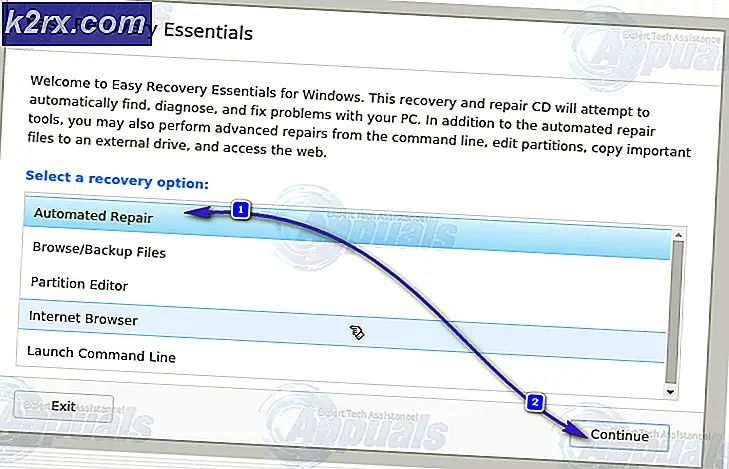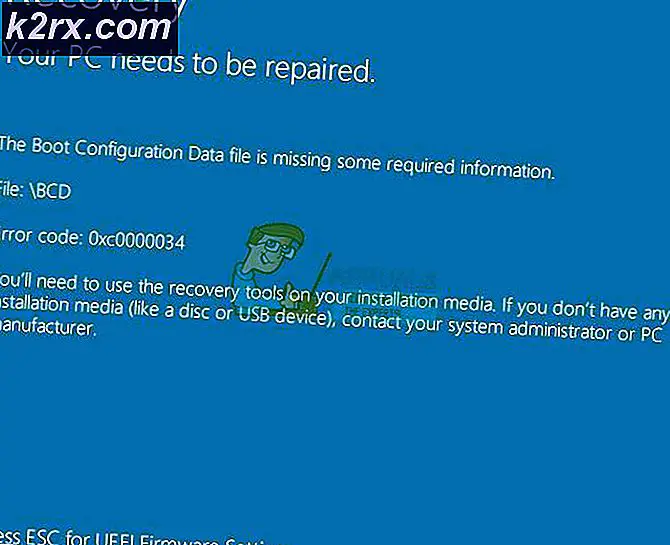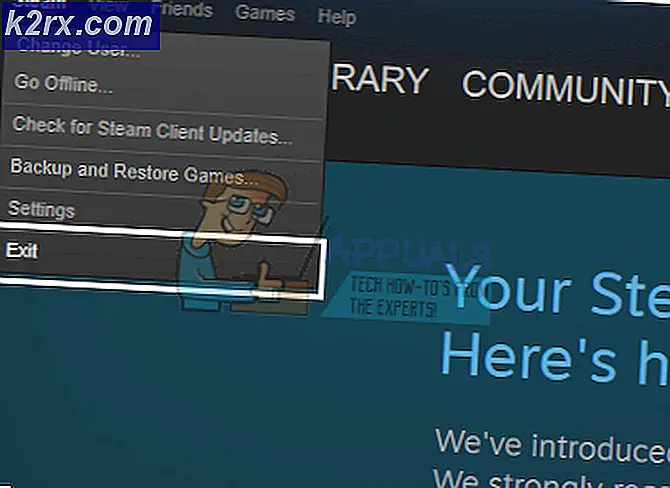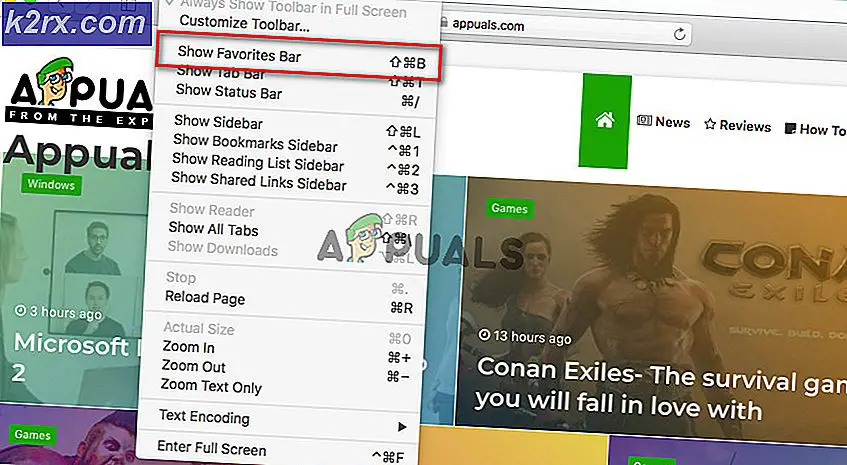วิธีแก้ไขคีย์บอร์ด Surface Book ไม่ทำงาน
ผู้ใช้หลายคนติดต่อเราด้วยคำถามหลังจากพบว่าคีย์บอร์ด Surface Book หยุดทำงานกะทันหัน ผู้ใช้ที่ได้รับผลกระทบส่วนใหญ่รายงานว่าปัญหาเริ่มเกิดขึ้นอย่างกะทันหัน และพวกเขาไม่ได้ติดตั้งซอฟต์แวร์ใดๆ ที่อาจทำให้เกิดพฤติกรรมดังกล่าว ยิ่งไปกว่านั้นปัญหาดูเหมือนจะไม่เฉพาะเจาะจงกับ Windows บางเวอร์ชันเนื่องจากได้รับการยืนยันว่าเกิดขึ้นทั้งใน Windows 10 และ Windows 8.1
อะไรทำให้แป้นพิมพ์ Surface book หยุดทำงานบน Windows
เราตรวจสอบปัญหาเฉพาะนี้โดยดูจากรายงานผู้ใช้ต่างๆ และกลยุทธ์การซ่อมแซมที่มักใช้เพื่อแก้ไขปัญหานี้โดยเฉพาะ ปรากฏว่ามีผู้กระทำผิดสองสามคนที่อาจเป็นสาเหตุของปัญหานี้:
หากคุณกำลังมีปัญหากับแป้นพิมพ์หนังสือ Surface บทความนี้จะให้คำแนะนำในการแก้ไขปัญหาหลายประการที่จะช่วยให้คุณแก้ไขปัญหาได้ ด้านล่างนี้ คุณจะพบวิธีการต่างๆ ที่ผู้ใช้รายอื่นในสถานการณ์เดียวกันได้ใช้เพื่อแก้ไขปัญหานี้สำเร็จ การแก้ไขที่เป็นไปได้แต่ละรายการจะได้รับการยืนยันว่ามีผลโดยผู้ใช้ที่ได้รับผลกระทบอย่างน้อยหนึ่งราย
เพื่อผลลัพธ์ที่ดีที่สุด เราขอแนะนำให้คุณปฏิบัติตามวิธีการตามลำดับที่แสดง เนื่องจากเราเรียงลำดับตามความยากและประสิทธิภาพ การแก้ไขที่เป็นไปได้อย่างใดอย่างหนึ่งควรแก้ไขปัญหาโดยไม่คำนึงถึงผู้ร้ายที่ก่อให้เกิดปัญหา
เอาล่ะ!
วิธีที่ 1: ติดตั้งทุกการอัปเดต Windows ที่รอดำเนินการ
ปรากฎว่าสาเหตุที่พบบ่อยที่สุดที่ทำให้แป้นพิมพ์ Surface Book ของคุณพังอย่างมีประสิทธิภาพคือการอัปเดต Windows ที่ไม่ดี โดยทั่วไปแล้วปัญหานี้ได้รับรายงานว่าเกิดขึ้นใน Windows 10 ผู้ใช้ที่ได้รับผลกระทบส่วนใหญ่ได้จัดการเพื่อแก้ไขปัญหาและเรียกคืนฟังก์ชันการทำงานของแป้นพิมพ์ของ Surface Book โดยการติดตั้งการอัปเดต Windows ที่รอดำเนินการทุกรายการ
นี่แสดงให้เห็นว่า Microsoft ได้ออกโปรแกรมแก้ไขด่วนสำหรับการแก้ไขปัญหาที่สร้างโดยการอัปเกรด ต่อไปนี้คือคำแนะนำโดยย่อเกี่ยวกับการติดตั้งทุกการอัปเดตที่รอดำเนินการสำหรับคอมพิวเตอร์ Windows ของคุณ:
- กด ปุ่ม Windows + R เพื่อเปิดกล่องโต้ตอบเรียกใช้ จากนั้นพิมพ์ “ms-settings:windowsupdate” ในกล่องข้อความแล้วกด ป้อน เพื่อเปิดแท็บ Windows Update ของแอปการตั้งค่า
บันทึก: หากคุณไม่ได้ใช้ Windows 10 ให้พิมพ์ “วอป” แทน.
- เมื่อคุณอยู่ในหน้าจออัพเดต Windows ให้คลิกที่ ตรวจสอบสำหรับการอัพเดตจากนั้นทำตามคำแนะนำบนหน้าจอเพื่อติดตั้งการอัปเดตที่รอดำเนินการ
บันทึก: หากคุณได้รับแจ้งให้รีสตาร์ทก่อนที่จะติดตั้งการอัปเดตที่รอดำเนินการทุกครั้ง ให้ดำเนินการดังกล่าว จากนั้นตรวจสอบให้แน่ใจว่าได้กลับไปที่หน้าจอ Windows Update เพื่อถอนการติดตั้งการอัปเดตที่เหลือให้เสร็จสิ้น
- เมื่อมีการติดตั้งการอัปเดตที่รอดำเนินการทุกครั้ง ให้ทำการอัปเดตครั้งสุดท้ายและดูว่าคุณยังพบปัญหาหรือไม่เมื่อลำดับการเริ่มต้นถัดไปเสร็จสมบูรณ์
หากปัญหายังไม่ได้รับการแก้ไข ให้เลื่อนลงไปที่วิธีถัดไปด้านล่าง
วิธีที่ 2: การถอนการติดตั้งการอัปเดตความปลอดภัย KB4074588
หากคุณพบปัญหานี้ใน Windows 10 และวิธีที่ 1 ไม่อนุญาตให้คุณแก้ไขปัญหา คุณควรจะสามารถแก้ไขปัญหาได้โดยการถอนการติดตั้งการอัปเดตความปลอดภัยที่ทำให้เกิดปัญหาตั้งแต่แรก (KB4074588).
ผู้ใช้ Windows 10 ส่วนใหญ่ที่พบปัญหานี้กับแป้นพิมพ์หนังสือ Surface ได้รายงานว่าฟังก์ชันนี้กลับมาแล้วหลังจากถอนการติดตั้ง KB4074588อัปเดต คำแนะนำโดยย่อเกี่ยวกับวิธีการดำเนินการดังต่อไปนี้:
- กด ปุ่ม Windows + R เพื่อเปิดกล่องโต้ตอบเรียกใช้ จากนั้นพิมพ์ “ms-settings: windowsupdate”ในกล่องข้อความแล้วกด ป้อน เพื่อเปิด Windows Update หน้าจอของ การตั้งค่า แอพ
- เมื่อคุณอยู่ในหน้าจอ Windows Update ให้คลิกที่ ดูประวัติการอัพเดท จากบานหน้าต่างด้านซ้าย
- จากนั้น เมื่อรายการของการอัปเดตที่เพิ่งติดตั้งโหลดขึ้น ให้คลิกที่ ถอนการติดตั้งการอัปเดต (ที่ด้านบนของหน้าจอ)
- เลื่อนลงไปตามรายการอัปเดตที่ติดตั้งและค้นหา locate KB4074588อัปเดตภายในรายการอัปเดตที่ติดตั้ง
- เมื่อคุณจัดการเพื่อค้นหาการอัพเดท ให้คลิกขวาที่มันแล้วเลือก ถอนการติดตั้ง จากเมนูบริบท จากนั้นคลิก ใช่ ที่ข้อความยืนยันเพื่อเริ่มกระบวนการ
- เมื่อถอนการติดตั้งการอัปเดตแล้ว ให้ไปที่ลิงก์นี้ (ที่นี่) เพื่อดาวน์โหลดและติดตั้ง Microsoft แสดงหรือซ่อนแพ็คเกจตัวแก้ไขปัญหา.
- เมื่อการดาวน์โหลดเสร็จสิ้น ให้เปิดไฟล์ .diagcab และเริ่มต้นโดยคลิกที่ ขั้นสูง ปุ่ม. จากนั้นทำเครื่องหมายที่ช่องที่เกี่ยวข้องกับ ใช้การซ่อมแซมโดยอัตโนมัติ.
- คลิก ต่อไป เพื่อไปยังเมนูถัดไป จากนั้นรอให้ยูทิลิตีทำการสแกนหาการอัปเดตให้เสร็จสิ้นก่อนที่จะคลิก ซ่อนการอัปเดต.
- ถัดไป ให้เลือกช่องที่เกี่ยวข้องกับการอัปเดตที่คุณต้องการซ่อน จากนั้นคลิก Next to Advanced เพื่อซ่อนการอัปเดตที่เลือกจาก Windows Update
- รอจนกว่าขั้นตอนจะเสร็จสิ้น จากนั้นรีสตาร์ทคอมพิวเตอร์และดูว่าปัญหาได้รับการแก้ไขหรือไม่เมื่อลำดับการเริ่มต้นระบบครั้งถัดไปเสร็จสมบูรณ์
หากปัญหายังไม่ได้รับการแก้ไข ให้เลื่อนลงไปที่วิธีถัดไปด้านล่าง
วิธีที่ 3: ทำการคืนค่าระบบ
หากวิธีการข้างต้นไม่สามารถช่วยคุณแก้ปัญหาแป้นพิมพ์ Surface Book ได้ การทำการกู้คืนระบบจะช่วยให้คุณกลับสู่สถานะปกติซึ่งปัญหานี้ไม่ได้เกิดขึ้น ผู้ใช้ที่ได้รับผลกระทบหลายคนยืนยันว่าการไปตามเส้นทางนี้ทำให้พวกเขาสามารถแก้ไขปัญหาได้อย่างถาวร (มันยังไม่กลับมาแม้จะผ่านไปสองสัปดาห์แล้วก็ตาม)
ต่อไปนี้คือคำแนะนำโดยย่อเกี่ยวกับการกู้คืนระบบ:
- กด ปุ่ม Windows + R เพื่อเปิดกล่องโต้ตอบเรียกใช้ จากนั้นพิมพ์ “รุย” ในกล่องข้อความแล้วกด ป้อน เพื่อเปิดวิซาร์ดการคืนค่าระบบ
- เมื่อคุณอยู่ในวิซาร์ดการคืนค่าระบบแล้ว ให้คลิก ต่อไป ที่พรอมต์เริ่มต้น
- เมื่อคุณไปที่หน้าจอถัดไป ให้ทำเครื่องหมายที่ช่องที่เกี่ยวข้องกับ แสดงจุดคืนค่าเพิ่มเติม.
- จากนั้นดำเนินการโดยเลือกจุดคืนค่าที่เป็นวันที่ก่อนที่คุณจะเริ่มประสบปัญหากับแป้นพิมพ์ Surface Book ของคุณและคลิก ต่อไป เพื่อความก้าวหน้า
บันทึก: การเปลี่ยนแปลงทั้งหมดที่คุณทำหลังจากวันที่ดังกล่าวจะถูกยกเลิก ซึ่งหมายความว่าแอปพลิเคชันที่ติดตั้ง ค่ากำหนดของผู้ใช้ที่บังคับใช้ และสิ่งอื่นใดจะถูกลบออก กระบวนการนี้จะคืนค่าคอมพิวเตอร์ของคุณให้อยู่ในสถานะเดียวกับที่เป็นจุดคืนค่า
- ต่อไป คลิก เสร็จสิ้น แล้วก็ ใช่ ที่ข้อความยืนยันเพื่อเริ่มกระบวนการกู้คืน ทันทีที่คุณกดปุ่มนั้น คอมพิวเตอร์ของคุณจะรีสตาร์ทและสถานะเก่าจะถูกบังคับใช้
- เมื่อลำดับการเริ่มต้นถัดไปเสร็จสมบูรณ์ ให้ดูว่าปัญหาแป้นพิมพ์ Surface ได้รับการแก้ไขแล้วหรือไม่