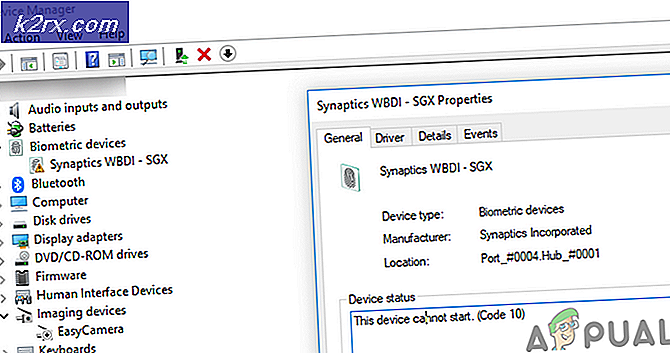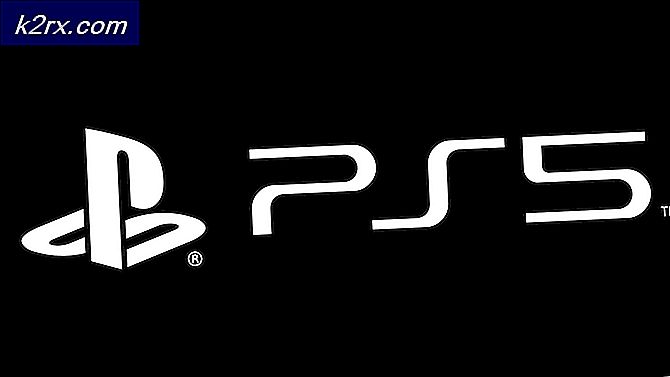วิธีแก้ไขข้อผิดพลาด IMAP ของ Gmail 78754 บน Outlook
Microsoft Outlook เป็นส่วนหนึ่งของ Microsoft Office Suite ซึ่งช่วยให้ผู้ใช้สามารถจัดการข้อมูลส่วนบุคคลของตนได้ เป็นไคลเอนต์อีเมลสำหรับการใช้งานหลัก แต่ยังรวมถึงคุณสมบัติเช่นปฏิทิน ตัวจัดการผู้ติดต่อ ตัวจัดการงาน ฯลฯ เพื่อให้ผู้ใช้จัดกำหนดการชีวิตประจำวันของเขา
78754 ความล้มเหลว เป็นข้อผิดพลาดในการเข้าสู่ระบบเว็บ Microsoft Outlook ที่บุคคลประสบเมื่อผู้ใช้พยายามเข้าถึงบัญชี Gmail ของตน ความผิดพลาดของ IMAP ทำให้เซิร์ฟเวอร์อีเมลบังคับปิดไคลเอนต์ในขณะที่พยายามเข้าถึงอีเมลของผู้ใช้ผ่านแพลตฟอร์ม Microsoft Outlook
ข้อผิดพลาดนี้มักจะปรากฏขึ้นในกรณี เมื่อระบบไม่รู้จักข้อมูลรับรองการเข้าสู่ระบบของผู้ใช้ เมื่อผู้ใช้พยายามเข้าถึงบัญชีของตนจากอุปกรณ์/ตำแหน่งใหม่ เมื่อ Google ตรวจพบการเข้าสู่ระบบของผู้ใช้ที่น่าสงสัย เมื่อต้องใช้รหัสผ่านเฉพาะแอปในการลงชื่อเข้าใช้ แทนรหัสผ่านบัญชีปกติหรือสถานการณ์อื่นที่คล้ายคลึงกัน การแจ้งเตือนข้อผิดพลาดจะแสดงต่อผู้ใช้ดังนี้:
ก่อนที่เราจะดำเนินการต่อ คุณต้องมีความเข้าใจเกี่ยวกับ Internet Message Access Protocol (IMAP)
เซิร์ฟเวอร์ IMAP คืออะไร?
IMAP เป็นแพลตฟอร์มโปรโตคอลอีเมลมาตรฐานที่เก็บข้อความบนเซิร์ฟเวอร์อีเมล จากนั้นให้ผู้ใช้ดู จัดการ และจัดระเบียบอีเมลตามที่ผู้ใช้เห็นสมควร ข้อความที่เก็บไว้ในเซิร์ฟเวอร์อีเมลเดิมจะถูกเก็บไว้ในเครื่องของผู้ใช้
IMAP ยังอนุญาตให้ผู้ใช้เข้าถึงการควบคุมอีเมลหลักทั้งหมดบนไคลเอนต์เมลหลายตัว (Outlook, MailExplorer เป็นต้น) แม้กระทั่งบนอุปกรณ์ต่าง ๆ ซิงโครไนซ์ทุกอย่างแบบเรียลไทม์ เช่น ผู้ใช้สามารถตั้งค่าบัญชีเมลของตนบนไคลเอนต์เดสก์ท็อป Microsoft Outlook เช่นเดียวกับบนแอป Outlook Android/iPhone ในเวลาเดียวกัน
สาเหตุอะไร ข้อผิดพลาด IMAP ของ Gmail 78754 บน Outlook?
ดังที่แสดงไว้แล้วในกรณีข้างต้น ข้อผิดพลาดนี้อาจเกิดขึ้นเนื่องจากสาเหตุหลายประการ รายงานส่วนใหญ่มีดังนี้:
- เปิดหน้าเข้าสู่ระบบ Gmail จากเว็บเบราว์เซอร์ของคุณ
- เข้าสู่ระบบ ไปยัง Gmail พร้อมรายละเอียดบัญชีของคุณ
- ขณะที่ยังเข้าสู่ระบบอยู่ ให้ไปที่หน้าความปลอดภัยของ Google จากเว็บเบราว์เซอร์ของคุณ
- นำทางไปยัง กำลังลงชื่อเข้าใช้ Google และคลิกที่ รหัสผ่านแอป App.
- ยืนยัน เข้าสู่ระบบ อีกครั้งเพื่อดำเนินการต่อไป
- คลิกที่ เลือกแอป > อื่นๆ (ชื่อกำหนดเอง) .
- พิมพ์ Outlook และตี สร้าง.
- สิ่งนี้จะสร้างรหัสผ่านแอปสำหรับอุปกรณ์ของคุณ สำเนา รหัสผ่าน 16 ตัวที่สร้างขึ้น
- ใช้รหัสผ่านนี้เพื่อลงชื่อเข้าใช้ Microsoft Outlook ของคุณ สิ่งนี้ควรแก้ไขปัญหาของคุณ
โซลูชันที่ 4: ตรวจสอบการกำหนดค่า Microsoft Outlook ของคุณ
ตามที่กล่าวไว้ก่อนหน้านี้ 78754 ความล้มเหลว อาจเกิดขึ้นหากไม่ได้กำหนดค่า Microsoft Outlook อย่างถูกต้อง เพื่อให้แน่ใจว่าได้รับการกำหนดค่าอย่างถูกต้อง ให้ปฏิบัติตาม:
- คลิก เริ่ม หรือกด แป้นวินโดว์, ค้นหา Outlook และตี ป้อน.
- ตอนนี้ป้อนที่อยู่อีเมลของคุณ คลิกที่ ตัวเลือกขั้นสูง และตรวจสอบ ให้ฉันตั้งค่าบัญชีของฉันด้วยตนเอง และตี เชื่อมต่อ.
- เลือก IMAP (สำหรับระบบปฏิบัติการ Windows 10) หรือ POP หรือ Google ใน Windows รุ่นอื่นๆ
- รับรองว่า IMAP หรือ การเข้าถึงแบบ POP เปิดอยู่ (ควรทำอยู่แล้วในขณะที่ทำตามขั้นตอน 2 ขั้นตอน) ก่อนที่จะพยายามเพิ่มบัญชี Gmail ของคุณในไคลเอนต์ Microsoft Outlook
- ใช้ข้อมูลเซิร์ฟเวอร์ที่กำหนดเพื่อกำหนดค่าไคลเอนต์ Microsoft Outlook ของคุณอย่างถูกต้อง
จดหมายขาเข้า
เซิร์ฟเวอร์: imap.gmail.com พอร์ต: 993 วิธีการเข้ารหัส: SSL/TLS ต้องการการเข้าสู่ระบบโดยใช้ Secure Password Authentication (SPA): ไม่ถูกเลือก
จดหมายขาออก
เซิร์ฟเวอร์: smtp.gmail.com พอร์ต: 465 วิธีการเข้ารหัส: SSL/TLS หมดเวลาเซิร์ฟเวอร์: หนึ่งแถบ ต้องการการเข้าสู่ระบบโดยใช้การตรวจสอบสิทธิ์ด้วยรหัสผ่านที่ปลอดภัย (SPA): ไม่ได้เลือก เซิร์ฟเวอร์ขาออกของฉัน (SMTP) ต้องการการตรวจสอบสิทธิ์: เลือกแล้ว ใช้การตั้งค่าเดียวกันกับเซิร์ฟเวอร์อีเมลขาเข้าของฉัน : ตรวจสอบแล้ว
- คุณจะต้องป้อนข้อมูลรับรองการเข้าสู่ระบบของคุณ ใส่ข้อมูลที่ถูกต้องแล้วคลิก เชื่อมต่อ. สิ่งนี้ควรแก้ไขข้อผิดพลาดของคุณ
โซลูชันที่ 5: อัปเดต Microsoft Outlook . ของคุณ
ดังที่เราทราบ บางครั้ง Windows ที่ล้าสมัยทำให้เกิดข้อผิดพลาดที่เป็นปัญหาซึ่งห้ามไม่ให้มีการทำงานที่เหมาะสมของแอปพลิเคชันและคุณลักษณะของ Windows ในทำนองเดียวกัน แอปพลิเคชันที่ล้าสมัยสามารถทำงานในลักษณะเดียวกันได้ ดังนั้น การอัปเกรดไคลเอนต์อีเมลของคุณ (Microsoft Outlook) เป็นเวอร์ชันล่าสุดอาจช่วยแก้ปัญหาของคุณได้ หากไม่มีวิธีแก้ไขปัญหาใดที่เหมาะกับคุณ ในที่สุดสิ่งนี้ก็ควรเกิดขึ้น ทำตามขั้นตอนที่กำหนดโดยทำดังนี้
- คลิก เริ่ม หรือกด คีย์ Windows, ค้นหา Outlook และตี ป้อน.
- นำทางไปยัง ไฟล์ และคลิกที่ บัญชีสำนักงาน
- คลิก อัปเดตตัวเลือก, เลือก อัพเดทตอนนี้ จากเมนูแบบเลื่อนลง
- นี้โดยอัตโนมัติ ค้นหาการปรับปรุง สำหรับไคลเอนต์ Microsoft Outlook และ ติดตั้ง พวกเขา
- เพื่อให้แน่ใจว่าคุณได้รับการอัปเดตเป็นเวอร์ชันล่าสุดคุณควรเห็นไฟล์ ข้อความต่อไปนี้ เมื่อคุณทำซ้ำขั้นตอนเดิม