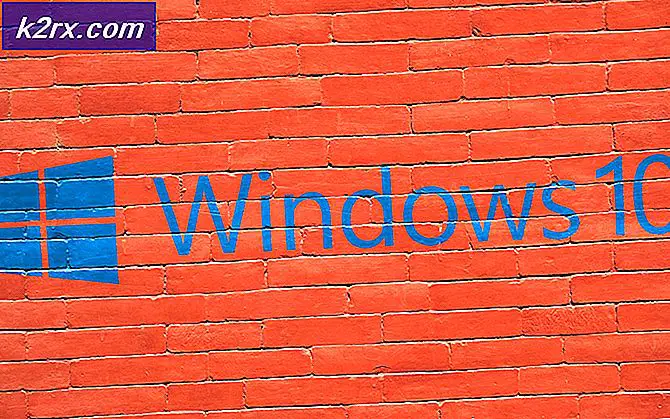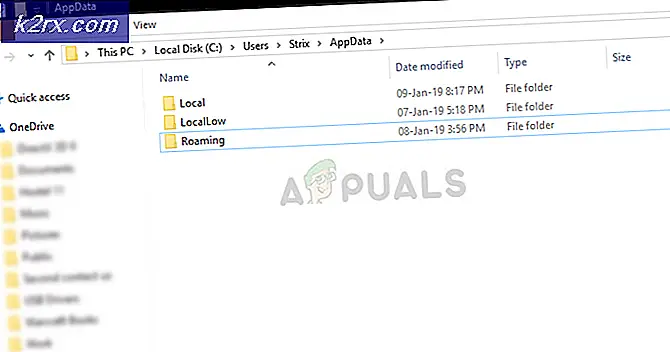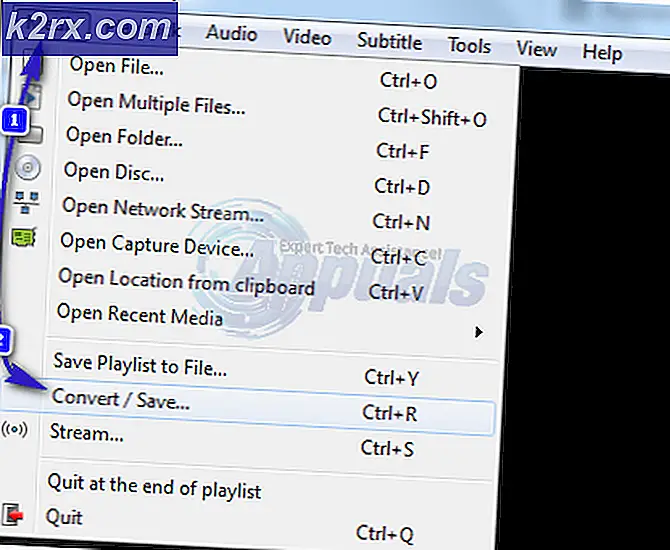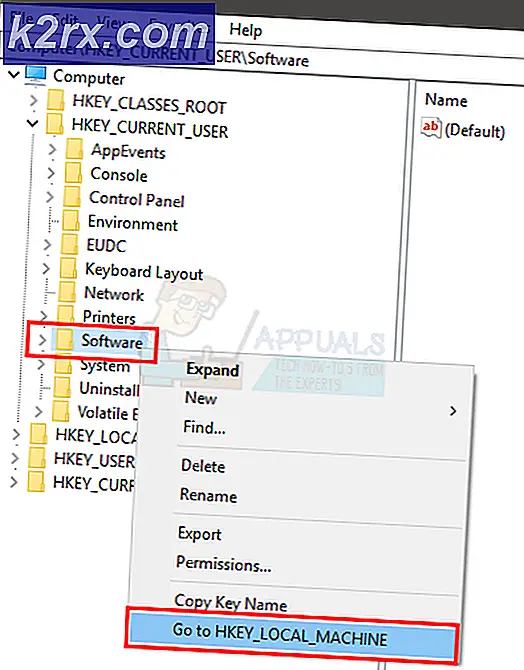วิธีการแก้ไขไอคอนปริมาณที่หายไปจาก Windows 10, 8 หรือ 7
ส่วนติดต่อผู้ใช้กราฟิกของ Windows ปฏิวัติโลกด้วยการเปิดตัว Windows 1.0 ในปี 1985 โดยแทนที่บรรทัดคำสั่ง MS-DOS ระบบปฏิบัติการมีตั้งแต่ขั้นสูงถึงขั้นที่สำคัญเช่น Windows 98, XP, Vista, 7 และ Windows 10 ล่าสุดด้วยอินเทอร์เฟซสำหรับผู้ใช้แบบกราฟิกคุณสามารถเกี่ยวข้องกับวิธีที่คอมพิวเตอร์ของคุณโต้ตอบระหว่างการประมวลผลและสามารถเปลี่ยนการตั้งค่าได้อย่างง่ายดาย ซึ่งอาจรวมถึงการตั้งค่าเสียงที่สามารถเข้าถึงได้จากมุมล่างขวาล่างของหน้าจอ
อย่างไรก็ตามผู้ใช้หลายคนและโดยเฉพาะอย่างยิ่งใน Vista, Windows 7 และ 10 ได้รับการบ่นเรื่องไอคอนที่หายไปที่ด้านขวาสุดของแถบงาน การร้องเรียนทั่วไป (อาจเป็นเพราะมีการใช้บ่อยขึ้น) คือการหายไปของไอคอนเสียงที่ทำให้คุณสามารถเข้าถึงและแก้ไขการตั้งค่าเสียงของคอมพิวเตอร์ได้ ซึ่งรวมถึงระดับเสียงช่องสัญญาณเข้าและออกและการกำหนดค่าอื่น ๆ
หน้านี้จะอธิบายถึงสาเหตุที่ไอคอนเสียงหายไปอาจเกิดขึ้นในคอมพิวเตอร์ของคุณและให้วิธีแก้ปัญหานี้ เพื่อให้ได้ภาพที่ดีเกี่ยวกับการแสดงไอคอนของ Windows เราจะเริ่มจากการดูรายละเอียดของแถบงานและวิธีการทำงาน
แถบงานและถาดระบบ
โดยปกติแถบงาน Windows ของคุณจะถูกแบ่งออกเป็น สี่ส่วน และตำแหน่งเริ่มต้นอยู่ที่ด้านล่างของหน้าจอซึ่งจะยืดออกจากด้านซ้ายไปทางขวา ด้านซ้ายสุดคือปุ่มเริ่มต้นที่ช่วยให้คุณเข้าถึงเมนูเริ่มต้น ส่วนต่อไปคือแถบงานมาตรฐาน ที่นี่คุณสามารถดูโปรแกรมที่เปิดตัวหรือแม้แต่โปรแกรมปักหมุดเพื่อเปิดตัวได้อย่างรวดเร็ว แถบงานสามารถช่วยให้คุณสามารถเพิ่มเครื่องมือเช่นลิงก์บาร์ที่อยู่ Cortana และอื่น ๆ ส่วนที่สำคัญที่สุดของแถบงานสำหรับเราและปัญหานี้เรียกว่าถาดระบบ ส่วนสุดท้ายของแถบงานเป็นปุ่มเดสก์ท็อป (แสดงเดสก์ท็อป) ทางด้านขวาสุดซึ่งจะช่วยให้คุณสามารถสลับมุมมองระหว่างเดสก์ท็อปและแอปพลิเคชันที่ใช้งานได้
ถาดระบบ มีไอคอนของแอ็พพลิเคชันระบบที่ใช้งานอยู่เช่นแอปพลิเคชันเสียงแอ็พพลิเคชันการเร่งความเร็วกราฟิกซอฟต์แวร์ป้องกันไวรัสและแอ็พพลิเคชันอื่น ๆ ที่อาจทำงานอยู่เบื้องหลัง มีไอคอนที่จะปรากฏเสมอในขณะที่มีการเข้าถึงผู้อื่นด้วยการคลิกลูกศรที่ชี้ขึ้น ทั้งหมดขึ้นอยู่กับการตั้งค่าของถาดระบบของคุณ ถาดระบบยังทำหน้าที่เป็นพื้นที่แจ้งเตือน ไอคอนที่เกี่ยวข้องจะได้รับอนุญาตให้แสดงการแจ้งเตือนไปยังผู้ใช้ในพื้นที่นี้ ด้วยเหตุผลนี้ถาดระบบจึงเรียกว่า พื้นที่แจ้งเตือน
นอกจากนี้คุณยังสามารถดูคู่มือนี้เพื่อเรียกคืน ไอคอนระบบที่หายไป ใน Windows Vista และ Windows 7
ทำไมไอคอนอาจหายไปจากคอมพิวเตอร์ของคุณ
มีสาเหตุหลายประการว่าเหตุใดไอคอนการแจ้งเตือนเสียงจึงหายไปจากถาดระบบของคุณ ต่อไปนี้เป็นข้อมูลที่เราพบและให้คำตอบ
Windows ไม่โหลดอย่างถูกต้อง
Windows เป็นระบบปฏิบัติการที่มีส่วนประกอบหลายอย่าง ขั้นพื้นฐานที่สุดคือเคอร์เนลที่โหลดลงในหน่วยความจำก่อน นี้จะควบคุมทุกอย่างอื่น; วิธีการประมวลผลข้อมูลสิ่งที่ต้องทำต่อไปการจัดการขัดจังหวะและวิธีการทำงานของอุปกรณ์ อุปกรณ์และฮาร์ดแวร์ที่พร้อมใช้งานจะถูกระบุและโหลดไดรเวอร์แล้ว ซึ่งรวมถึงฮาร์ดแวร์เสียง
Windows 7, Vista และ 10 เป็นระบบปฏิบัติการขนาดใหญ่และบางครั้งบางสิ่งบางอย่างจะผิดพลาดไปในระหว่างการโหลด ถ้าไม่จำเป็นสำหรับการทำงานของระบบปฏิบัติการวินโดวส์จะไม่สนใจและดำเนินการต่อไปกับการบูต ไฟล์ที่รับผิดชอบในการแสดงและอนุญาตให้มีปฏิสัมพันธ์กับคอมพิวเตอร์กราฟิกของคุณเรียกว่า Explorer หาก explorer ไม่เริ่มต้นอย่างถูกต้องถาดระบบที่มีไอคอนเสียงบนแถบงานอาจไม่สามารถแสดงได้ ในทั้งสองกรณีคุณจะไม่สามารถมองเห็นและเข้าถึงไอคอนเสียงได้
เปลี่ยนการตั้งค่าแล้ว
มีการตั้งค่าสองอย่างเมื่อพูดถึงไอคอนเสียงและลักษณะการแสดงผล ไอคอนเสียงถือเป็นไอคอนระบบ ส่วนแรกของไอคอนไอคอนระบบคือการกำหนดว่าจะเปิด หรือปิดอยู่หรือไม่ หากปิดอยู่ระบบจะไม่แสดงในถาดระบบ
ส่วนถัดไปของการตั้งค่าคือการกำหนดลักษณะการทำงานของไอคอนในขณะที่อยู่ในถาดระบบ มีตัวเลือกการทำงานสามอย่าง คุณสามารถตั้งค่าไอคอนเพื่อ แสดงไอคอนและการแจ้งเตือน เพื่อแสดงไอคอนที่ด้านล่างขวาเสมอ ตัวเลือกที่สองคือซ่อนไอคอนและการแจ้งเตือน การดำเนินการนี้จะไม่แสดงการแจ้งเตือน แต่คุณจะสามารถเข้าถึงไอคอนได้โดยคลิกที่ลูกศรชี้ขึ้นในถาดระบบ ตัวเลือกสุดท้ายคือ แสดงเฉพาะการแจ้งเตือน คุณจะเห็นการแจ้งเตือนที่เกี่ยวข้องกับไอคอนเสมอ แต่ไอคอนจะถูกซ่อนไว้จากมุมมอง คุณยังสามารถเข้าถึงได้โดยคลิกที่ลูกศรชี้ขึ้นในถาดระบบ
ไม่มีไดรเวอร์หรือเปลี่ยนฮาร์ดแวร์
ในระหว่างการบูตวินโดวส์อาจพลาดการโหลดไดรเวอร์เสียงเช่นเดียวกับ USBs ของคุณอาจไม่ทำงานหลังจากรีบูต Windows ใช้แฟ้มชื่อ SndVol32.exe เพื่อจัดการการตั้งค่าเสียงของคุณและแสดงไอคอนเสียง SndVol32.exe จะค้นหาการ์ดเสียงโหลดไดรเวอร์แล้วแสดงไอคอนเพื่อให้คุณสามารถเข้าถึงการตั้งค่าเสียงได้ ถ้าโปรแกรมควบคุมฮาร์ดแวร์เสียงขาดหายไป SndVol32.exe จะไม่พบฮาร์ดแวร์เสียงดังนั้นไอคอนเสียงจะไม่ปรากฏขึ้นเนื่องจากไม่มีการตั้งค่าใดที่จะใช้งานได้ เช่นเดียวกับที่คุณพบไอคอนแบตเตอรี่บนแล็ปท็อป แต่ไม่อยู่ในเครื่องพีซีแบบสแตนด์อโลนของคุณ
PRO TIP: หากปัญหาเกิดขึ้นกับคอมพิวเตอร์หรือแล็ปท็อป / โน้ตบุ๊คคุณควรลองใช้ซอฟต์แวร์ Reimage Plus ซึ่งสามารถสแกนที่เก็บข้อมูลและแทนที่ไฟล์ที่เสียหายได้ วิธีนี้ใช้ได้ผลในกรณีส่วนใหญ่เนื่องจากปัญหาเกิดจากความเสียหายของระบบ คุณสามารถดาวน์โหลด Reimage Plus โดยคลิกที่นี่สถานการณ์เดียวกันจะเกิดขึ้นหลังจากการปรับปรุงจาก Windows 7 เป็น Windows 10 หรือสถานการณ์ที่คล้ายคลึงกัน โปรแกรมควบคุมการ์ดเสียงของระบบปฏิบัติการก่อนหน้าอาจไม่สามารถทำงานร่วมกับระบบปฏิบัติการใหม่ได้ ซึ่งหมายความว่าการ์ดเสียงจะไม่ถูกตรวจจับและไอคอนเสียงจะไม่ปรากฏขึ้น
วิธีแก้ไขไอคอนเสียงที่หายไป
จากเหตุผลที่ทราบข้างต้นสำหรับไอคอนเสียงที่ขาดหายไปนี่เป็นวิธีการทดสอบที่ได้รับการทดสอบเพื่อแก้ไขปัญหาของคุณ
วิธีที่ 1: เปลี่ยนการตั้งค่าพื้นที่แจ้งเตือน
ขั้นตอนที่ 1: เปิดไอคอนระบบเสียง (Windows 7)
- ไปที่แผงควบคุมจากเมนูเริ่มต้น
- พิมพ์ ' Volume icon ' ในช่องค้นหา
- จากผลการค้นหาที่ปรากฏคลิกที่ แสดงหรือซ่อนไอคอนระดับเสียง (ลำโพง) บนแถบงาน ภายใต้ ไอคอนแจ้งเตือนบริเวณไอคอน
- ซึ่งจะนำคุณเข้าสู่ ไอคอนระบบเปิดและปิด ค้นหาไอคอนเสียงและตรวจสอบให้แน่ใจว่าได้ตั้งค่าลักษณะการทำงานไว้ที่
- คลิกตกลง
ขั้นตอนที่ 2: เปลี่ยนการแสดงไอคอนการแสดงผล (Windows 7)
- ไปที่แผงควบคุมจากเมนูเริ่มต้น
- พิมพ์ ' ประกาศ ' ในช่องค้นหา
- จากผลลัพธ์ที่ปรากฏให้คลิกที่ชื่อ ไอคอนประกาศพื้นที่
- ซึ่งจะนำคุณไปสู่การ เลือกไอค่อนและการแจ้งเตือนใด ๆ ที่ปรากฏบนแถบงาน ค้นหาไอคอนเสียงและตรวจสอบให้แน่ใจว่าได้ตั้งค่าลักษณะการทำงานเป็น "แสดงไอคอนและการแจ้งเตือน" แล้ว
- คลิก ตกลง
หากตัวเลือกใดตัวเลือกหนึ่งหรือสองข้างต้นเป็นสีเทา (คุณไม่สามารถเปลี่ยนได้) หมายความว่าบางอย่างไม่ได้โหลดอย่างถูกต้อง ปฏิบัติตามวิธีการด้านล่างเพื่อให้กลับสู่เส้นทาง
วิธีที่ 2: เริ่ม explorer และถาดระบบใหม่
หาก explorer ไม่โหลดอย่างถูกต้องแถบงานและโดยเฉพาะอย่างยิ่งถาดระบบอาจไม่สามารถโหลดได้อย่างถูกต้องเกินไป วิธีนี้จะบังคับให้ Windows Explorer โหลดใหม่และอาจโหลดถาดระบบและแถบงานอย่างถูกต้องในขณะนี้
- กด คีย์ Windows และ กด R พิมพ์ taskmgr.exe และคลิก OK
- ในแท็บกระบวนการหรือแท็บรายละเอียดคลิกเพื่อไฮไลต์ explorer exe
- จากนั้นคลิก End Process หรือ End Task ใน Windows 8, 8.1 หรือ 10. ไอคอน desktop และ taskbar และ windows ที่เปิดขึ้นจะหายไป
- คลิกที่ File > New Task (Run)
- ในช่อง Open ให้พิมพ์ systray exe
- คลิก ตกลง
- อีกครั้งให้คลิกที่ File> New Task (Run)
- ในช่อง Open ให้พิมพ์ explorer exe
- คลิก OK อีกครั้ง
วิธีที่ 3: ติดตั้งไดรเวอร์เสียงใหม่
ในกรณีที่คุณอัปเดตระบบปฏิบัติการหรือไดรเวอร์อุปกรณ์ของคุณเข้ากันไม่ได้วิธีนี้จะแก้ปัญหาดังกล่าวและแสดงไอคอนเสียงของคุณ
- กด Windows / Start Key + R เพื่อเปิด Run
- พิมพ์ hdwwiz.cpl แล้วกด Enter เพื่อเปิดตัวจัดการอุปกรณ์
- ภายใต้ ตัวควบคุมเสียงวิดีโอและเกม คุณจะพบอุปกรณ์ที่ไม่ได้ระบุ คลิกขวาเลือก Update Driver software
- ค้นหาโดยอัตโนมัติสำหรับไดรเวอร์และปล่อยให้มันติดตั้ง ถ้าไม่พบไดรเวอร์ที่ถูกต้องให้ไปที่เว็บไซต์ของผู้ผลิตคอมพิวเตอร์ของคุณและหาไดรเวอร์ที่ถูกต้องที่นั่น
- รีสตาร์ทพีซีของคุณหากคุณได้รับพร้อมท์
วิธีที่ 4: รีสตาร์ทเครื่องคอมพิวเตอร์ของคุณ
ถ้า Windows ข้ามบางสิ่งบางอย่างขณะโหลดจากนั้นรีสตาร์ทจะแก้ไขปัญหาดังกล่าวเกือบทั้งหมด สิ่งนี้พบได้ทั่วไปใน Windows Vista และรีสตาร์ทแก้ไขปัญหา เพียง:
- คลิก / กดเริ่มต้น
- จากตัวเลือกการปิดเครื่องให้เลือก รีสตาร์ท (สำหรับ Windows 8/10) เลือก รีสตาร์ท ค้างคีย์ SHIFT
PRO TIP: หากปัญหาเกิดขึ้นกับคอมพิวเตอร์หรือแล็ปท็อป / โน้ตบุ๊คคุณควรลองใช้ซอฟต์แวร์ Reimage Plus ซึ่งสามารถสแกนที่เก็บข้อมูลและแทนที่ไฟล์ที่เสียหายได้ วิธีนี้ใช้ได้ผลในกรณีส่วนใหญ่เนื่องจากปัญหาเกิดจากความเสียหายของระบบ คุณสามารถดาวน์โหลด Reimage Plus โดยคลิกที่นี่