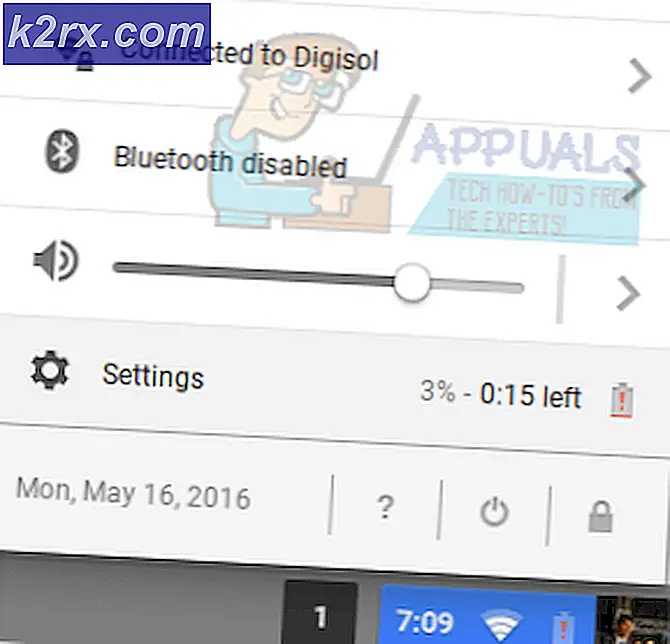วิธีกำหนดค่าพอร์ต Dameware เพื่ออนุญาตการเชื่อมต่อระยะไกล
Dameware โดย SolarWinds เป็นซอฟต์แวร์เดสก์ท็อประยะไกลที่สมบูรณ์แบบที่สุดตัวหนึ่งที่คุณสามารถใช้ในธุรกิจของคุณได้ โดยเฉพาะอย่างยิ่งหากคุณกำลังมองหาสิ่งที่จะปรับใช้การสนับสนุนและบริการด้านไอทีเช่นการติดตั้งซอฟต์แวร์และโปรแกรมแก้ไขการแก้ไขปัญหาคอมพิวเตอร์และการแก้ไขปัญหา มันยังสามารถรวมเข้ากับ SolarWinds Web Help Desk ซึ่งช่วยให้คุณสามารถจัดการกับตั๋วลูกค้าของคุณจากระยะไกลและคำขอได้โดยตรงจากอินเทอร์เฟซ Help Desk
วิธีการทำงานของ Dameware Remote Connections
ในการเริ่มต้นเซสชันระยะไกลคุณต้องติดตั้งไคลเอ็นต์ Dameware บนเครื่องของคุณจากนั้นติดตั้งเอเจนต์ไคลเอนต์บนเครื่องระยะไกล จากนั้นคุณต้องกำหนดค่าคอมโพเนนต์เซิร์ฟเวอร์สามตัวที่รวมอยู่ในแพ็คเกจการติดตั้ง แน่นอนคุณสามารถเลือกที่จะปรับใช้ Dameware ในโหมดสแตนด์อโลนจากนั้นคุณจะไม่ต้องติดตั้งส่วนประกอบเซิร์ฟเวอร์ แต่ทั้งหมดนี้ขึ้นอยู่กับประเภทและขนาดขององค์กรของคุณ หากสิ่งนี้ทำให้คุณสับสนเล็กน้อยคุณอาจต้องการตรวจสอบของเรา ความเห็นฉบับเต็ม ของ Dameware Remote Support เพื่อรับข้อมูลล่าสุด
ดังนั้นเมื่อคุณต้องการเชื่อมต่อกับคอมพิวเตอร์ระยะไกลคุณเพียงแค่ป้อนที่อยู่ IP ของพวกเขาบนไคลเอนต์ Dameware และส่งคำขอเชื่อมต่อ เอเจนต์ไคลเอนต์บนคอมพิวเตอร์โฮสต์จะได้รับคำร้องขอและคุณสามารถเริ่มเซสชันระยะไกลได้ หากคุณกำลังเชื่อมต่อกับคอมพิวเตอร์บนเครือข่ายของคุณขั้นตอนก็ง่ายอย่างนั้น อย่างไรก็ตามหากคอมพิวเตอร์ระยะไกลอยู่ในเครือข่ายอื่นคุณจะไม่สามารถเข้าถึงได้จนกว่าคุณจะเปิดพอร์ตเฉพาะบางพอร์ตบนเราเตอร์ของพวกเขา ตัวแทนไคลเอ็นต์ Dameware ใช้พอร์ต 6129, 6130, 6132 และ 6133 เพื่อรับฟังคำขอการเชื่อมต่อที่เข้ามาและพอร์ตเหล่านี้จะถูกปิดอย่างแน่นอนที่สุดสำหรับเราเตอร์ส่วนใหญ่
เหตุใดพอร์ตจึงปิดตั้งแต่แรก
เราเตอร์ของคุณเป็นเกตเวย์ คุณใช้เพื่อเชื่อมต่อกับเครือข่ายภายนอกรวมถึงอินเทอร์เน็ต แต่ยังสามารถใช้เพื่อเข้าถึงเครือข่ายของคุณจากภายนอกได้ ซึ่งถือเป็นความเสี่ยงที่สำคัญเนื่องจากหากผู้ไม่ประสงค์ดีเข้าถึงเครือข่ายของคุณพวกเขาสามารถขุดเจาะข้อมูลสำคัญทางธุรกิจได้ ดังนั้นเพื่อหลีกเลี่ยงปัญหานี้เราเตอร์จะทำหน้าที่เป็นไฟร์วอลล์และมีพอร์ตเพียงไม่กี่พอร์ตที่เปิดเพื่อให้คุณเข้าถึงอินเทอร์เน็ตได้ สำหรับการเชื่อมต่ออื่น ๆ ส่วนใหญ่ที่คุณอาจต้องการเริ่มต้นคุณจะต้องเปิดพอร์ตด้วยตนเอง รวมถึงการเชื่อมต่อระยะไกล Dameware ที่เรากำลังจัดการอยู่
พอร์ต Dameware ที่สำคัญทั้งหมดและเหตุใดจึงควรเปิด
พอร์ต 443 (HTTPS) - นี่คือพอร์ตที่ Dameware Internet Proxy ใช้เพื่อสื่อสารกับ Mini Remote Control และเอเจนต์ไคลเอนต์บนเครื่องของผู้ใช้ปลายทาง เป็นพอร์ตที่ใช้ในการส่งคำขอเซสชันอินเทอร์เน็ต นอกจากนี้ในกรณีที่คอมพิวเตอร์ปลายทางไม่ได้ติดตั้งเอเจนต์ไคลเอ็นต์ Dameware นี่คือพอร์ตที่จะใช้ในการดาวน์โหลดส่วนประกอบที่จำเป็น
พอร์ต 6129 (Dameware Mini Remote Control Port) - นี่คือพอร์ตที่ตัวแทนไคลเอ็นต์ Dameware บนคอมพิวเตอร์โฮสต์ใช้เพื่อรับฟังคำขอการเชื่อมต่อระยะไกลที่เข้ามา
พอร์ต 6130 (พอร์ตสื่อสารเกตเวย์มือถือ) - นี่คือพอร์ตที่เซิร์ฟเวอร์ Mobile Gateway ใช้เพื่อรับฟังคำขอที่เข้ามาจากไคลเอนต์มือถือเพื่อให้สามารถส่งต่อคำขอไปยังตัวแทนไคลเอ็นต์บนคอมพิวเตอร์โฮสต์ได้
พอร์ต 6132 - พอร์ตนี้เป็นแบบสองทิศทางและใช้ในการส่งข้อมูลเซสชันอินเทอร์เน็ตระหว่าง Dameware Mini Remote control และ Dameware Internet proxy
พอร์ต 6133 (พอร์ตบริการ Dameware) - พอร์ตนี้ยังเป็นแบบสองทิศทางและใช้โดยส่วนประกอบของ Dameware Server เพื่อสื่อสารระหว่างกัน
หากคุณมีความรู้ในการส่งต่อพอร์ตนี่อาจเป็นข้อมูลทั้งหมดที่คุณต้องการ หากไม่เป็นเช่นนั้นเมื่อเราทำตามขั้นตอนทีละขั้นตอนเกี่ยวกับวิธีการเปิดพอร์ตในเราเตอร์ของคุณและบนไฟร์วอลล์ของคุณ
วิธีการส่งต่อพอร์ตบนเราเตอร์ของคุณเพื่ออนุญาตการเชื่อมต่อระยะไกล
กระบวนการจะแตกต่างกันไปขึ้นอยู่กับเราเตอร์ดังนั้นให้คิดว่านี่เป็นคำแนะนำทั่วไป ฉันจะพยายามและเน้นว่ากระบวนการแตกต่างกันอย่างไรกับเราเตอร์ทั่วไปบางตัว แต่หากเราเตอร์ของคุณไม่ได้กล่าวถึงคุณยังสามารถใช้สัญชาตญาณของคุณเพื่อให้คำแนะนำทำงานได้
ขั้นตอนที่ 1: ลงชื่อเข้าใช้เว็บอินเทอร์เฟซของเราเตอร์ของคุณ
ในการดำเนินการนี้ให้เปิดเบราว์เซอร์ที่คุณต้องการป้อนที่อยู่ IP ของเราเตอร์บนแถบที่อยู่แล้วกด Enter เราเตอร์ส่วนใหญ่ใช้ 192.168.0.1 หรือ 192.168.1.1 เป็นที่อยู่ IP แต่ถ้าสองอย่างนี้ไม่เหมาะกับคุณคุณสามารถตรวจสอบได้อย่างรวดเร็วผ่านพรอมต์คำสั่ง
หากคุณใช้ Windows ให้เปิดพรอมต์คำสั่งและใช้คำสั่ง ipconfig. ตัวเลือกมากมายจะปรากฏขึ้นและคุณจะเห็นในหมู่พวกเขา เกตเวย์เริ่มต้น. นี่คือที่อยู่เราเตอร์ของคุณ
หากคุณใช้คอมพิวเตอร์ Mac ให้เปิด Terminal และใช้คำสั่ง netstat –nr และหากคุณใช้ Linux อีกครั้งให้เปิดเทอร์มินัลจากนั้นใช้คำสั่ง เส้นทาง ip | grep เริ่มต้น
ตอนนี้คุณควรอยู่ในหน้าเข้าสู่ระบบของเราเตอร์ซึ่งคุณจะได้รับแจ้งให้ป้อนรายละเอียดการเข้าสู่ระบบ อีกครั้งรายละเอียดเหล่านี้จะแตกต่างกันไปขึ้นอยู่กับเราเตอร์ สำหรับเราเตอร์ D-Link และ Belkin ให้ใช้ ธุรการ เป็นชื่อผู้ใช้จากนั้นเว้นช่องรหัสผ่านว่างไว้ หากคุณกำลังใช้ Linksys, Asus, DrayTek, TP-Link หรือเราเตอร์ TRENDnet ให้ใช้ แอดมิน เป็นทั้งชื่อผู้ใช้และรหัสผ่านของคุณ สำหรับเราเตอร์ประเภทอื่น ๆ ให้ทำการค้นหาออนไลน์เพื่อสร้างรายละเอียดการเข้าสู่ระบบเริ่มต้น
ขั้นตอนที่ 2: ตั้งค่าพอร์ต
แต่ก่อนอื่นคุณจะต้องค้นหาการตั้งค่าการส่งต่อพอร์ต ในกรณีของฉันกำลังใช้เราเตอร์ D-Link ดังนั้นฉันจะไปที่ไฟล์ ตั้งค่าขั้นสูง และตัวเลือกจะพร้อมใช้งานเป็น กฎการส่งต่อพอร์ตขั้นสูง สำหรับคนอื่น ๆ อาจมีตัวเลือกเป็น เซิร์ฟเวอร์เสมือน ในขณะที่คนอื่น ๆ จะถูกระบุว่าเป็น การส่งต่อพอร์ต ผมf มีทั้งสองตัวเลือกที่คุณสามารถใช้ตัวเลือกใดก็ได้
นอกจากนี้สำหรับเราเตอร์บางรุ่นเช่น Linksys ตัวเลือกจะไม่สามารถใช้ได้ภายใต้ การตั้งค่าขั้นสูง แต่ค่อนข้างต่ำกว่า แอพและเกม. ฉันได้รวมภาพหน้าจอสำหรับเราเตอร์หลัก ๆ ส่วนใหญ่แล้ว
คุณมาถึงส่วนการส่งต่อพอร์ตแล้ว ขั้นตอนต่อไปคือการกรอกข้อมูลในฟิลด์ที่จำเป็นซึ่งเกือบจะเหมือนกันสำหรับเราเตอร์ทุกตัว เหล่านี้คือ; ชื่อบริการ / ชื่อพอร์ตหมายเลขพอร์ตโปรโตคอลที่จะใช้ (TCP / UDP) และแน่นอนที่อยู่ IP ภายในที่คุณกำลังส่งต่อไป
เมื่อกรอกรายละเอียดเรียบร้อยแล้วให้บันทึกการตั้งค่าเท่านี้ก็เรียบร้อย ตรวจสอบให้แน่ใจว่าได้ทำเครื่องหมายที่ปุ่มเปิดใช้งานหากมี ตอนนี้ควรเปิดพอร์ตเว้นแต่จะถูกบล็อกโดยไฟร์วอลล์ในตัวของคอมพิวเตอร์ ในกรณีนี้คุณจะต้องทำตามขั้นตอนต่อไป
วิธีเปิดใช้งานการส่งต่อพอร์ตใน Windows Firewall
1. เปิดไฟล์ แผงควบคุมไปที่ไฟล์ ระบบและความปลอดภัย ส่วนและเปิด ไฟร์วอลล์ Windows Defender. หรือเพียงแค่ค้นหา Firewall บนแถบค้นหาและจะยังคงนำคุณไปที่นั่น
2. ไปที่ไฟล์ ตั้งค่าขั้นสูง และในบานหน้าต่างด้านซ้ายคุณจะเห็นไฟล์ กฎขาเข้า ตัวเลือก คลิกขวาที่ไฟล์แล้วเลือกไฟล์ กฎใหม่ ตัวเลือก หรือไปที่ไฟล์ การดำเนินการ บานหน้าต่างทางด้านขวาของหน้าต่างแล้วคลิกที่ กฎใหม่. ระบบจะขอให้คุณเลือกประเภทของกฎที่คุณต้องการสร้างและในกรณีของเราคุณต้องคลิก ท่าเรือ แล้ว ต่อไป.
3. ป้อนหมายเลขพอร์ตที่คุณต้องการอนุญาต แต่ก่อนอื่นให้ระบุว่ากฎใช้กับการเชื่อมต่อ TCP หรือ UDP หรือไม่ Dameware Remote Support ใช้การเชื่อมต่อ TCP
เมื่อแสดงรายการพอร์ตต่างๆเช่นในกรณีของเราให้ใช้เครื่องหมายจุลภาคเพื่อแยกพอร์ต หรือคุณสามารถใช้ตัวเลือกช่วงที่แทนที่จะแสดงรายการพอร์ตติดต่อกันหลายพอร์ตคุณเพียงแค่ระบุช่วง ตัวอย่างเช่นคุณสามารถใช้ 500-512 แทนการแสดงรายการพอร์ตทั้งหมดที่อยู่ระหว่าง
4. เลือกไฟล์ อนุญาตการเชื่อมต่อ ในแท็บถัดไปและทำเครื่องหมายในช่องทั้งหมดเมื่อได้รับแจ้งให้เลือกว่าจะใช้กฎใด จากนั้นตั้งชื่อกฎและดำเนินการให้เสร็จสิ้น และคุณทำเสร็จแล้ว หากต้องการลบกฎให้คลิกที่กฎนั้นจากรายการกฎในบานหน้าต่างตรงกลางและในบานหน้าต่างด้านขวาคุณจะเห็นตัวเลือกการลบ
ณ จุดนี้คุณควรจะสามารถเริ่มการเชื่อมต่อระยะไกลกับคอมพิวเตอร์นอกเครือข่ายภายในของคุณได้สำเร็จ อย่างไรก็ตามยังมีอีกเพียงขั้นตอนเดียวที่หลายคนลืมไป แต่เป็นขั้นตอนที่สำคัญ กำลังพูดถึงการเปลี่ยนที่อยู่ IP ภายในที่คุณส่งต่อพอร์ตจากไดนามิกเป็นแบบคงที่
หากคุณใช้ DHCP เพื่อกำหนดที่อยู่ IP ให้กับอุปกรณ์ของคุณเมื่อถึงจุดหนึ่งระบบจะกำหนดที่อยู่ใหม่ให้กับคอมพิวเตอร์ระยะไกล ซึ่งหมายความว่าคุณต้องผ่านกระบวนการส่งต่อพอร์ตทั้งหมดอีกครั้งโดยใช้ที่อยู่ใหม่ ขั้นตอนต่อไปนี้มีขึ้นเพื่อให้แน่ใจว่าที่อยู่ IP ของคอมพิวเตอร์ระยะไกลจะไม่เปลี่ยนแปลงหลังจากนั้นสักครู่
วิธีกำหนดที่อยู่ IP แบบคงที่ให้กับอุปกรณ์ของคุณ
การกำหนด IP แบบคงที่สามารถทำได้โดยใช้สองวิธี ประการแรกคือผ่านอินเทอร์เฟซของเราเตอร์ซึ่งเหมาะสำหรับอุปกรณ์เช่นกล้องและคอนโซลเกมที่ไม่มีวิธีโต้ตอบโดยตรงกับเฟิร์มแวร์และซอฟต์แวร์ แต่ถ้าคุณกำหนด IP สำหรับคอมพิวเตอร์คุณสามารถทำได้โดยตรงจากอินเทอร์เฟซ ง่ายกว่าและเป็นวิธีที่เราจะใช้ แต่ก่อนอื่นมีข้อมูลบางอย่างที่คุณต้องการซึ่งคุณจะได้รับจากพรอมต์คำสั่ง
1. เปิดพรอมต์คำสั่งป้อนคำสั่ง ipconfig / ทั้งหมด และจดข้อมูลต่อไปนี้ ที่อยู่ IPv4 ของคุณซับเน็ตมาสก์เกตเวย์เริ่มต้นและเซิร์ฟเวอร์ DNS
2. เปิดไฟล์ แผงควบคุมไปที่ไฟล์ เครือข่ายและอินเทอร์เน็ต และคลิกที่ ศูนย์เครือข่ายและการแบ่งปัน. เมื่อเสร็จแล้วให้คลิกที่ไฟล์ เปลี่ยนการตั้งค่าอแด็ปเตอร์ ตัวเลือกที่อยู่ในบานหน้าต่างด้านซ้าย
3. คลิกขวาที่ไฟล์ อีเธอร์เน็ต ตัวเลือกและไปที่ คุณสมบัติ. จากรายการในรายการให้มองหาตัวเลือกที่มีข้อความ อินเทอร์เน็ตโปรโตคอลเวอร์ชัน 4 (TCP / IPv4)เลือกจากนั้นคลิกที่ คุณสมบัติ.
4. กรอกข้อมูลที่คุณรวบรวมจากขั้นตอนที่ 1 ในช่องที่เหมาะสมจากนั้นคลิก ตกลง.
และคุณทำเสร็จแล้ว