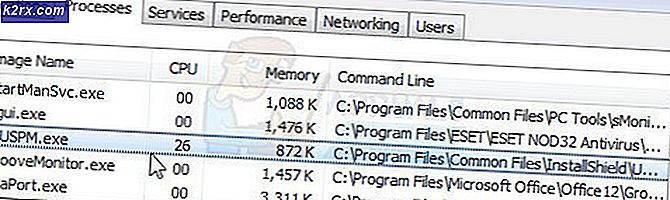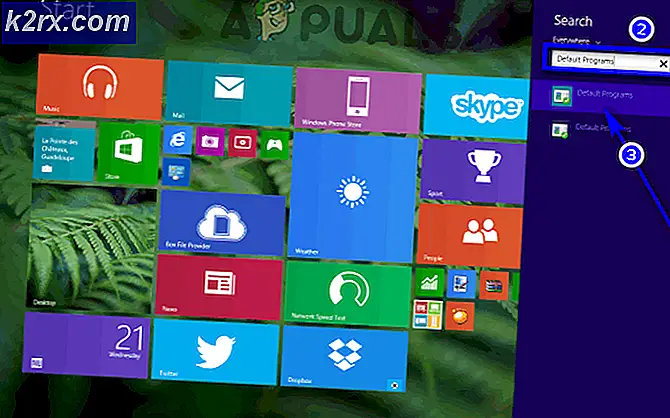แก้ไข: Hulu ไม่ทำงานบน Chrome
Hulu อาจไม่ทำงานใน Chrome เนื่องจาก Chrome เวอร์ชันเก่าหรือระบบปฏิบัติการที่ล้าสมัยของระบบของคุณ นอกจากนี้การกำหนดค่าเบราว์เซอร์ Chrome ที่ไม่ถูกต้องหรือล้าสมัย (เช่นการเร่งฮาร์ดแวร์การจัดการคีย์สื่อฮาร์ดแวร์โมดูลการถอดรหัสเนื้อหา Widevine เป็นต้น) อาจทำให้เกิดข้อผิดพลาดระหว่างการสนทนา
ปัญหานี้เกิดขึ้นเมื่อผู้ใช้พยายามเปิดเว็บไซต์ Hulu ในเบราว์เซอร์ Chrome ผู้ใช้บางรายสามารถเข้าสู่ระบบไซต์ได้ แต่ไม่สามารถเล่นเนื้อหาใด ๆ ได้ สำหรับผู้ใช้บางรายหากพวกเขาสามารถเล่นวิดีโอได้วิดีโอจะหยุดชะงักหรือหยุดชั่วคราว / ยกเลิกการหยุดชั่วคราวโดยอัตโนมัติ จบลงด้วยหน้าจอสีดำ
ก่อนที่จะดำเนินการแก้ไขต่อไป เริ่มต้นใหม่ ระบบและอุปกรณ์เครือข่ายของคุณ ยิ่งไปกว่านั้นตรวจสอบให้แน่ใจว่าไฟล์ OS ของระบบของคุณ คือ ได้รับการสนับสนุน โดย Google สำหรับ การอัปเดต Chrome.
โซลูชันที่ 1: อัปเดตเบราว์เซอร์ Chrome เป็นรุ่นล่าสุด
Google อัปเดต Chrome เป็นประจำเพื่อเพิ่มคุณสมบัติใหม่และแก้ไขข้อบกพร่องที่ทราบ ปัญหานี้อาจเกิดขึ้น คุณกำลังใช้เบราว์เซอร์ Chrome เวอร์ชันที่ล้าสมัย เนื่องจากฟีเจอร์ล่าสุดที่ Hulu จำเป็นต้องใช้จะไม่สามารถใช้ได้ ในบริบทนี้ การอัปเดต Chrome เป็นเวอร์ชันล่าสุดอาจช่วยแก้ปัญหาได้
- เปิดไฟล์ โครเมียม เบราว์เซอร์และคลิกที่ 3 จุดไข่ปลาแนวตั้ง (จุดแนวตั้ง 3 จุดใกล้กับมุมบนขวาของหน้าจอ)
- ตอนนี้ในเมนูที่แสดงให้คลิกที่ การตั้งค่า จากนั้นในบานหน้าต่างด้านซ้ายของหน้าต่างให้คลิกที่ เกี่ยวกับ Chrome.
- ตอนนี้ตรวจสอบว่ามีการอัปเดตหรือไม่ อัปเดตเบราว์เซอร์ (หากคุณใช้เบราว์เซอร์เวอร์ชันเก่ามากควรปล่อยทิ้งไว้ข้ามคืนเพื่ออัปเดต) และ เปิดใหม่ มัน.
- เมื่อเปิดขึ้นมาใหม่ให้ตรวจสอบว่า Chrome ทำงานได้ดีสำหรับ Hulu หรือไม่
โซลูชันที่ 2: อัปเดตระบบปฏิบัติการของระบบของคุณเป็นรุ่นล่าสุด
ระบบปฏิบัติการของคุณได้รับการอัปเดตเป็นประจำเพื่อเพิ่มคุณสมบัติใหม่และแก้ไขข้อบกพร่องที่ทราบ คุณอาจพบข้อผิดพลาดภายใต้การอภิปรายหากระบบปฏิบัติการของระบบของคุณล้าสมัย ในบริบทนี้การอัปเดตระบบปฏิบัติการของระบบของคุณ (ความเข้ากันไม่ได้ระหว่างส่วนประกอบ OS จะถูกตัดออก) เป็นรุ่นล่าสุดอาจช่วยแก้ปัญหาได้ สำหรับภาพประกอบเราจะแนะนำคุณตลอดกระบวนการของ Windows PC
- กด Windows จากนั้นในไฟล์ การค้นหาของ Windows กล่องชนิด การอัปเดต. จากนั้นในรายการผลลัพธ์ให้เลือก ตรวจสอบสำหรับการอัพเดต.
- ตอนนี้ในหน้าต่าง Windows Update Settings ให้คลิกที่ ตรวจสอบสำหรับการอัพเดต. หากมีการอัปเดต ติดตั้งโปรแกรมปรับปรุง (อย่าลืมตรวจสอบไฟล์ การอัปเดตเพิ่มเติม) และ เริ่มต้นใหม่ ระบบของคุณ
- เมื่อรีสตาร์ทให้ตรวจสอบว่า Hulu ทำงานได้ดีในเบราว์เซอร์ Chrome หรือไม่
โซลูชันที่ 3: สร้างโปรไฟล์ Chrome ใหม่สำหรับผู้ใช้
ในเครื่องเดียวคุณสามารถใช้โปรไฟล์หลาย Chrome ได้ อย่างไรก็ตามโปรไฟล์ Chrome หลายโปรไฟล์เป็นที่ทราบกันดีว่าขัดแย้งกับการทำงานของ Hulu เมื่อทำงานในเบราว์เซอร์ ในบริบทนี้การสร้างโปรไฟล์ Chrome ใหม่อาจช่วยแก้ปัญหาได้และจะช่วยแยกแยะโปรไฟล์ที่เสียหายออกไป
- เปิดไฟล์ โครเมียม เบราว์เซอร์และคลิกที่ไฟล์ ไอคอนโปรไฟล์ผู้ใช้ (บริเวณด้านขวาบนของหน้าจอ)
- ตอนนี้คลิกที่ เพิ่ม (ในส่วนของคนอื่น) แล้ว กรอกรายละเอียด ตามความต้องการของคุณ
- นอกจากนี้อย่าลืมตรวจสอบตัวเลือกของ สร้างทางลัดบนเดสก์ท็อปของผู้ใช้รายนี้.
- ตอนนี้ ทางออก Chrome แล้ว คลิก บน ทางลัดของ Chrome ของโปรไฟล์ที่สร้างขึ้นใหม่บนเดสก์ท็อปของคุณเพื่อตรวจสอบว่าปัญหา Hulu สำหรับ Chrome ได้รับการแก้ไขหรือไม่
โซลูชันที่ 4: ปิดใช้งานส่วนขยายของเบราว์เซอร์ Chrome
ส่วนขยายใช้เพื่อเพิ่มฟังก์ชันการทำงานเพิ่มเติมให้กับเบราว์เซอร์ อย่างไรก็ตามส่วนขยายที่พัฒนาไม่ดีนั้นทำให้เกิดปัญหาหลายประการ ในบริบทนี้การปิดใช้งานส่วนขยายเบราว์เซอร์อาจช่วยแก้ปัญหาได้ (มีรายงานว่าโหมดมืดและส่วนขยายการบล็อกโฆษณาสร้างปัญหา) คุณยังสามารถลองใช้ไฟล์ โหมดไม่ระบุตัวตน ของ Chrome เพื่อตัดการรบกวนจากส่วนขยาย (หากไม่มีส่วนขยายให้เข้าถึงโหมดไม่ระบุตัวตน)
- เปิดไฟล์ โครเมียม เบราว์เซอร์และคลิกที่ไฟล์ ส่วนขยาย ไอคอน (บริเวณด้านขวาบนของหน้าจอ)
- ตอนนี้ในเมนูที่แสดงให้คลิกที่ จัดการส่วนขยาย.
- จากนั้นในเมนูส่วนขยาย ปิดการใช้งานส่วนขยายทั้งหมด โดยสลับสวิตช์ตามลำดับไปที่ตำแหน่งปิด
- ตอนนี้ เปิดใหม่ เบราว์เซอร์และตรวจสอบว่า Hulu ทำงานได้ดีใน chrome หรือไม่
- ถ้าเป็นเช่นนั้น เปิดใช้งาน ที่ ขยายทีละรายการจนกว่าจะพบส่วนขยายที่มีปัญหา จากนั้นให้ปิดส่วนขยายที่มีปัญหาไว้จนกว่าปัญหาจะได้รับการแก้ไข
โซลูชันที่ 5: ปิดใช้งานการเร่งฮาร์ดแวร์ในการตั้งค่าของเบราว์เซอร์
การเร่งฮาร์ดแวร์ (เมื่อเปิดใช้งาน) ของเบราว์เซอร์ช่วยให้สามารถบรรลุเวลาในการดำเนินการของกระบวนการได้เร็วขึ้นและปรับปรุงประสบการณ์ของผู้ใช้ได้มากทีเดียว อย่างไรก็ตามคุณลักษณะนี้อาจทำลายการทำงานของเบราว์เซอร์หรือไซต์และทำให้ Hulu ไม่ทำงาน (ในบางกรณีก็รายงานในทางตรงกันข้ามด้วย) ดังนั้นในสถานการณ์นี้การเปิดใช้งาน (หรือปิดใช้งาน) การเร่งฮาร์ดแวร์ของเบราว์เซอร์อาจช่วยแก้ปัญหาได้
- เปิดไฟล์ โครเมียม เบราว์เซอร์และเปิดเมนูโดยคลิกที่ 3 จุดไข่ปลาแนวตั้ง (ใกล้ด้านขวาบนของหน้าต่าง)
- จากนั้นคลิกที่ การตั้งค่า และขยาย ขั้นสูง (ในบานหน้าต่างด้านซ้ายของหน้าต่าง)
- เปิดให้บริการแล้ว ระบบ แล้ว ปิดการใช้งาน (หรือเปิดใช้งาน) การเร่งฮาร์ดแวร์ โดยการสลับสวิตช์ไปที่ตำแหน่งปิด
- ตอนนี้ เปิดใหม่ เบราว์เซอร์แล้วตรวจสอบว่าปัญหา Hulu ได้รับการแก้ไขหรือไม่
โซลูชันที่ 6: ปิดใช้งานแฟล็กการจัดการคีย์สื่อของฮาร์ดแวร์
คุณสามารถใช้ปุ่มสื่อของแป้นพิมพ์เพื่อควบคุมเซสชันสื่อที่ใช้งานอยู่ใน Chrome ได้หากเปิดใช้งานแฟล็กการจัดการคีย์สื่อของฮาร์ดแวร์ แต่การตั้งค่าสถานะนี้สามารถหยุดการทำงานของเบราว์เซอร์หรือเว็บไซต์ Hulu และทำให้เกิดปัญหาได้ ในสถานการณ์นี้การปิดใช้งานแฟล็กดังกล่าวอาจช่วยแก้ปัญหาได้
- เปิดไฟล์ โครเมียม เบราว์เซอร์และ ป้อน ต่อไปนี้ในแถบที่อยู่:
chrome://flags/#hardware-media-key-handling
- ตอนนี้คลิกที่ไฟล์ เมนูแบบเลื่อนลง ตั้งอยู่ด้านหน้า การจัดการคีย์สื่อฮาร์ดแวร์ จากนั้นเลือก ปิดการใช้งาน.
- จากนั้นคลิกที่ไฟล์ เปิดใหม่ ปุ่ม (อยู่ที่ด้านล่างของหน้าต่าง)
- เมื่อเปิดขึ้นมาใหม่ให้ตรวจสอบว่าเว็บไซต์ Hulu ทำงานได้ดีใน Chrome หรือไม่
โซลูชันที่ 7: อัปเดต Adobe Flash Player เป็น Build ล่าสุด
Adobe flash player ใช้เพื่อเล่นไฟล์มัลติมีเดียในเบราว์เซอร์ Chrome อย่างไรก็ตามการใช้ Flash Player ที่ล้าสมัยอาจทำให้เกิดปัญหากับ Hulu ในบริบทนี้การอัปเดตโปรแกรมเล่นแฟลชเป็นรุ่นล่าสุดอาจช่วยแก้ปัญหาได้ โซลูชันนี้ใช้กับผู้ใช้ที่เปิดใช้งานโปรแกรมเล่นแฟลชในการตั้งค่าของเบราว์เซอร์
- เปิดไฟล์ โครเมียม เบราว์เซอร์และ ป้อน ต่อไปนี้ในแถบที่อยู่:
โครเมี่ยม: // ส่วนประกอบ /
- ตอนนี้เลื่อนลงมาจนกว่าคุณจะพบตัวเลือกของ Adobe Flash Player แล้วคลิกที่ ตรวจสอบสำหรับการปรับปรุง ปุ่ม.
- ตอนนี้ รีเฟรช หน้าแล้ว เปิดใหม่ Chrome เพื่อตรวจสอบว่าปัญหา Hulu ได้รับการแก้ไขหรือไม่
โซลูชันที่ 8: ล้างคุกกี้ แคช และข้อมูลของเบราว์เซอร์ Chrome
เช่นเดียวกับเบราว์เซอร์อื่น ๆ Chrome ใช้คุกกี้ (เพื่อจัดเก็บการสื่อสารไคลเอนต์ / เซิร์ฟเวอร์) และแคช (เพื่อเพิ่มประสิทธิภาพและปรับปรุงประสบการณ์ของผู้ใช้) แม้จะมีประโยชน์ แต่คุกกี้ที่เสียหายสามารถขัดขวางการทำงานของเว็บไซต์แทนที่จะอำนวยความสะดวก
ในบริบทนี้การล้างคุกกี้และแคช / ข้อมูลของเบราว์เซอร์ (คุณอาจต้องลงชื่อเข้าใช้ไซต์อีกครั้ง) อาจช่วยแก้ปัญหาได้ คุณยังสามารถลอง โหมดไม่ระบุตัวตน ของเบราว์เซอร์ Chrome หากปัญหาเกี่ยวข้องกับคุกกี้
- เปิดไฟล์ โครเมียม เบราว์เซอร์และเปิดเว็บไซต์ Hulu ในนั้น
- ตอนนี้คลิกที่ไฟล์ ล็อค ไอคอน (อยู่ทางด้านซ้ายของแถบที่อยู่ของ Chrome) จากนั้นคลิกที่ คุ้กกี้.
- ตอนนี้ เลือกคุกกี้ใด ๆ แล้วคลิกที่ ลบ ปุ่ม. ทำซ้ำ กระบวนการสำหรับทุกคุกกี้จากนั้นคลิกที่ เสร็จแล้ว.
- แล้ว เปิดใหม่ เบราว์เซอร์และตรวจสอบว่า Hulu ทำงานได้ดีใน Chrome หรือไม่
- หากไม่มีให้เปิดเมนูของ Chrome โดยคลิกที่ 3 จุดไข่ปลาแนวตั้ง (จุดแนวตั้ง 3 จุดใกล้ด้านบนซ้ายของหน้าจอ)
- ตอนนี้วางเมาส์ไว้เหนือ เครื่องมือเพิ่มเติม จากนั้นในเมนูย่อยให้คลิกที่ ล้างข้อมูลการท่องเว็บ.
- จากนั้นคลิกที่ไฟล์ ออกจากระบบ ปุ่มบริเวณด้านล่างของหน้าจอ
- ตอนนี้เลือกช่วงเวลาของ ตลอดเวลา จากนั้นเลือก ทุกหมวดหมู่.
- ตอนนี้คลิกที่ไฟล์ ข้อมูลชัดเจน ปุ่มแล้ว เปิดใหม่ เบราว์เซอร์
- แล้ว เปิด ไซต์ Hulu และตรวจสอบว่าทำงานได้ดีใน Chrome หรือไม่
โซลูชันที่ 9: อัปเดตโมดูลถอดรหัสเนื้อหา Widevine เป็นรุ่นล่าสุด
โมดูลถอดรหัสเนื้อหา Widevine ถูกใช้โดยเจ้าของเนื้อหาเพื่อแจกจ่ายเนื้อหาวิดีโออย่างปลอดภัยโดยปรับใช้รูปแบบการเข้ารหัสที่แตกต่างกันและความปลอดภัยของฮาร์ดแวร์ แต่ส่วนประกอบ Widevine ที่ล้าสมัยสามารถสร้างอุปสรรคในการทำงานของเบราว์เซอร์ Chrome หรือเว็บไซต์ Hulu และทำให้เกิดปัญหา ในสถานการณ์สมมตินี้ การอัพเดตส่วนประกอบดังกล่าวอาจช่วยแก้ปัญหาได้
- ออก โครเมียม และตรวจสอบให้แน่ใจว่าไม่มีกระบวนการที่เกี่ยวข้องกับ Chrome ทำงานในไฟล์ ผู้จัดการงาน ของระบบของคุณ
- จากนั้นเปิดไฟล์ File Explorer ของระบบของคุณและ นำทาง ไปยังเส้นทางต่อไปนี้ (โดยที่ C คือไดรฟ์ระบบของคุณ):
C:\Program Files (x86)\Google\Chrome\Application\
- ตอนนี้เปิดไฟล์ โฟลเดอร์ที่มีตัวเลขเท่านั้น เป็นชื่อ (หมายเลขเดียวกับหมายเลขเวอร์ชัน Chrome ของคุณปัจจุบันคือ 85.0.4183.102)
- ตอนนี้ ลบ โฟลเดอร์ชื่อ WidevineCdm (คุณสามารถเปลี่ยนชื่อโฟลเดอร์ได้หากต้องการเล่นอย่างปลอดภัย)
- แล้ว เปิด Chrome และป้อนข้อมูลต่อไปนี้ในแถบที่อยู่:
chrome: // ส่วนประกอบ
- ตอนนี้ เลื่อนลง จนกว่าคุณจะพบส่วนประกอบของไฟล์ โมดูลถอดรหัสเนื้อหา Widevine จากนั้นคลิกที่ ตรวจสอบสำหรับการปรับปรุง (หากไม่ได้อัปเดตให้ลองปิดใช้งานเนื้อหาที่มีการป้องกันในการตั้งค่าไซต์ของ Chrome)
- ตอนนี้ รีเฟรช หน้าและจดบันทึก รุ่น ของโมดูล
- แล้ว ทางออก เบราว์เซอร์ Chrome และตรวจสอบให้แน่ใจว่าไม่มีกระบวนการที่เกี่ยวข้องกับ Chrome ที่ทำงานอยู่ใน ผู้จัดการงาน ของระบบของคุณ
- ตอนนี้เปิดไฟล์ File Explorer ของระบบของคุณและ นำทาง ไปยังเส้นทางต่อไปนี้:
%userprofile%\AppData\Local\Google\Chrome\User Data\WidevineCdm
- ตอนนี้ ตรวจสอบ ถ้าชื่อโฟลเดอร์ที่นี่ การแข่งขัน คอมโพเนนต์ Widevine เวอร์ชันที่อัปเดตแล้วหากไม่เป็นเช่นนั้น เปลี่ยนชื่อ โฟลเดอร์ที่ตรงกับเวอร์ชันของส่วนประกอบดังกล่าว จากนั้นตรวจสอบว่า Chrome ทำงานได้ดีสำหรับ Hulu หรือไม่
โซลูชันที่ 10: ติดตั้งเบราว์เซอร์ Chrome ใหม่
หากยังไม่ได้ผลสำหรับคุณปัญหา Hulu อาจเป็นผลมาจากการติดตั้ง Chrome ที่เสียหาย ในสถานการณ์นี้การติดตั้งเบราว์เซอร์ Chrome ใหม่อาจช่วยแก้ปัญหาได้ สำหรับการชี้แจงเราจะแนะนำคุณตลอดขั้นตอนสำหรับพีซีที่ใช้ Windows
- สำรอง ข้อมูลที่จำเป็นเช่นบุ๊กมาร์กข้อมูลการเข้าสู่ระบบ ฯลฯ และออกจากเบราว์เซอร์ Chrome
- คลิกที่ Windows จากนั้นคลิกที่ไอคอนรูปเฟืองเพื่อเปิด การตั้งค่า ของระบบของคุณ
- จากนั้นเปิด แอป และขยาย Google Chrome.
- ตอนนี้คลิกที่ไฟล์ ถอนการติดตั้ง ปุ่มแล้ว ยืนยัน เพื่อถอนการติดตั้ง Chrome
- ตอนนี้ ทำตามคำแนะนำ บนหน้าจอของคุณเพื่อทำการถอนการติดตั้ง Chrome ให้เสร็จสิ้น
- แล้ว เริ่มต้นใหม่ ระบบของคุณและเมื่อรีสตาร์ท ติดตั้งใหม่ Chrome และหวังว่าปัญหา Hulu จะได้รับการแก้ไข
หากไม่มีอะไรได้ผลสำหรับคุณลอง เบราว์เซอร์อื่น หรือ อุปกรณ์อื่น เพื่อเล่นเนื้อหา Hulu คุณยังสามารถลอง ย้อนกลับ ที่ อัปเดต Chrome (หากได้รับการสนับสนุนโดย Chrome เวอร์ชันของคุณ)