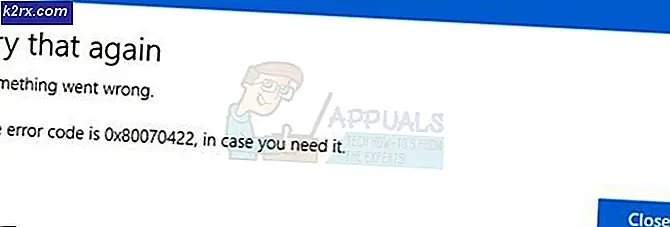แก้ไข: คอมพิวเตอร์ของคุณต้องได้รับการซ่อมแซม Error 0x0000034
บางครั้งผู้ใช้พีซีสามารถพบข้อผิดพลาดนี้ในรูปแบบของหน้าจอสีน้ำเงินโดยใช้ข้อความต่อไปนี้:
คอมพิวเตอร์ของคุณต้องได้รับการซ่อมแซม ข้อผิดพลาดที่ไม่คาดคิดได้เกิดขึ้น. รหัสข้อผิดพลาด: 0x0000034
ข้อผิดพลาดอาจเกิดขึ้นได้ตลอดเวลาโดยไม่มีคำเตือนหรืออาการใด ๆ คอมพิวเตอร์จะปิดโดยอัตโนมัติและเมื่อรีสตาร์ทเครื่องจะแสดงข้อความดังกล่าวข้างต้นบนหน้าจอสีน้ำเงิน
รหัสข้อผิดพลาดนี้มักจะปรากฏขึ้นเมื่อพาร์ทิชันเกิดข้อผิดพลาดอย่างใดอย่างหนึ่งเมื่อทำการแบ่งพาร์ติชันด้วยตนเองหรือหลังจากการอัพเกรด Windows OS ผู้ใช้ส่วนใหญ่อธิบายว่าได้ลบพาร์ติชันระบบในระหว่างการติดตั้ง Windows โดยบังเอิญก่อนที่ข้อผิดพลาดนี้เกิดขึ้น
แต่เมื่อข้อผิดพลาดนี้เกิดขึ้นผู้ใช้ไม่สามารถใช้งานระบบได้อย่างมีประสิทธิภาพจนกว่าพีซีจะได้รับการซ่อมแซม ในการแก้ไขข้อผิดพลาดนี้ผู้ใช้เครื่องคอมพิวเตอร์จะต้องติดตั้งแผ่นดิสก์หรือ USB สำหรับซอฟต์แวร์ Windows OS ในเครื่องคอมพิวเตอร์ ต่อไปนี้ควรแก้ไขปัญหาให้เป็นผลสำเร็จ
วิธีที่ 1: การใช้ดิสก์ที่สามารถบู๊ตได้
วิธีนี้ต้องใช้แผ่นดิสก์การติดตั้งหรือ USB เพื่อซ่อมแซม Windows OS เพื่อให้แน่ใจว่าคุณมีดิสก์การติดตั้ง Windows หรือ USB ที่พร้อมใช้งาน
หากคุณไม่มีแผ่นติดตั้ง Windows ที่สามารถบู๊ตได้หรือ USB ได้คุณสามารถดาวน์โหลดได้จากเว็บไซต์อย่างเป็นทางการของ Microsoft จากนั้นไปที่นี่และทำตามขั้นตอนที่กำหนดไว้ในส่วนการสร้างไดรฟ์บูตเพื่อสร้างไดรฟ์สำหรับบูตจากสื่อการติดตั้ง
เมื่อทำเสร็จแล้วให้ทำตามขั้นตอนด้านล่างนี้
- ใส่ แผ่นบูตหรือ USB และเปิดเครื่องคอมพิวเตอร์ของคุณ
- หากคอมพิวเตอร์ของคุณไม่บูตจาก USB คุณจำเป็นต้องตั้งค่า USB หรือ CD / DVD ที่ด้านบนของลำดับการบูตของคุณ คุณสามารถทำได้โดยทำตามขั้นตอนด้านล่าง
- เมื่อคอมพิวเตอร์ของคุณเริ่มทำงานให้กด F10, F11 หรือ ESC คีย์จะขึ้นอยู่กับผู้ผลิตของคุณ แต่จะมีการกล่าวถึงที่มุมของหน้าจอเมื่อโลโก้ของผู้ผลิตของคุณปรากฏขึ้น ตัวอย่างเช่นกด F10 เพื่อไปที่เมนูบูต
- เมนูใหม่จะปรากฏขึ้นพร้อมกับตัวเลือกต่างๆ มองหาตัวเลือกเกี่ยวกับคำสั่ง Boot Order หรือ Boot options หรือ Boot ใช้ปุ่มลูกศรและป้อนคีย์เพื่อย้ายและเลือกตัวเลือกตามลำดับ ถ้าคุณเห็นแท็บ Boot แล้วเลือกที่แล้วคุณจะเห็นตัวเลือกของการสั่งซื้อบู๊ต ฯลฯ
- ตอนนี้คุณจะเห็นรายการอุปกรณ์ต่างๆเช่นฮาร์ดไดร์ฟแล้ว CD Rom จาก USB เหล่านี้ถูกกล่าวถึงในลำดับที่เหมาะสมของพวกเขา คุณต้องตรวจสอบให้แน่ใจว่าอุปกรณ์ USB ของคุณอยู่ด้านบนสุดของรายการเพื่อให้คอมพิวเตอร์ของคุณบูทจาก USB ของคุณ ใช้ปุ่มลูกศรและป้อนคีย์เพื่อเปลี่ยนลำดับและเปลี่ยนสื่อสำหรับบู๊ตของคุณไปที่ด้านบนสุดของรายการ
- ตอนนี้รีสตาร์ท
- เมื่อเครื่องพีซีเปิดขึ้นให้เลือกเวอร์ชั่นของระบบปฏิบัติการ Windows เช่น Windows 10 และดำเนินการต่อ
- ระบบควรรีบูตและเปิดหน้าต่างการติดตั้ง Windows
- ในหน้านี้เลือก ภาษาที่ คุณต้องการติดตั้งรูปแบบ เวลาและสกุลเงิน และ คีย์บอร์ด หรืออุปกรณ์อินพุตที่คุณต้องการและคลิก ถัดไป
- คลิกที่ ซ่อมแซมคอมพิวเตอร์ของคุณ
- เมื่อตอบสนองให้คลิก แก้ไขปัญหา
- คลิกการ ซ่อมแซมอัตโนมัติ
- เลือกระบบปฏิบัติการที่คุณต้องการซ่อมแซมหรือติดตั้งจากรายการที่ปรากฏขึ้น
- ระบบควรได้รับการซ่อมแซมจากที่นี่และคุณควรจะกลับมาใช้งานได้ทันที
โปรดทราบว่าขั้นตอนนี้ต้องใช้เวลาในการติดตั้งอย่างน้อย 30 นาที
วิธีที่ 2: ใช้ Command Prompt
นอกจากนี้คุณยังสามารถใช้ Command Prompt เพื่อรันคำสั่งสองสามคำและแก้ไขปัญหาได้ โดยทั่วไปคุณจะใช้ USB ที่ติดตั้งหรือ CD / DBD ของ Windows Installation เพื่อซ่อมแซม BCD (Boot Configuration Data file)
สำหรับการทำงานนี้คุณต้องใช้สื่อการติดตั้ง Windows บน USB หรือ CD / DVD
- ใส่ USB USB ติดตั้ง Windows Media ของคุณ
- ทำตามขั้นตอนที่ระบุในวิธีที่ 1 จากขั้นตอนที่ 1-7
- เลือก ตัวเลือกขั้นสูง
- เลือก พรอมต์คำสั่ง
- พิมพ์ bootrec / fixMBR และกด Enter ใน Command Prompt
- พิมพ์ bootrec / fixBoot แล้วกด Enter
- พิมพ์ bootrec / rebuildBCD แล้วกด Enter
- เมื่อคุณทำเสร็จแล้ว คุณอาจเห็นข้อความว่า Add installation to boot list พิมพ์ Y (ใช่) เมื่อคุณเห็นข้อความนั้น
- คุณจะสามารถเห็นข้อความยืนยันว่า การดำเนินการเสร็จสมบูรณ์แล้ว
- ตอนนี้พิมพ์ exit แล้วกด Enter
รีสตาร์ทเครื่องคอมพิวเตอร์และคุณควรจะดีไป
PRO TIP: หากปัญหาเกิดขึ้นกับคอมพิวเตอร์หรือแล็ปท็อป / โน้ตบุ๊คคุณควรลองใช้ซอฟต์แวร์ Reimage Plus ซึ่งสามารถสแกนที่เก็บข้อมูลและแทนที่ไฟล์ที่เสียหายได้ วิธีนี้ใช้ได้ผลในกรณีส่วนใหญ่เนื่องจากปัญหาเกิดจากความเสียหายของระบบ คุณสามารถดาวน์โหลด Reimage Plus โดยคลิกที่นี่วิธีที่ 3: พรอมต์คำสั่ง (ทางเลือก)
หากวิธีการข้างต้นไม่ได้ผลสำหรับคุณโดยเฉพาะอย่างยิ่งวิธีที่ 1 วิธีนี้น่าจะทำงานได้ดีที่สุด วิธีการดังกล่าวมีแนวโน้มที่จะทำงานกับระบบ BIOS / MBR
ถ้าคุณไม่ทราบว่า UEFI หรือ BIOS เป็นหรืออะไรแตกต่างกันแล้วไม่ต้องกังวล เพียงทำตามขั้นตอนด้านล่างและควรทำงานให้กับคุณ
- ใส่ แผ่นบูตหรือ USB และเปิดเครื่องคอมพิวเตอร์ของคุณ
- หากคอมพิวเตอร์ของคุณไม่บูตจาก USB คุณจำเป็นต้องตั้งค่า USB หรือ CD / DVD ของคุณที่ด้านบนของคำสั่งบู๊ต (ตรวจสอบขั้นตอนที่สองในวิธีที่ 1)
- เมื่อเครื่องพีซีเปิดขึ้นให้เลือกเวอร์ชั่นของระบบปฏิบัติการ Windows เช่น Windows 10 และดำเนินการต่อ
- ระบบควรรีบูตและเปิดหน้าต่างการติดตั้ง Windows
- ในหน้านี้เลือก ภาษาที่ คุณต้องการติดตั้งรูปแบบ เวลาและสกุลเงิน และ คีย์บอร์ด หรืออุปกรณ์อินพุตที่คุณต้องการและคลิก ถัดไป
- คลิกที่ ซ่อมแซมคอมพิวเตอร์ของคุณ
- เมื่อตอบสนองคลิก แก้ไขปัญหา
- เลือก ตัวเลือกขั้นสูง
- เลือก พรอมต์คำสั่ง
- พิมพ์ diskpart แล้วกด Enter
- พิมพ์ list disk แล้วกด Enter
- พิมพ์ select disk 0 และกด Enter
- พิมพ์ volume list และกดที่นี่คุณจำเป็นต้องตรวจสอบดูว่าคุณสามารถดูไดรฟ์ข้อมูลระบบของคุณได้หรือไม่ (ปริมาณการติดตั้ง Windows ของคุณ) บางครั้งปริมาณระบบของคุณอาจถูกซ่อนอยู่ ถ้ามีการซ่อนไดรฟ์ข้อมูลระบบของคุณให้ทำตามขั้นตอนต่อไปนี้:
- พิมพ์ พาร์ติชันรายการ และกด Enter
- พิมพ์ พาร์ติชันที่เลือก 2 และกด Enter (แทนที่ 2 โดยใช้หมายเลขพาร์ติชันระบบของคุณ)
- พิมพ์ help set แล้วกด Enter
- พิมพ์ set id = ebd0a0a2-b9e5-4433-87c0-68b6b72699c7 แล้วกด Enter
- ขณะนี้ปริมาณของคุณไม่ควรถูกซ่อนอีกต่อไป
- พิมพ์ list volume แล้วกด Enter ตอนนี้ดำเนินการตามขั้นตอนปกติในการแก้ปัญหานี้
- พิมพ์ select volume 2 และกด Enter (แทนที่ 2 โดยใช้หมายเลขโวลุ่มของพาร์ติชันระบบของคุณ)
- พิมพ์ assign letter = b: แล้วกด Enter
- พิมพ์ exit แล้วกด Enter
- พิมพ์ cd / db: \ EFI \ Microsoft \ Boot \ แล้วกด Enter
- พิมพ์ ren BCD BCD.bak แล้วกด Enter
- พิมพ์ bootrec / fixboot แล้วกด Enter
- พิมพ์ bcdboot c: \ Windows และกดถ้ามันมีข้อผิดพลาดให้ลองพิมพ์ bcdboot c: \ Windows / sb: / f ทั้งหมด แล้วกด Enter
- ตอนนี้พิมพ์คำสั่งเหล่านี้ให้ด้านล่างและกด Enter หลังจากแต่ละ
Bootrec / fixmbr
Bootrec / fixboot
Bootrec / Scanos
Bootrec / rebuildbcd
ตอนนี้ระบบของคุณควรจะปรับ รีสตาร์ทเครื่องคอมพิวเตอร์และตรวจสอบว่าปัญหาได้รับการแก้ไขหรือไม่
วิธีที่ 4: การใช้การตั้งค่า BIOS
บางครั้งการใช้เมนู BIOS เพื่อปิดและเปิด Windows Boot Manager บังคับให้ระบบเริ่มต้นและกำหนดค่า Windows
- เมื่อหน้าจอสีน้ำเงินปรากฏขึ้น (พร้อมข้อความแสดงข้อผิดพลาด) กดปุ่ม ESC บนแป้นพิมพ์และควรเปิดหน้าการตั้งค่า BIOS
- มองหาตัวเลือกชื่อ Advanced Boot Options และคลิก ชื่ออาจแตกต่างกันเล็กน้อยขึ้นอยู่กับผู้ผลิตของคุณ แต่ควรมีบางอย่างที่เกี่ยวข้องกับ ตัวเลือกการเริ่มระบบ
- ใน ตัวเลือกการเริ่มระบบขั้นสูง ให้มองหาตัวเลือก Boot Manager เมื่อคุณพบแล้วให้คลิก
- ในหน้านี้คุณจะเห็นสองตัวเลือกเพื่อเลือก; ตัวจัดการการเริ่มระบบ Windows และ ปิด ใช้งาน เลือก ปิดใช้งาน
- เลือก บันทึกและออก เพื่อบันทึกการเปลี่ยนแปลงของคุณและออกจากหน้าการตั้งค่า BIOS ข้อความนี้อาจแสดงข้อความว่าไม่มีไฟล์ใด ๆ ปรากฏขึ้นให้ละเว้นข้อความและรอจนกว่าจะล้างข้อมูลออกและกลับไปที่หน้าการตั้งค่า BIOS
- ทำซ้ำขั้นตอนที่ 1 ถึง 3 ตามที่อธิบายไว้ข้างต้นและเลือกรอบตัวเลือก Windows Boot Manager แทน Disabled
- เลือก บันทึกและออก ซึ่งจะช่วยให้ Windows สามารถเริ่มต้นใช้งานได้อย่างถูกต้องอีกครั้ง
Windows อาจเริ่มต้นด้วยการกู้คืนและเมื่อทำเช่นนี้ให้ปฏิบัติตามคำแนะนำบนหน้าจอ (ถ้ามี) และให้พีซีกำหนดค่า Windows ระบบควรได้รับการซ่อมแซมจากที่นี่ โปรดทราบว่าขั้นตอนนี้ต้องใช้เวลาในการติดตั้งอย่างน้อย 30 นาที
PRO TIP: หากปัญหาเกิดขึ้นกับคอมพิวเตอร์หรือแล็ปท็อป / โน้ตบุ๊คคุณควรลองใช้ซอฟต์แวร์ Reimage Plus ซึ่งสามารถสแกนที่เก็บข้อมูลและแทนที่ไฟล์ที่เสียหายได้ วิธีนี้ใช้ได้ผลในกรณีส่วนใหญ่เนื่องจากปัญหาเกิดจากความเสียหายของระบบ คุณสามารถดาวน์โหลด Reimage Plus โดยคลิกที่นี่