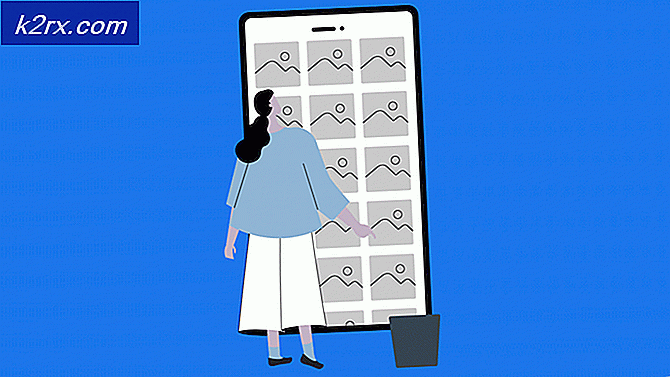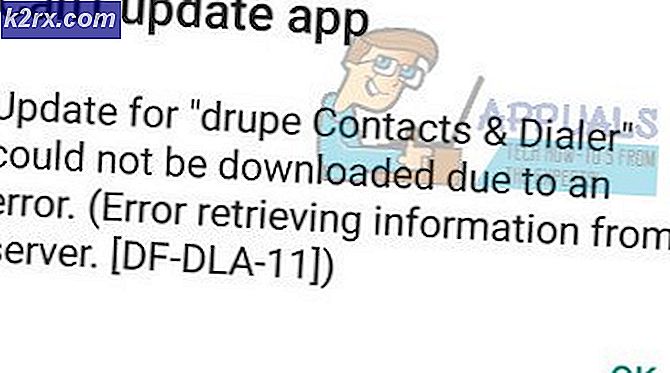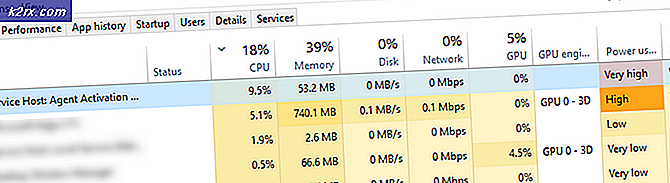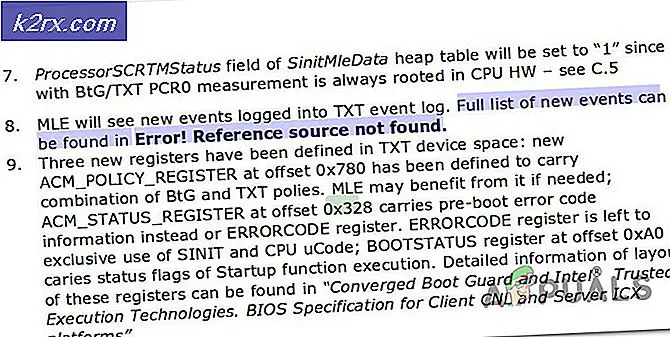แก้ไข: Microsoft Excel กำลังพยายามกู้คืนข้อมูลของคุณ
ข้อผิดพลาด "Microsoft Excel กำลังพยายามกู้คืนข้อมูลของคุณ" เกิดขึ้นเนื่องจากแอนตี้ไวรัสเป็นเท็จข้อขัดแย้งในบานหน้าต่างแสดงตัวอย่างแอปพลิเคชันที่ขัดแย้งกันเวอร์ชัน Excel ที่ล้าสมัย Windows ที่ล้าสมัยและการติดตั้ง Office ที่เสียหาย ผู้ใช้ติดอยู่ในข้อความแสดงข้อผิดพลาดนี้เป็นระยะเวลาไม่ จำกัด
สาเหตุอะไรที่ทำให้ Microsoft Excel พยายามกู้คืนข้อมูลของคุณผิดพลาด
ข้อกำหนดเบื้องต้นก่อนดำเนินการแก้ไข
- ตรวจสอบว่าปัญหาเกี่ยวข้องกับไฟล์ ไฟล์เดียว หรือไฟล์อื่น ๆ แสดงข้อผิดพลาดเดียวกัน หากปัญหาเกี่ยวข้องกับไฟล์เดียวให้ลองเปิดและซ่อมแซมไฟล์นั้น หากปัญหาเป็นปัญหาทั่วไปให้ปฏิบัติตามแนวทางแก้ไข
- หากคุณกำลังแก้ไขไฟล์ Excel ที่เก็บไว้ในเครือข่าย ดาวน์โหลด ไฟล์ Excel ในเครื่องจากเครือข่ายจากนั้นลองแก้ไข
- ตรวจสอบให้แน่ใจ ไม่มีลิงก์ภายนอก ในสมุดงานทั้งจากสูตรชื่อช่วงแผนภูมิรูปร่างแผ่นงานที่ซ่อนอยู่หรือแบบสอบถาม
- ลดจำนวน รูปร่าง ในไฟล์
- ใช้สมุดงานเดียวใน Excel และเรียกใช้เพียงเล่มเดียว ตัวอย่าง ของ Excel
- ไฟล์ไม่ควรเป็น รหัสผ่าน มีการป้องกัน.
- หากไฟล์ถูกสร้างโดยไฟล์ บุคคลที่สาม จากนั้นไฟล์ที่สร้างขึ้นอาจเสียหาย ทดสอบไฟล์ที่สร้างบนระบบอื่นนอกแอปพลิเคชันของบุคคลที่สาม
- หาก Microsoft Excel ถูกใช้งานโดยโปรแกรมอื่น กระบวนการข้อมูลนี้จะแสดงในแถบสถานะที่ด้านล่างของหน้าต่าง Excel หากกำลังใช้ Excel และกำลังดำเนินการอื่นอยู่ Excel อาจไม่ตอบสนอง ปล่อยให้งานที่กำลังทำงานอยู่นั้นเสร็จสมบูรณ์ก่อนที่จะพยายามดำเนินการอื่น
- ไฟล์ Excel สามารถเติบโตได้ มีขนาดใหญ่มาก เมื่อมีการเพิ่มรูปร่างและการจัดรูปแบบจำนวนมาก ในกรณีนี้คุณควรตรวจสอบให้แน่ใจว่าพีซีมีหน่วยความจำ / RAM เพียงพอที่จะเรียกใช้แอปพลิเคชัน ลองเปิดไฟล์ที่มีปัญหาบนพีซีที่มีสเปคที่ดีกว่า ตรวจสอบให้แน่ใจว่าระบบของคุณตรงตามข้อกำหนดขั้นต่ำของระบบ
- อย่าเปลี่ยน excel ใด ๆ ชื่อไฟล์ จาก File Explorer ใช้คำสั่ง Save as ของ Excel แทน
- หากคุณมีมากกว่าหนึ่ง กราฟิกการ์ดจากนั้นใช้การ์ดแสดงผลที่ไม่ได้ใช้งาน
1. ปิดการใช้งานโปรแกรมป้องกันไวรัสของคุณชั่วคราว
แอปพลิเคชั่นป้องกันไวรัสมีบทบาทสำคัญในการรักษาความปลอดภัยของระบบของคุณ แอปพลิเคชันป้องกันไวรัสจำนวนมากเป็นที่ทราบกันดีว่ามีปัญหากับ Microsoft Excel โดยตรวจพบว่ามาโครหรือส่วนเสริมใด ๆ ของ Excel เป็นมัลแวร์และ จำกัด การเข้าถึงคุณลักษณะที่จำเป็นบางอย่างจึงทำให้เกิดข้อผิดพลาดในปัจจุบัน ในกรณีนี้การปิดใช้งานโปรแกรมป้องกันไวรัสชั่วคราวอาจช่วยแก้ปัญหาได้
- ปิดโปรแกรมป้องกันไวรัสของคุณ
- เปิด Microsoft Excel และเปิดไฟล์ที่มีปัญหาและตรวจสอบว่า Microsoft Excel เริ่มทำงานอย่างถูกต้องหรือไม่
- หากใช้งานได้ดีคุณต้องสร้างไฟล์ ข้อยกเว้น สำหรับ Excel หรือไฟล์ที่มีปัญหาในโปรแกรมป้องกันไวรัสหรือแทนที่ด้วยโปรแกรมป้องกันไวรัสอื่นที่ไม่ขัดแย้งกัน
คำเตือน: เปลี่ยนการตั้งค่าโปรแกรมป้องกันไวรัสโดยยอมรับความเสี่ยงเองเนื่องจากขั้นตอนนี้ทำให้ระบบของคุณเสี่ยงต่อการฉ้อโกงไวรัสหรือการโจมตีที่เป็นอันตราย
2. ปิดใช้งานบานหน้าต่างแสดงตัวอย่างใน File Explorer
เพื่อประสบการณ์การใช้งานที่ดีขึ้น Windows มีบานหน้าต่างที่แตกต่างกันเช่นบานหน้าต่างแสดงตัวอย่างบานหน้าต่างรายละเอียดและบานหน้าต่างนำทาง บานหน้าต่างแสดงตัวอย่างตามชื่อใช้เพื่อแสดงตัวอย่างเนื้อหาของไฟล์บางประเภทในขณะที่อยู่ใน File Explorer ตัวอย่างเช่นหากคุณเลือกไฟล์รูปภาพใน File Explorer คุณสามารถดูตัวอย่างได้ หากคุณเลือกไฟล์ Excel คุณยังสามารถดูเนื้อหาได้อีกด้วย แต่เป็นที่ทราบกันดีว่า Excel มีปัญหากับฟังก์ชันการทำงานของบานหน้าต่างแสดงตัวอย่างนี้ ในกรณีนั้นการปิดใช้งานบานหน้าต่างแสดงตัวอย่างอาจช่วยแก้ปัญหาได้
- กดWindows+ E เพื่อเปิด File Explorer
- ใน ดู คลิกที่แท็บบานหน้าต่างแสดงตัวอย่าง
- เปิด Excel และตรวจสอบว่า Excel ทำงานได้โดยไม่มีปัญหาหรือไม่
3. เรียกใช้ Excel ในเซฟโหมด
Excel ของคุณอาจติดขัดในหน้าต่าง "การกู้คืนข้อมูล" เนื่องจากโปรแกรมเสริมและการตั้งค่าเริ่มต้นของ Excel บางอย่าง Excel มี Safe Mode ในตัวเพื่อเปิด Excel โดยไม่มี Add-in และการตั้งค่าเริ่มต้นบางประเภท เมื่อ Excel เปิดตัวในเซฟโหมดจะข้ามฟังก์ชันและการตั้งค่าเช่นแถบเครื่องมือที่เปลี่ยนแปลงตำแหน่งเริ่มต้นอื่นโฟลเดอร์ xlstart และส่วนเสริมของ Excel (ไม่รวมโปรแกรมเสริม COM)
- กด Windows + R เพื่อเปิดกล่องคำสั่งเรียกใช้
- ในประเภทกล่องคำสั่งเรียกใช้แล้วคลิก ตกลง,
excel.exe / ปลอดภัย
ตรวจสอบว่า Excel เริ่มทำงานตามปกติหรือไม่ ในกรณีนี้ให้ลองค้นหาการตั้งค่า Excel ที่มีปัญหาซึ่งเป็นสาเหตุของปัญหาโดยการปิดใช้งาน Add-in หรือซ่อมแซม Excel
4. ปิดใช้งาน Add-in ของ Excel
Add-in ของ Excel เพิ่มฟังก์ชันการทำงานมากมายให้กับมัน อย่างไรก็ตามในบางครั้ง Add-in ที่เขียนไม่ดีหรือ Add-in ที่เขียนสำหรับ Excel เวอร์ชันเก่าจะเริ่มรบกวนการทำงานปกติของ Excel จึงวนเวียนอยู่กับ "การพยายามกู้คืนข้อมูลของคุณ" อย่างไม่มีที่สิ้นสุด ในกรณีนี้การปิดใช้งาน Add-in ของ Excel อาจช่วยแก้ปัญหาได้
- เปิดปัญหา ไฟล์ Excel หากคุณไม่สามารถเปิด Excel ได้ให้บูตระบบเข้าสู่ Safe Mode หรือ เปิด Excel ใน โหมดปลอดภัย.
- คลิก บน ไฟล์ เมนูแล้ว คเลีย ตัวเลือก.
- คลิกที่Add-in แล้วใน จัดการ กล่องแบบเลื่อนลงเลือกประเภทของโปรแกรมเสริมที่คุณต้องการปิดใช้งานตัวอย่างเช่นคลิกที่ Add-in ของ Excel จากนั้นคลิกที่ไฟล์ไป
- ยกเลิกการเลือก ทุกช่องแล้วคลิกตกลง
- ตอนนี้ บันทึก และ ปิด ไฟล์และ เปิดอีกครั้ง
- ตรวจสอบว่า Excel เริ่มทำงานตามปกติหรือไม่ ถ้าเป็นเช่นนั้นให้เปิดใช้งาน Add-in ทีละรายการและเริ่ม Excel ใหม่หลังจากเปิดใช้งาน Add-in แต่ละครั้งจนกว่าคุณจะแยก Add-in ที่มีปัญหาออกจากนั้นจึงปิดใช้งาน Add-in นั้นไว้ จากนั้นดูและติดตั้งเวอร์ชันอัปเดตของ Add-in ที่มีปัญหานั้น
5. ปรับแต่งด้วยมาโคร
มาโครคือไฟล์ ลำดับของคำแนะนำ Excel จะดำเนินการเมื่อคุณบอกให้ ความเป็นไปได้ของมาโครนั้นไม่มีที่สิ้นสุด บางครั้งมาโครขัดแย้งกับการทำงานของ Excel และทำให้เกิดปัญหากับการทำงานตามปกติ เพื่อวัตถุประสงค์ในการแก้ไขปัญหาเราสามารถคอมไพล์มาโครใหม่และดูว่าสามารถแก้ปัญหาได้หรือไม่
- เปิด Excel จากนั้นกด Alt + F11 เพื่อเปิด Microsoft Visual Basic สำหรับแอปพลิเคชัน
- ตอนนี้บนแถบเมนูคลิกที่ เครื่องมือ จากนั้นในเมนูแบบเลื่อนลงให้คลิกที่ ตัวเลือก.
- ตอนนี้ในหน้าต่างตัวเลือกคลิกที่ไฟล์ ทั่วไป แท็บและ ยกเลิกการเลือก ทางเลือก "รวบรวมตามความต้องการ” แล้วกด ตกลง.
- ตอนนี้ใน Visual Basic คลิกไฟล์ แทรก จากนั้นคลิกที่ โมดูล.
- ตอนนี้คลิกที่ไฟล์ แก้ไขข้อบกพร่อง และคลิกที่ รวบรวมโครงการ VBA.
- ตอนนี้คลิกที่ไฟล์ ไฟล์ และคลิกที่ บันทึก.
- ตอนนี้คลิกที่ไฟล์ ไฟล์ จากนั้นคลิกที่ ปิดและกลับไปที่ Microsoft Excel.
- บันทึก และ ปิด ไฟล์และ Excel
- ตอนนี้ เปิดอีกครั้งExcel แล้วตรวจสอบว่า Excel เริ่มทำงานตามปกติหรือไม่
6. ปิดการใช้งานมาโคร
มาโครที่พัฒนาขึ้นสำหรับ Excel เวอร์ชันเก่าบางครั้งอาจมีปัญหาความเข้ากันได้กับ Excel และความปลอดภัยของแอปพลิเคชันสามารถบังคับให้ Excel เข้าสู่วงวนที่ไม่มีที่สิ้นสุดภายใต้การสนทนา ในกรณีนี้การปิดใช้งานมาโครอาจช่วยแก้ปัญหาได้
- เปิด Excel หากคุณไม่สามารถเปิด Excel ได้ตามปกติให้ใช้ Excel ในเซฟโหมด
- คลิก ไฟล์ จากนั้นคลิกที่ ตัวเลือก.
- ในบานหน้าต่างด้านซ้ายของหน้าต่างคลิกที่ ศูนย์ความเชื่อถือ จากนั้นในบานหน้าต่างด้านขวาของหน้าต่างให้คลิกที่ การตั้งค่าศูนย์ความเชื่อถือ.
- คลิกที่ การตั้งค่ามาโคร จากนั้นคลิกที่ ปิดการใช้งานมาโครทั้งหมดโดยไม่มีการแจ้งเตือน.
- ตอนนี้คลิกที่เอกสารที่เชื่อถือได้และยกเลิกการเลือก อนุญาตให้เอกสารบนเครือข่ายเชื่อถือได้ และตรวจสอบ ปิดการใช้งานเอกสารที่เชื่อถือได้ แล้วคลิก ตกลง.
- บันทึก และ ปิด ไฟล์และ Excel
- เปิดExcel และตรวจสอบว่า Excel เริ่มทำงานอย่างถูกต้องหรือไม่
7. เปลี่ยนเครื่องพิมพ์เริ่มต้น
เมื่อ Excel เริ่มทำงานโปรแกรมจะสื่อสารกับเครื่องพิมพ์เริ่มต้นของระบบของคุณ และหากการสื่อสารนี้ล้มเหลวบางครั้ง Excel ก็วนเวียนอยู่กับ "การพยายามกู้คืนข้อมูลของคุณ" อย่างไม่มีที่สิ้นสุด ในกรณีนั้นการเปลี่ยนเครื่องพิมพ์เริ่มต้นอาจช่วยแก้ปัญหาได้ คุณสามารถใช้เครื่องพิมพ์ใดก็ได้เป็นค่าเริ่มต้น แต่แนะนำให้ใช้เครื่องพิมพ์แบบอ่อนเช่น Microsoft XPS Document Writer เพื่อวัตถุประสงค์ในการทดสอบ
- ออก Excel
- กด Windows ปุ่มและประเภท เครื่องพิมพ์ และในรายการผลลัพธ์ให้คลิกที่ เครื่องพิมพ์และเครื่องสแกน.
- ตอนนี้ในหน้าต่าง Printers & Scanners ให้คลิกที่“ผู้เขียนเอกสาร Microsoft XPS” แล้วคลิกที่ จัดการ.
- ตอนนี้ในหน้าต่างการจัดการ Microsoft XPS Document Writer ให้คลิกที่ ตั้งเป็นค่าเริ่มต้น.
- ตอนนี้ในบานหน้าต่างด้านขวาของหน้าต่างให้เลือก ประเทศหรือภูมิภาค ซึ่งตรงกับตำแหน่งของคุณ
- ตอนนี้อยู่ภายใต้ รูปแบบภูมิภาคเลือกตัวเลือกที่มี แนะนำ กับมัน.
- ตอนนี้ เริ่มต้นใหม่ ระบบ.
- หลังจากรีสตาร์ทระบบแล้ว เปิด Excel และตรวจสอบว่า Excel เริ่มทำงานตามปกติหรือไม่
9. อัปเดต Microsoft Excel เป็นเวอร์ชันล่าสุด
Microsoft ออกการอัปเดตใหม่สำหรับ Excel เพื่อปรับปรุงประสิทธิภาพเพิ่มคุณสมบัติใหม่และแก้ไขข้อบกพร่องใน Excel หากคุณกำลังใช้ Excel เวอร์ชันที่ล้าสมัยอาจทำให้เกิดปัญหากับการทำงานปกติของ Excel ซึ่งรวมถึงสถานการณ์ที่กำลังสนทนาอยู่ ในกรณีนี้การอัปเดต Excel อาจช่วยแก้ปัญหาได้
- เปิดMicrosoft Excel แล้วคลิกที่ไฟล์ ไฟล์ แท็บ.
- เลือกบัญชีผู้ใช้ จากนั้นคลิกที่ อัปเดตตัวเลือก
- ตอนนี้คลิกอัปเดตทันที
- ให้การปรับปรุง เสร็จสมบูรณ์
- เริ่มต้นใหม่ พีซีของคุณและ เปิด Excel และตรวจสอบว่า Excel เริ่มทำงานตามปกติหรือไม่
10. อัปเดต Windows เป็นเวอร์ชันล่าสุด
Microsoft ออกการอัปเดต Windows บ่อยครั้งเพื่อปรับปรุง Windows เพิ่มคุณสมบัติใหม่ ๆ และแก้ไขช่องโหว่ของซอฟต์แวร์ / ฮาร์ดแวร์ เป็นที่ทราบกันดีว่า Windows เวอร์ชันเก่าจะทำให้เกิดปัญหาหลายอย่างกับ Excel เอง ในกรณีนี้การอัปเดต Windows เป็นเวอร์ชันล่าสุดอาจช่วยแก้ปัญหาได้
- กด Windows คีย์และประเภท การปรับปรุง
- ในรายการผลลัพธ์คลิกที่ ตรวจสอบสำหรับการอัพเดต.
- ตอนนี้ใน Windows Update ให้คลิกที่ ตรวจสอบสำหรับการอัพเดต.
- หลังจากเสร็จสิ้นการอัปเดต เริ่มต้นใหม่ ระบบ.
- หลังจากรีสตาร์ทระบบแล้ว เปิด Excel และตรวจสอบว่า Excel เริ่มทำงานอย่างถูกต้องโดยไม่มีปัญหาหรือไม่
11. ใช้ Safe Mode หรือ Clean Boot Windows
เมื่อ Windows เริ่มทำงานแอปพลิเคชันและบริการต่างๆจะเริ่มทำงานโดยอัตโนมัติจากนั้นจึงทำงานในพื้นหลัง แอปพลิเคชันและบริการเหล่านี้อาจรบกวนการทำงานปกติของ Excel และทำให้เกิดปัญหาที่ไม่คาดคิด (ขัดแย้งกับกลไกที่เกี่ยวข้องกับการเรียกใช้ Excel) คุณสามารถบูตระบบของคุณใน Safe Mode หรือคลีนบูต Windows เพื่อตรวจสอบว่ามีแอปพลิเคชันที่ขัดแย้งกันอยู่หรือไม่
- บูต เข้าสู่ Safe Mode หรือ Clean Boot Windows
- เปิด Excel และเปิดไฟล์ที่มีปัญหา
ตรวจสอบว่า Excel เริ่มทำงานตามปกติหรือไม่
12. สร้างบัญชีผู้ใช้ใหม่
การกำหนดค่าผู้ใช้ที่ขัดแย้งกันหรือไฟล์ผู้ใช้ที่เสียหายสามารถบังคับให้ผู้ใช้ต้องเผชิญกับการวนซ้ำไม่รู้จบของ Excel ที่พยายามกู้คืนข้อมูลของคุณ ที่นี่การสร้างผู้ใช้ใหม่ด้วยสิทธิ์ของผู้ดูแลระบบอาจช่วยแก้ปัญหาได้
- สร้าง บัญชีผู้ดูแลระบบภายในใหม่
- นำทาง ไปยังเส้นทางต่อไปนี้
c: \ windows \ temp.
- กด Ctrl + A เพื่อเลือกรายการทั้งหมดของโฟลเดอร์แล้วกด Shift + Delete เพื่อลบรายการทั้งหมด (ไม่ต้องกังวล! คุณจะไม่สามารถลบบางรายการได้โปรดเพิกเฉย)
- เริ่มต้นใหม่ ระบบแล้ว เปิดExcel และตรวจสอบว่า Excel เริ่มทำงานอย่างถูกต้องหรือไม่
13. ซ่อม Microsoft Office / Excel
หากวิธีการข้างต้นไม่ได้ผลมีความเป็นไปได้สูงที่การติดตั้ง Excel ของคุณจะเสียหายหรือมีไฟล์หายไป การเรียกใช้เครื่องมือซ่อมแซมในตัวของ Microsoft Office จะช่วยแก้ปัญหาในการติดตั้งและอาจช่วยแก้ปัญหาได้
- กด Windows ปุ่มและประเภทแผงควบคุม.
- คลิกโปรแกรม.
- ตอนนี้คลิกที่ โปรแกรมและคุณสมบัติ
- คลิก Office ที่คุณต้องการซ่อมแซมจากนั้นคลิกเปลี่ยน.
- หาก UAC แจ้งให้คลิก ใช่.
- ตอนนี้เลือก ซ่อมด่วน แล้วคลิก ตกลง.
- คลิกซ่อมแซมจากนั้นคลิกดำเนินการต่อ.
- รอให้กระบวนการซ่อมแซมเสร็จสิ้นจากนั้น เริ่มต้นใหม่ คอมพิวเตอร์ของคุณ. และตรวจสอบว่า Excel เริ่มทำงานอย่างถูกต้องหรือไม่
- ถ้าไม่เช่นนั้นให้ทำซ้ำขั้นตอนที่ 1 ถึงขั้นตอนที่ 5
- ตอนนี้ในแผงควบคุมเลือก ซ่อมออนไลน์ แล้วคลิก ตกลง.
- คลิกซ่อมแซมจากนั้นคลิกดำเนินการต่อ.
- รอให้กระบวนการซ่อมแซมเสร็จสิ้นจากนั้น เริ่มต้นใหม่ คอมพิวเตอร์ของคุณ.
- เปิด Excel และตรวจสอบว่า Excel ทำงานได้โดยไม่มีปัญหาหรือไม่
บันทึก: การดำเนินการนี้จะซ่อมแซมชุดโปรแกรม Office ทั้งหมดแม้ว่าคุณจะต้องการซ่อมแซมเฉพาะ Excel ก็ตาม หากคุณมี Excel เวอร์ชันสแตนด์อโลนจากนั้นในแผงควบคุมให้ค้นหา Excel ตามชื่อและซ่อมแซมตามขั้นตอนข้างต้น
หวังว่าตอนนี้คุณสามารถใช้ Excel ได้โดยไม่มีปัญหา หากคุณยังคงประสบปัญหาให้ลองถอนการติดตั้งและติดตั้ง Excel ใหม่ นอกจากนี้หากคุณใช้ Excel เวอร์ชัน 64 บิตให้ลองใช้ไฟล์ เวอร์ชัน 32 บิต ของ Excel เพื่อดูว่าช่วยได้หรือไม่