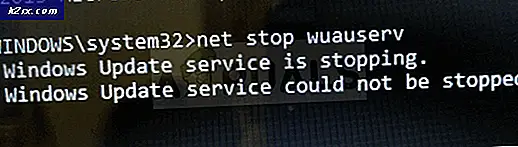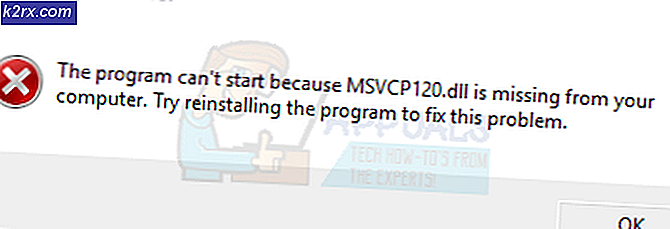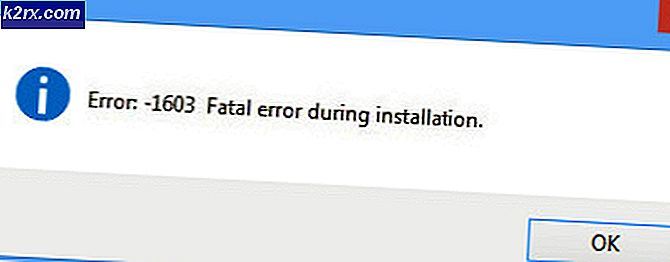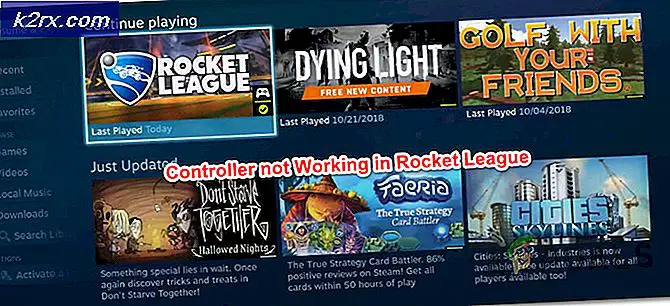วิธีแก้ไข Store Error 0x80073d0a บน Windows 10
ผู้ใช้ Windows 10 หลายคนไม่สามารถติดตั้งแอพจาก Windows Store ได้ ข้อผิดพลาดที่เกิดขึ้นคือ 0x80073d0aและโดยทั่วไปจะปรากฏขึ้นทันทีที่ผู้ใช้คลิกที่ไฟล์ รับ ปุ่มดาวน์โหลดและติดตั้งแอป ผู้ใช้ที่ได้รับผลกระทบบางรายรายงานว่าปัญหานี้เกิดขึ้นกับแอพ UWP บางแอพเท่านั้นในขณะที่คนอื่น ๆ บอกว่าพวกเขาเห็นข้อผิดพลาดนี้กับบางแอพ Windows Store เป็นเอกสิทธิ์ของ Windows 10 ดังนั้นปัญหานี้จึงเกิดขึ้นกับระบบปฏิบัติการเวอร์ชันนี้เท่านั้น
อะไรเป็นสาเหตุของ Windows Store Error 0x80073d0a
เราตรวจสอบปัญหานี้โดยดูจากรายงานของผู้ใช้ต่างๆ จากนั้นเราได้ทำการทดสอบกลยุทธ์การซ่อมแซมหลายสิบแบบที่ผู้ใช้รายอื่นแนะนำว่าเราสามารถแก้ไขปัญหาเพื่อค้นหากลยุทธ์การซ่อมแซมที่ดีที่สุดได้
ตามที่ปรากฎสถานการณ์ที่แตกต่างกันหลายอย่างอาจทำให้เกิดไฟล์ 0x80073d0a ข้อผิดพลาด นี่คือรายการสั้น ๆ ของผู้กระทำผิดที่อาจต้องรับผิดชอบต่อปัญหานี้:
วิธีที่ 1: การเปิดใช้งานบริการ Windows Firewall (ถ้ามี)
ปรากฎว่าหนึ่งในสาเหตุที่พบบ่อยที่สุดที่ทำให้เกิดข้อความแสดงข้อผิดพลาดนี้คือปัญหากับไฟร์วอลล์ในตัว โปรดทราบว่าก่อนที่ Windows Store จะติดต่อเซิร์ฟเวอร์ของ Microsoft เพื่อเริ่มดาวน์โหลดแอป UWP ไฟร์วอลล์ในตัวจะต้องตรวจสอบว่าการเชื่อมต่อนั้นปลอดภัยหรือไม่
หาก Windows Update ถูกปิดใช้งานและไม่มีบุคคลที่สามเทียบเท่าที่จะเติมเต็มช่องว่างนี้ 0x80073d0a เกิดข้อผิดพลาดเมื่อผู้ใช้พยายามดาวน์โหลดแอปพลิเคชัน UWP
บันทึก: หาก Windows Firewall เป็นแอปความปลอดภัยเริ่มต้นและคุณใช้งานรุ่นล่าสุดคุณจะไม่สามารถเปลี่ยนสถานะของบริการได้ ในกรณีนี้ให้ย้ายไปที่ วิธีที่ 2 เนื่องจากวิธีนี้จะใช้ไม่ได้กับสถานการณ์ของคุณ
ผู้ใช้ที่ได้รับผลกระทบหลายรายสามารถแก้ไขปัญหาได้โดยการเข้าถึงหน้าจอบริการและเปลี่ยนสถานะของบริการ Windows Firewall เป็นอัตโนมัติ หลังจากดำเนินการนี้และรีสตาร์ทคอมพิวเตอร์ผู้ใช้ที่ได้รับผลกระทบส่วนใหญ่รายงานว่าปัญหาได้รับการแก้ไขแล้ว
นี่คือคำแนะนำโดยย่อเกี่ยวกับวิธีเปิดใช้บริการ Windows Firewall เพื่อแก้ไขปัญหา 0x80073d0a ข้อผิดพลาดในการจัดเก็บ:
- กด คีย์ Windows + R เพื่อเปิดไฟล์ วิ่ง กล่องโต้ตอบ ถัดไปพิมพ์ “ services.msc” ภายในกล่องข้อความแล้วกด ป้อน เพื่อเปิดไฟล์ บริการ หน้าจอ หากคุณได้รับแจ้งจากไฟล์ UAC (พรอมต์บัญชีผู้ใช้)คลิก ใช่ เพื่อให้สิทธิ์ระดับผู้ดูแลระบบ
- เมื่อคุณอยู่ใน บริการ เลื่อนลงไปที่บานหน้าต่างด้านขวามือแล้วเลื่อนลงไปตามรายการบริการและค้นหา ไฟร์วอลล์หน้าต่าง (หรือ ไฟร์วอลล์ Windows Defender ใน Windows 10 รุ่นใหม่กว่า) เมื่อคุณเห็นรายการที่ถูกต้องให้คลิกขวาที่รายการนั้นแล้วเลือก คุณสมบัติ จากเมนูบริบทที่เพิ่งปรากฏ
- ภายในหน้าจอคุณสมบัติของ Windows Firewall ให้เลือกไฟล์ ทั่วไป จากรายการตัวเลือกที่มีจากนั้นเปลี่ยนไฟล์ ประเภทการเริ่มต้น ถึง อัตโนมัติ แล้วคลิก สมัคร เพื่อบันทึกการเปลี่ยนแปลง
- เมื่อสถานะของบริการ Windows Firewall ได้รับการเปลี่ยนแปลงตามลำดับให้รีสตาร์ทคอมพิวเตอร์และพยายามติดตั้งแอป UWP อีกครั้งเมื่อลำดับการเริ่มต้นเสร็จสมบูรณ์
หากคุณยังคงพบเจอสิ่งเดิม ๆ 0x80073d0a ข้อผิดพลาดหรือสถานการณ์นี้ใช้ไม่ได้ให้เลื่อนลงไปที่วิธีการถัดไปด้านล่าง
วิธีที่ 2: การถอนการติดตั้งสิ่งที่เทียบเท่าของบุคคลที่สาม (ถ้ามี)
ตามที่มีการรายงานโดยผู้ใช้หลายรายที่ได้รับผลกระทบหากคุณใช้งานที่เทียบเท่าของบุคคลที่สามเป็นไฟร์วอลล์เริ่มต้นร้านค้า Windows อาจไม่ได้รับอนุญาตให้สร้างการสื่อสารระหว่างร้านค้า UWP และเซิร์ฟเวอร์ของ Microsoft
มีห้องชุดของบุคคลที่สามจำนวนหนึ่งที่มักได้รับรายงานว่าเป็นสาเหตุของปัญหานี้ (มักมีรายงาน Norton และ Kaspersky)
หากสถานการณ์นี้เป็นไปได้คุณสามารถแก้ไขปัญหาได้โดยเพิ่มการสื่อสารกับเซิร์ฟเวอร์ MS ในรายการยกเว้นหรือโดยการถอนการติดตั้งไฟร์วอลล์ของบุคคลที่สามทั้งหมด
เนื่องจากขั้นตอนในการเพิ่มรายการในการยกเว้นจะแตกต่างกันมากขึ้นอยู่กับชุดรักษาความปลอดภัยที่คุณใช้เราจึงมุ่งเน้นไปที่วิธีการสากลที่จะได้ผลไม่ว่าคุณจะเจอผู้กระทำผิด
นี่คือคำแนะนำทีละขั้นตอนที่จะช่วยให้คุณสามารถถอนการติดตั้งโปรแกรมไฟร์วอลล์ของบุคคลที่สามและตรวจสอบให้แน่ใจว่าคุณจะไม่ทิ้งโปรแกรมใด ๆ ที่อาจยังคงทำให้เกิดปัญหาเดิม:
- กด คีย์ Windows + R เพื่อเปิดไฟล์ วิ่ง กล่องโต้ตอบ เมื่อคุณอยู่ในหน้าต่าง Run ให้พิมพ์ "appwiz.cpl" แล้วกด ป้อน เพื่อเปิดไฟล์ โปรแกรมและไฟล์ หน้าจอ
- เมื่อคุณอยู่ใน โปรแกรมและไฟล์ เลื่อนลงไปที่บานหน้าต่างด้านขวามือแล้วเลื่อนลงไปตามรายการแอพพลิเคชั่นที่ติดตั้งจนกว่าคุณจะพบไฟร์วอลล์ของ บริษัท อื่น เมื่อคุณเห็นแล้วให้คลิกขวาที่ไฟล์แล้วคลิก ถอนการติดตั้ง จากเมนูบริบทที่เพิ่งปรากฏ
- ทำตามคำแนะนำบนหน้าจอเพื่อทำการถอนการติดตั้งให้เสร็จสิ้นจากนั้นรีสตาร์ทคอมพิวเตอร์และดูว่าปัญหาได้รับการแก้ไขในลำดับการเริ่มต้นถัดไปหรือไม่
หากคุณยังคงพบเจอสิ่งเดิม ๆ 0x80073d0a ข้อผิดพลาดเลื่อนลงไปที่วิธีการถัดไปด้านล่าง
วิธีที่ 3: การรีเซ็ตแคชของ Windows Store
ปรากฎว่าปัญหานี้อาจเกิดจากความเสียหายบางประเภทซึ่งสุดท้ายแล้วส่งผลกระทบต่อความสามารถของพีซีในการสร้างการเชื่อมต่อระหว่างที่เก็บ UWP ในตัวและเซิร์ฟเวอร์ของ Microsoft ในกรณีส่วนใหญ่ปัญหานี้เกิดขึ้นเนื่องจากไฟล์ชั่วคราวบางไฟล์ที่เก็บไว้ในโฟลเดอร์แคช
ปัญหาประเภทนี้มักเกิดขึ้นหลังจากที่เครื่องสแกนความปลอดภัยสิ้นสุดการกักกันบางรายการหรือหลังจากการหยุดชะงักของเครื่องโดยไม่คาดคิด การอัปเดตที่ไม่สมบูรณ์เป็นสาเหตุที่หายาก แต่เป็นไปได้ที่อาจเอื้อต่อการปรากฏตัวของไฟล์ 0x80073d0aข้อผิดพลาด
ผู้ใช้ Windows หลายรายที่กำลังดิ้นรนกับปัญหานี้รายงานว่าพวกเขาสามารถแก้ไขปัญหาได้โดยการรีเซ็ต Windows Store และส่วนประกอบที่เกี่ยวข้องทั้งหมด
โปรดทราบว่ามีสองวิธีในการรีเซ็ตแคช Windows Store บน Windows 10 ตัวเลือกแรกนั้นง่ายกว่า แต่จะวนเวียนอยู่กับการเรียกใช้ชุดคำสั่งจากเทอร์มินัล CMD แต่ถ้าคุณไม่สะดวกในการเรียกใช้คำสั่ง CMD คุณสามารถใช้วิธีการเฉพาะ GUI ซึ่งคุณสามารถดำเนินการแบบเดียวกันโดยเฉพาะจากเมนูการตั้งค่าของ Windows
อย่าลังเลที่จะทำตามวิธีใดก็ตามที่ใกล้เคียงกับสิ่งที่คุณรู้สึกสบายใจมากขึ้น:
การรีเซ็ตแคช Windows Store ผ่าน CMD
- กด คีย์ Windows + R เพื่อเปิดกล่องโต้ตอบเรียกใช้ ถัดไปพิมพ์ "cmd" ภายในกล่องข้อความแล้วกด Ctrl + Shift + Enter เพื่อเปิดพรอมต์คำสั่งด้วยสิทธิ์ระดับผู้ดูแลระบบ เมื่อคุณเห็นไฟล์ UAC (การควบคุมบัญชีผู้ใช้) ให้คลิก ใช่ เพื่อให้สิทธิ์ผู้ดูแลระบบ
- เมื่อคุณจัดการเพื่อเข้าไปใน Command Prompt ที่ยกระดับแล้วให้พิมพ์คำสั่งต่อไปนี้แล้วกด ป้อน เพื่อรีเซ็ตไฟล์ Windows Store พร้อมกับการอ้างอิงทั้งหมด:
wsreset.exe
- หลังจากประมวลผลคำสั่งสำเร็จแล้วให้รีสตาร์ทคอมพิวเตอร์และดูว่าปัญหาได้รับการแก้ไขหรือไม่เมื่อเริ่มต้นระบบครั้งถัดไป
การรีเซ็ตแคช Windows Store ผ่านแอพการตั้งค่า
- กด คีย์ Windows + R เพื่อเปิดไฟล์ วิ่ง กล่องโต้ตอบ ถัดไปพิมพ์ "ms-settings: appsfeatures”แล้วกด ป้อน เพื่อเปิดไฟล์ แอพและคุณสมบัติ เมนูของ การตั้งค่า แอป
- หลังจากที่คุณจัดการเพื่อเข้าไปข้างใน แอพและคุณสมบัติ เลื่อนลงไปที่รายการแอปพลิเคชัน UWP ที่ติดตั้งและค้นหารายการ Microsoft Store
- เมื่อคุณจัดการเพื่อค้นหาไฟล์ Microsoft Store คลิกที่ไฟล์ ตัวเลือกขั้นสูง เชื่อมโยงหลายมิติที่เกี่ยวข้อง (ภายใต้ บริษัท ไมโครซอฟต์).
- หลังจากที่คุณจัดการเพื่อเข้าไปข้างใน ตัวเลือกขั้นสูง เลื่อนลงไปที่ รีเซ็ต จากนั้นคลิกที่แท็บ รีเซ็ต และเริ่มกระบวนการล้างแคช
- รอจนกว่ากระบวนการนี้จะเสร็จสิ้นจากนั้นรีบูตเครื่องของคุณและดูว่าปัญหาได้รับการแก้ไขในลำดับการเริ่มต้นถัดไปหรือไม่
หากคุณยังคงพบกับไฟล์ 0x80073d0aเกิดข้อผิดพลาดขณะพยายามดาวน์โหลดแอปพลิเคชัน UWP ให้เลื่อนลงไปที่วิธีการถัดไปด้านล่าง
วิธีที่ 4: การใช้ System Restore
ในกรณีที่คุณสังเกตเห็นพฤติกรรมนี้ที่เพิ่งเกิดขึ้นเมื่อไม่นานมานี้ปัญหานี้อาจเกิดขึ้นเนื่องจากการเปลี่ยนแปลงของระบบที่รบกวนการทำงานของคอมโพเนนต์ของ Windows Store โปรดทราบว่าบริการหรือกระบวนการของบุคคลที่สามอาจรบกวนการสื่อสารระหว่างแอป Store และเซิร์ฟเวอร์ Microsoft ภายนอกได้เช่นกัน
หากสถานการณ์นี้เป็นไปได้คุณควรจะสามารถแก้ไขปัญหาได้โดยใช้ยูทิลิตี้ System Restore เพื่อแก้ไขปัญหาโดยการทำให้คอมพิวเตอร์ของคุณกลับสู่สภาวะปกติเมื่ออยู่ในสถานการณ์เดียวกันกับที่ใช้ไม่ได้
โปรดทราบว่าโดยค่าเริ่มต้น System Restore ได้รับการกำหนดค่าให้บันทึกสแนปช็อตตามจุดสังเกตสำคัญของระบบเป็นประจำ (การติดตั้งของบุคคลที่สามการติดตั้งการอัปเดตที่สำคัญ ฯลฯ ) แต่ก่อนที่คุณจะเริ่มโปรแกรมอรรถประโยชน์นี้โปรดทราบว่าการเปลี่ยนแปลงใด ๆ ที่คุณทำก่อนจุดนี้จะหายไปเมื่อขั้นตอนเสร็จสมบูรณ์ ซึ่งรวมถึงการติดตั้งแอป UWP ไดรเวอร์เกมและอื่น ๆ
หากคุณเข้าใจผลกระทบของวิธีนี้และคุณพร้อมที่จะเริ่มต้นแล้วให้ทำตามคำแนะนำด้านล่างนี้:
- กด คีย์ Windows + R เพื่อเปิดไฟล์ วิ่ง กล่องโต้ตอบ ถัดไปพิมพ์ ‘rstrui’ แล้วกด ป้อน ภายในกล่องข้อความจากนั้นกด ป้อน เพื่อเปิดไฟล์ ระบบการเรียกคืน เมนู.
- เมื่อคุณมาถึงหน้าจอ System restore เริ่มต้นให้คลิก ต่อไป เพื่อไปยังเมนูถัดไป
- หลังจากคุณไปที่หน้าจอถัดไปให้เริ่มดำเนินการโดยทำเครื่องหมายในช่องที่เกี่ยวข้องกับ แสดงจุดคืนค่าเพิ่มเติม. หลังจากที่คุณทำขั้นตอนนี้เสร็จแล้วให้เริ่มเปรียบเทียบวันที่ของจุดคืนค่าที่บันทึกไว้แต่ละจุดและเลือกวันที่เก่ากว่าช่วงเวลาที่คุณสังเกตเห็นว่าข้อผิดพลาดนี้เริ่มเกิดขึ้น
- หลังจากที่คุณจัดการเพื่อเลือกหน้าต่างการคืนค่าที่ถูกต้องให้คลิก ต่อไป เพื่อไปยังเมนูสุดท้าย
- เมื่อคุณมาถึงจุดสุดท้ายยูทิลิตี้ของคุณก็พร้อมใช้งาน ตอนนี้สิ่งที่คุณต้องทำคือเริ่มต้นกระบวนการกู้คืนระบบโดยคลิกที่ไฟล์ เสร็จสิ้น ปุ่ม.
- หลังจากคุณทำสิ่งนี้พีซีของคุณจะรีสตาร์ทและสถานะก่อนหน้าจะถูกติดตั้ง เมื่อเริ่มต้นครั้งถัดไปสถานะก่อนหน้านี้จะถูกต่อเชื่อม ใช้โอกาสนี้เพื่อลองดาวน์โหลดแอป UWP อีกครั้งและดูว่าคุณยังคงเห็นไฟล์ 0x80073d0a ข้อผิดพลาด
หากคุณยังคงจัดการกับปัญหาเดิมหรือวิธีนี้ใช้ไม่ได้ให้เลื่อนลงไปที่การแก้ไขที่เป็นไปได้ถัดไปด้านล่าง
วิธีที่ 5: ซ่อมแซมการติดตั้งหรือทำความสะอาดการติดตั้ง
หากคุณมาไกลขนาดนี้และไม่มีกลยุทธ์การซ่อมแซมที่ช่วยให้คุณแก้ไขปัญหาได้ปัญหาน่าจะเกิดจากปัญหาความเสียหายของระบบที่เป็นพื้นฐานซึ่งคุณไม่สามารถแก้ไขได้ตามอัตภาพ ในกรณีนี้คุณสามารถแก้ไขปัญหาได้โดยการรีเฟรชทุกองค์ประกอบของ Windows และแก้ไขข้อมูลที่เกี่ยวข้องกับการบูตทั้งหมด
เมื่อต้องรีเฟรชทุกองค์ประกอบของ Windows คุณมีสองวิธีในการดำเนินการต่อ: คุณทำการรีเฟรชระบบปฏิบัติการทั้งหมดหรือคุณใช้แนวทางที่เน้นเฉพาะที่คุณสัมผัสเฉพาะส่วนประกอบของระบบปฏิบัติการ
ตัวเลือกที่ง่ายกว่าคือไฟล์ ติดตั้งใหม่ทั้งหมด. ทำได้ง่ายและคุณไม่จำเป็นต้องมีข้อกำหนดเบื้องต้นใด ๆ แต่ข้อเสียที่สำคัญคือคุณจะสูญเสียข้อมูลส่วนบุคคลที่เก็บไว้ในไดรฟ์ระบบปฏิบัติการของคุณหากคุณไม่สำรองข้อมูลไว้ล่วงหน้า
หากคุณกำลังมองหาแนวทางที่มุ่งเน้นคุณควรไปที่ ติดตั้งซ่อม (ซ่อมในสถานที่). นี่เป็นแนวทางที่น่าเบื่อกว่าเนื่องจากคุณจะต้องมีสื่อการติดตั้ง Windows และคุณต้องมีความสามารถทางเทคนิคบางอย่าง แต่ข้อดีที่สำคัญคือขั้นตอนนี้จะแตะเฉพาะไฟล์ OS ของคุณเท่านั้น - รวมถึงสื่อแอปเกมและแม้แต่การตั้งค่าของผู้ใช้บางอย่างก็จะไม่สูญหายไป