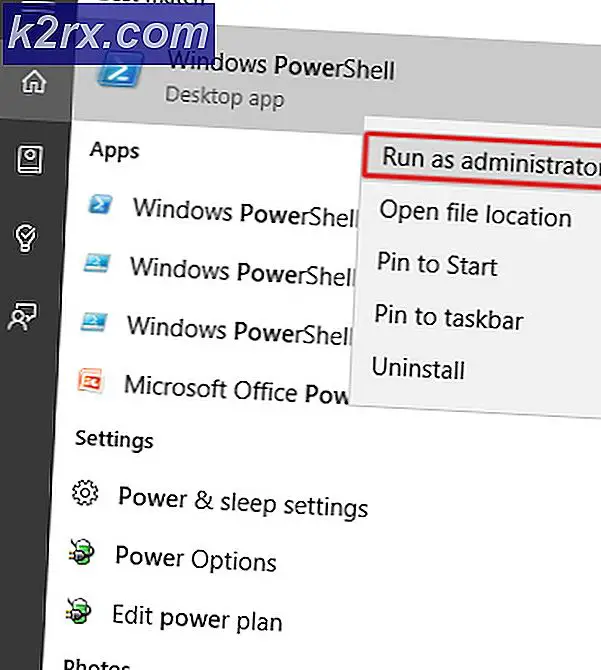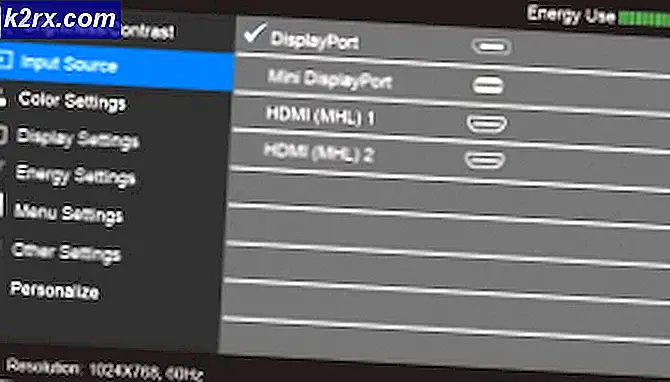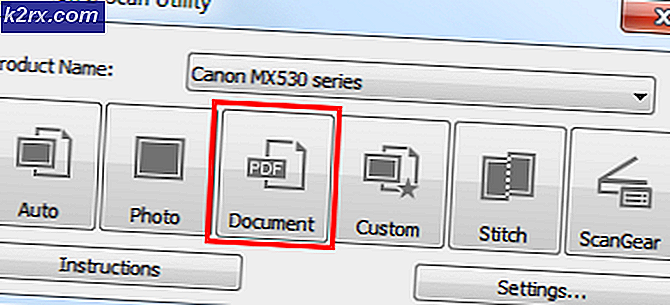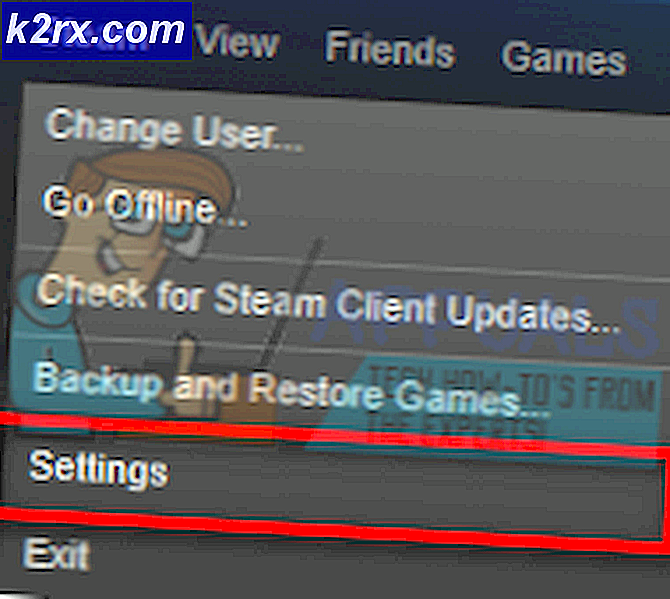การแก้ไข: Cnext.exe ไม่สามารถเริ่มทำงานได้เนื่องจาก MSVCP120.dll หรือ Qt5Core.dll หายไป
หากคุณเป็นผู้ใช้ AMD คุณอาจประสบปัญหานี้ จริงๆแล้วข้อผิดพลาดที่หายไปของ dll ไม่ใช่เฉพาะสำหรับผู้ใช้ AMD แต่ dll ที่ทำให้ cnext.exe เกิดความผิดพลาดเฉพาะสำหรับผู้ใช้ AMD เนื่องจาก cnext.exe เป็นส่วนหนึ่งของโปรแกรมควบคุมศูนย์ catalyst ของ AMD สำหรับการ์ดแสดงผล Radeon คุณจะเห็นข้อผิดพลาดเช่นนี้
ข้อผิดพลาดนี้จะปรากฏขึ้นทั้งแบบสุ่มหรือขณะพยายามเรียกใช้เกม ข้อความแสดงข้อผิดพลาดจะขัดข้อง cnext.exe และจะป้องกันไม่ให้ใช้แอ็พพลิเคชันเช่นเกมที่ต้องใช้กระบวนการนี้ ผู้ใช้บางรายอาจเห็น RadeonSettings.exe - ข้อผิดพลาดของระบบกับแฟ้ม Qt5Core.dll หายไป
แฟ้ม Qt5Core.dll หายไปจะปรากฏเหมือนกับข้อความที่หายไปของ MSVCP120.dll ปัญหาทั้งสองมีความคล้ายคลึงกับโซลูชันเดียวกัน ดังนั้นหากคุณมีปัญหาเหล่านี้โซลูชันที่ระบุในบทความนี้จะเหมาะกับคุณ
ข้อผิดพลาดเหล่านี้เกิดขึ้นเนื่องจากโปรแกรมควบคุม Radeon crimson โปรแกรมควบคุมมีปัญหาที่ทำให้ระบบของคุณไม่สามารถทำงานได้ นั่นคือเหตุผลที่ปัญหาเหล่านี้มักจะเริ่มต้นหลังจากอัปเดตไดรเวอร์ AMD ของคุณแล้ว ปัญหาอาจเกิดขึ้นเนื่องจากแฟ้มที่เสียหายหรือการติดตั้งแอพพลิเคชันที่เกี่ยวข้องกับ AMD ไม่ถูกต้อง หากคุณเริ่มเห็นข้อผิดพลาดเหล่านี้โดยเฉพาะหลังจากติดตั้งแอพพลิเคชันที่เกี่ยวข้องกับ AMD แล้วมีความเป็นไปได้สูงที่จะเกิดปัญหาในการติดตั้ง หากไม่มีสถานการณ์ใด ๆ ทั้งสองกรณีนี้ใช้กับคุณปัญหาอาจเกิดขึ้นจากไฟล์ที่เสียหาย นอกจากนี้ยังพบว่าไฟล์ระบบได้รับความเสียหาย
สิ่งที่ดีเกี่ยวกับสถานการณ์นี้คือปัญหาสามารถแก้ไขได้อย่างง่ายดาย ข้อผิดพลาด dll ที่หายไปสามารถแก้ไขได้
วิธีที่ 1: ดาวน์โหลด Microsoft Redistributable
ถ้าคุณเห็น Cnext.exe ไม่สามารถเริ่มทำงานได้เนื่องจากไม่สามารถหาข้อผิดพลาด MSVCP120.dll ได้คุณสามารถแก้ปัญหาได้โดยการติดตั้ง Visual Studio C ++ 2015 Redistributable ล่าสุด ข้อผิดพลาดเกิดขึ้นเนื่องจากไม่มีแฟ้ม dll จากคอมพิวเตอร์ อาจมีสาเหตุหลายประการที่ทำให้ไฟล์หายไปส่วนหนึ่งที่พบมากที่สุดคือความเสียหาย แต่โซลูชันง่ายๆสำหรับการรับไฟล์ในคอมพิวเตอร์ แฟ้มนี้เป็นส่วนหนึ่งของ Visual Studio C ++ 2015 Redistributable และติดตั้งใหม่นี้จะแก้ปัญหา
เรามีบทความอย่างละเอียดเกี่ยวกับวิธีแก้ไขปัญหานี้ผ่าน Microsoft Redistributable คลิก ที่นี่ และทำตามคำแนะนำที่ให้ไว้ในบทความนี้
เมื่อติดตั้ง redistributable แล้วตรวจดูว่ามีข้อผิดพลาดปรากฏขึ้นอีกครั้งหรือไม่
วิธีที่ 2: เรียกใช้ตัวตรวจสอบแฟ้มระบบ
SFC ย่อมาจาก System File Checker นี้เป็นพื้น Windows เครื่องมือในตัวสำหรับการแก้ไขไฟล์ที่เสียหายใด ๆ ของ Windows คุณสามารถใช้เครื่องมือนี้เพื่อแก้ไขไฟล์ที่เสียหายซึ่งอาจทำให้เกิดปัญหา
เรามีบทความอธิบายถึงวิธีการใช้เครื่องมือตรวจสอบไฟล์ระบบ คลิก https://appuals.com/msvcr120-dll-is-missing-on-windows-7-8-and-10/ และทำตามคำแนะนำที่ให้ไว้ในบทความนี้
วิธีที่ 3: ลงทะเบียนแฟ้ม dll ใหม่
บางครั้งปัญหาอาจเกี่ยวข้องกับการลงทะเบียนไฟล์ dll Regsvr32 เป็นเครื่องมือที่สร้างขึ้นโดย Microsoft และมาพร้อมกับเกือบทุกรุ่นของ Windows Regsvr32 ย่อมาจาก Microsoft Register Server เนื่องจากคุณอาจคาดเดาตามชื่อเครื่องมือนี้ใช้เพื่อลงทะเบียนหรือยกเลิกการลงทะเบียนไฟล์บางไฟล์รวมถึงไฟล์ dll
ดังนั้นหากปัญหาเกิดจากไฟล์ dll ไม่ได้ลงทะเบียนแล้วจะได้รับการแก้ไขผ่านทาง Regsvr32 ต่อไปนี้เป็นขั้นตอนสำหรับการลงทะเบียนไฟล์ dll ของคุณ
- กดปุ่ม Windows หนึ่งครั้ง
- พิมพ์ คำสั่ง prompt ใน Start Search
- คลิกขวาที่ Command Prompt จากผลการค้นหาแล้วเลือก Run as administrator
- ตอนนี้คุณต้องไปที่โฟลเดอร์ System32 มองไปที่ด้านซ้ายของเคอร์เซอร์กะพริบ ควรเป็นเช่น C: \ WINDOWS หรือ C: \ WINDOWS \ system32 ถ้าเป็นหลังแล้วข้ามขั้นตอนต่อไปมิฉะนั้นจะดำเนินการต่อ
- พิมพ์ cd System32 แล้วกด Enter
- ตอนนี้คุณควรจะอยู่ในโฟลเดอร์ System32 ที่อยู่ทางด้านซ้ายของเคอร์เซอร์กะพริบของคุณควรเป็น C: \ WINDOWS \ system32
- พิมพ์ regsvr32 แล้วกด Enter แทนที่ด้วยชื่อ dll จริง (รวมทั้งนามสกุล. dll) ตัวอย่างเช่นควรมีลักษณะเป็น regsvr32 Qt5Core.dll
- ทำซ้ำขั้นตอนที่ 7 สำหรับไฟล์ dll ทั้งหมดที่คุณหายไป
เมื่อทำเสร็จแล้วตรวจสอบว่าปัญหายังคงมีอยู่
วิธีที่ 4: ทำความสะอาดไดร์เวอร์ติดตั้ง
ถ้าไม่มีอะไรทำงานอื่นคุณควรลองติดตั้งไดรเวอร์ใหม่ ตรวจสอบให้แน่ใจว่านี่เป็นการติดตั้งใหม่เพราะนี่เป็นสิ่งที่ได้ผลสำหรับผู้ใช้จำนวนมาก
หมายเหตุ: ก่อนที่จะพยายามติดตั้งไดรเวอร์ตรวจสอบให้แน่ใจว่าแอปพลิเคชันป้องกันไวรัสของคุณถูกปิดใช้งาน แอ็พพลิเคชันความปลอดภัยเหล่านี้ทำให้เกิดปัญหาบางอย่างกับกระบวนการติดตั้ง คุณสามารถคลิกขวาที่ไอคอนโปรแกรมป้องกันไวรัสจากถาดระบบ (มุมล่างขวา) และเลือกปิดใช้งาน หากคุณไม่เห็นตัวเลือก Disable ใด ๆ จากนั้นดับเบิลคลิกที่ไอคอนโปรแกรมป้องกันไวรัสจากถาดระบบและมองหาตัวเลือก Disable บนแผงควบคุมนั้น เกือบทุกโปรแกรมป้องกันไวรัสที่สำคัญมีตัวเลือกเพื่อปิดการใช้งานชั่วคราว
- คลิกที่นี่และดาวน์โหลดโปรแกรมติดตั้งไดร์เวอร์ Uninstaller Utility ยูทิลิตีนี้จะล้างไดรเวอร์กราฟิกก่อน ๆ และไฟล์ที่เหลืออยู่ทิ้งไว้ ซึ่งจะเป็นประโยชน์เนื่องจากทำให้แน่ใจว่าไดร์เวอร์ที่ใหม่กว่าได้รับการติดตั้งอย่างถูกต้อง หลายครั้งที่ไดรเวอร์ใหม่ของคุณจะไม่ได้รับการติดตั้งอย่างถูกต้องเนื่องจากเวอร์ชันก่อนหน้าและไฟล์ที่เหลืออยู่ที่ขัดแย้งกัน
- เมื่อทำเสร็จแล้วคลิก ที่นี่ เลือกการตั้งค่าที่เหมาะสมจากส่วนการ เลือกไดรเวอร์ของคุณด้วยตนเอง และคลิก แสดงผล ดาวน์โหลด ไดรเวอร์ที่เหมาะสมกับเวอร์ชัน Windows ของคุณ หมายเหตุ: เราจะแนะนำให้คุณไม่ใช้เครื่องมือตรวจหาอัตโนมัติเพื่อติดตั้งไดรเวอร์ ถ้าคุณต้องการผลลัพธ์ที่ดีที่สุดให้ดาวน์โหลดไดรเวอร์ด้วยตนเอง
- ตอนนี้เราจะลบเนื้อหาของโฟลเดอร์ AMD ที่พบในไดรฟ์ C กด ปุ่ม Windows ค้างไว้และกด R
- พิมพ์ C: \ AMD และกด Enter
- กด ปุ่ม CTRL ค้างไว้และกด A (จะเลือกไฟล์ทั้งหมด)
- กดปุ่ม Delete และยืนยันข้อความแจ้งเพิ่มเติม
- ขณะนี้ถึงเวลาที่ต้องปิดการอัปเดต Windows เพื่อป้องกันไม่ให้ Windows ดาวน์โหลดและติดตั้งไดรเวอร์กราฟิกโดยอัตโนมัติ หาก Windows ของคุณได้รับการตั้งค่าเป็นอัตโนมัติแล้วอาจดาวน์โหลดไดรเวอร์กราฟิกโดยอัตโนมัติ การปิดการทำงานของ Windows ในขณะที่จะป้องกันไม่ให้เกิดเหตุการณ์เช่นนี้
- กด ปุ่ม Windows ค้างไว้และกด R
- พิมพ์ services.msc แล้วกด Enter
- ค้นหาและคลิกสองครั้งที่ Windows Update
- เลือก ปิดใช้งาน จากเมนูแบบเลื่อนลงใน ประเภทเริ่มต้น
- คลิกที่ปุ่ม Stop หาก สถานะบริการ ไม่ได้รับการตั้งค่าเป็น Stopped
- คลิก Apply จากนั้นเลือก Ok
- ถ้าคุณเป็นผู้ใช้ Windows 7 หรือ 8 โปรดตรวจสอบว่า Windows ของคุณทันสมัยอยู่เสมอ เมื่อต้องการดาวน์โหลดและติดตั้งโปรแกรมปรับปรุงของ Windows ให้ทำตามขั้นตอนด้านล่างนี้
- กด ปุ่ม Windows ค้างไว้และกด R
- พิมพ์ แผงควบคุม และกด Enter
- เลือก ไอคอนขนาดเล็ก จากเมนูแบบเลื่อนลงหน้า ดูโดย
- คลิกการ ปรับปรุงของ Windows
- เลือก ตรวจหาการอัปเดต
- กด ปุ่ม Windows ค้างไว้และกด R
- พิมพ์ appwiz.cpl แล้วกด Enter
- ค้นหา ซอฟต์แวร์ AMD และเลือก
- คลิก ถอนการติดตั้ง และปฏิบัติตามคำแนะนำเพิ่มเติมบนหน้าจอ ตรวจสอบให้แน่ใจว่าคุณถอนการติดตั้งทุกอย่าง
- ตอนนี้เราจะเข้าสู่ Safe Mode เพื่อเรียกใช้ Display Driver Uninstaller
- กด ปุ่ม Windows ค้างไว้และกด R
- พิมพ์ msconfig แล้วกด Enter
- เลือกแท็บ บูต
- ตรวจสอบ ตัวเลือก Safe Boot ในส่วน Boot Options
- เลือกตัวเลือก Minimal ภายใต้ Safe Boot ตัวเลือก
- คลิก ตกลง
- Windows จะขอให้คุณรีสตาร์ท คลิก Restart
- เมื่อระบบเริ่มระบบใหม่คุณจะอยู่ใน Safe Mode เรียกใช้ ไฟล์ Uninstaller Driver แสดงผล
- เลือก AMD จากเมนูแบบเลื่อนลงและคลิกปุ่ม Clean and Restart (Highly Recommended)
- ให้ Display Driver Uninstaller ทำงานได้ดี เมื่อเสร็จแล้วเครื่องคอมพิวเตอร์ของคุณจะเริ่มต้นใหม่
- เรียกใช้ไดรเวอร์ AMD (ที่คุณดาวน์โหลดมาก่อนหน้านี้) เมื่อระบบรีสตาร์ท ทำตามคำแนะนำบนหน้าจอเพื่อติดตั้งไดรเวอร์
- เมื่อติดตั้งไดรฟ์เวอร์คุณต้องปิดตัวเลือก Safe Mode กด ปุ่ม Windows ค้างไว้และกด R
- พิมพ์ msconfig แล้วกด Enter
- เลือกแท็บ บูต
- ยกเลิก การเลือกตัวเลือก Safe Boot ในส่วน Boot Options
- คลิก ตกลง
- Windows จะขอให้คุณรีสตาร์ท คลิก Restart
คุณควรจะดีไปเมื่อระบบเริ่มต้นใหม่ คุณจะมีการติดตั้งใหม่ของไดรเวอร์ใหม่
PRO TIP: หากปัญหาเกิดขึ้นกับคอมพิวเตอร์หรือแล็ปท็อป / โน้ตบุ๊คคุณควรลองใช้ซอฟต์แวร์ Reimage Plus ซึ่งสามารถสแกนที่เก็บข้อมูลและแทนที่ไฟล์ที่เสียหายได้ วิธีนี้ใช้ได้ผลในกรณีส่วนใหญ่เนื่องจากปัญหาเกิดจากความเสียหายของระบบ คุณสามารถดาวน์โหลด Reimage Plus โดยคลิกที่นี่