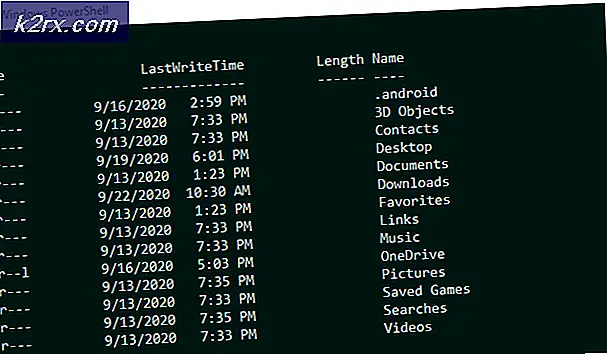วิธีแก้ไข Rocket League ไม่รู้จักคอนโทรลเลอร์
มีผู้ใช้หลายคนที่มีปัญหาในการใช้คอนโทรลเลอร์เมื่อเล่น Rocket League บนพีซีโดยใช้ Steam ปัญหานี้ได้รับการรายงานเกี่ยวกับการกำหนดค่าที่แตกต่างกันและใน Windows เวอร์ชันต่างๆรวมถึง Windows 7, Windows 8.1 และ Windows 10 ในกรณีส่วนใหญ่ปัญหาจะถูกรายงานว่าเกิดขึ้นในกรณีที่ผู้ใช้พยายามเล่นเกมผ่าน Steam
อะไรทำให้ Rocket League ไม่ระบุตัวควบคุม?
เราตรวจสอบปัญหานี้โดยการวิเคราะห์รายงานของผู้ใช้ต่างๆและกลยุทธ์การซ่อมแซมที่มักใช้เพื่อแก้ปัญหาเมื่อสถานการณ์นี้สามารถใช้ได้ ปรากฎว่ามีผู้กระทำผิดหลายอย่างที่อาจทำให้เกิดปัญหานี้:
หากคุณกำลังดิ้นรนเพื่อแก้ไขปัญหานี้บทความนี้จะให้ขั้นตอนการแก้ปัญหาต่างๆที่อาจช่วยแก้ไขปัญหาของคุณได้ ด้านล่างนี้คุณจะพบวิธีต่างๆมากมายที่ได้รับการยืนยันว่ามีประสิทธิภาพในการแก้ไขปัญหานี้โดยเฉพาะ
โปรดทราบว่าแต่ละวิธีที่จะนำเสนอด้านล่างนี้ได้รับการยืนยันว่ามีประสิทธิภาพโดยผู้ใช้ที่ได้รับผลกระทบอย่างน้อยหนึ่งราย หากคุณต้องการให้มีประสิทธิภาพมากที่สุดเราขอแนะนำให้คุณทำตามวิธีการตามลำดับที่นำเสนอเนื่องจากการแก้ไขที่อาจเกิดขึ้นจะเรียงลำดับตามประสิทธิภาพและความรุนแรง
วิธีที่ 1: การปรับการตั้งค่าภาพขนาดใหญ่ (ถ้ามี)
หากคุณกำลังพยายามเรียกใช้ Rocket League ผ่าน Stream สาเหตุหนึ่งที่เป็นไปได้ว่าทำไมคุณไม่สามารถใช้คอนโทรลเลอร์ได้อาจเป็นเพราะโหมด Big Picture จะบังคับให้ปิดคอนโทรลเลอร์ สิ่งนี้ไม่ควรเกิดขึ้นตามค่าเริ่มต้น แต่หากคุณปรับแต่งการตั้งค่า Steam บางอย่างคุณอาจกำหนดค่าไคลเอนต์ให้ปิดการทำงานของคอนโทรลเลอร์ขณะอยู่ในโหมด Big Picture
ผู้ใช้ที่ได้รับผลกระทบหลายรายที่เราพบปัญหาเดียวกันได้รายงานว่าพวกเขาสามารถแก้ไขปัญหาได้โดยเข้าถึงการตั้งค่า Steam ของ Rocket League และตรวจสอบให้แน่ใจว่าการตั้งค่า Steam Input Per-Game ถูกบังคับให้ปิดและยกเลิกการเลือกฟังก์ชันอื่น ๆ ที่ไม่เกี่ยวข้องเช่น Guide Button และ Xbox รองรับการกำหนดค่า (หากคุณไม่ได้ใช้คอนโทรลเลอร์ Xbox
คำแนะนำโดยย่อเกี่ยวกับการปรับเปลี่ยนนี้ใน Steam:
- คลิกขวาที่ไอคอนแถบถาดของ Steam แล้วเลือก ภาพใหญ่ จากเมนูบริบท
- เมื่อไคลเอนต์ Steam เสร็จสิ้นการเริ่มโหมด Big Picture ให้คลิกที่ ห้องสมุด จากรายการเมนูที่ด้านบน
- จากนั้นคลิกที่ Rocket League จากรายการเกมและคลิกที่ จัดการเกม (ใต้ไอคอนเกม)
- จากนั้นคลิกที่ ตัวเลือกคอนโทรลเลอร์ (ภายใต้ อินพุต Steam).
- เมื่อคุณไปที่ไฟล์ ตัวเลือกแอปพลิเคชันคอนโทรลเลอร์คลิกเมนูแบบเลื่อนลงที่เชื่อมโยงกับ Sการตั้งค่าการป้อนข้อมูลทีมต่อเกม และตั้งค่าเป็น บังคับปิด ก่อนคลิก ตกลง.
- เมื่อทำการเปลี่ยนแปลงแล้วให้กลับไปที่หน้าหลักของ Big Picture ใน Steam และคลิกที่ไฟล์ การตั้งค่า ไอคอน (ไอคอนรูปเฟือง) จากนั้นคลิกที่ การตั้งค่าคอนโทรลเลอร์.
- ภายในเมนูการตั้งค่าคอนโทรลเลอร์ตรวจสอบให้แน่ใจว่าคุณได้ยกเลิกการเลือกช่องที่ไม่เกี่ยวข้องทั้งหมด หากคุณใช้คอนโทรลเลอร์ Xbox ให้ยกเลิกการเลือกทุกอย่างยกเว้น รองรับการกำหนดค่า Xbox และ ปุ่มคำแนะนำมุ่งเน้นไปที่ Steam.
บันทึก: หากคุณใช้คอนโทรลเลอร์ PS4 Dualshock ให้ตรวจสอบ PlayStation Configuration Support และยกเลิกการเลือก Xbox Configuration Support หรือยกเลิกการเลือกทั้งสองตัวเลือกหากคุณใช้ตัวควบคุมทั่วไป
- เมื่อทำการแก้ไขทั้งหมดแล้วให้รีสตาร์ทไคลเอนต์ Steam ของคุณเปิด Rocket League และดูว่าฟังก์ชันคอนโทรลเลอร์ได้รับการกู้คืนหรือไม่
หากวิธีนี้ไม่อนุญาตให้คุณแก้ไขปัญหาและคุณยังไม่สามารถใช้คอนโทรลเลอร์ขณะเล่น Rocket League ได้ให้เลื่อนลงไปที่วิธีถัดไปด้านล่าง
วิธีที่ 2: ตรวจสอบให้แน่ใจว่าตัวควบคุมของคุณรู้จัก
หากคุณมีปัญหาในการใช้คอนโทรลเลอร์ PS4 DualShock บนพีซีที่มี RocketLeague ในกรณีส่วนใหญ่ปัญหานี้เกิดจากปัญหาไดรเวอร์ที่เกี่ยวข้องกับคอนโทรลเลอร์ PS4 ของคุณ ผู้ใช้ที่ได้รับผลกระทบหลายรายรายงานว่าพวกเขาสามารถแก้ไขปัญหาได้หลังจากตรวจสอบให้แน่ใจว่าได้ติดตั้งไดรเวอร์ที่ถูกต้องแล้ว ในบางกรณีผู้ใช้ยังพยายามกู้คืนการตั้งค่าเฟิร์มแวร์สำหรับคอนโทรลเลอร์
คำแนะนำโดยย่อเกี่ยวกับวิธีการดำเนินการดังต่อไปนี้:
- กด คีย์ Windows + R เพื่อเปิดไฟล์ วิ่ง กล่องโต้ตอบ จากนั้นในกล่องข้อความพิมพ์ “ devmgmt.msc” แล้วกด ป้อน เพื่อเปิด ตัวจัดการอุปกรณ์. หากคุณได้รับแจ้งจากไฟล์ UAC (การควบคุมบัญชีผู้ใช้)คลิก ใช่ เพื่อให้สิทธิ์ระดับผู้ดูแลระบบ
- ข้างใน ตัวจัดการอุปกรณ์เลื่อนลงไปตามรายการอุปกรณ์และขยายเมนูแบบเลื่อนลงที่เกี่ยวข้องกับ ตัวควบคุมเสียงวิดีโอและเกม.
- ข้างใน ตัวควบคุมเสียงวิดีโอและเกม ตรวจสอบดูว่ามีคอนโทรลเลอร์ PS4 ของคุณอยู่ข้างในหรือไม่
- หากคอนโทรลเลอร์ PS4 ไม่ปรากฏในเมนูนี้แสดงว่าคุณมีปัญหาเกี่ยวกับไดรเวอร์ ในกรณีนี้ให้ถอดปลั๊ก USB ของคอนโทรลเลอร์และปลั๊กอินในพอร์ตอื่น Windows ควรดูแลการติดตั้งโดยอัตโนมัติ
- จากนั้นดูว่าการติดตั้งไดรเวอร์เสร็จสมบูรณ์หรือไม่และอุปกรณ์จะปรากฏภายในไฟล์ ตัวควบคุมเสียงวิดีโอและเกม เมนู.
- หากติดตั้งไดรเวอร์สำเร็จให้ปิด ตัวจัดการอุปกรณ์รีสตาร์ทคอมพิวเตอร์และดูว่าปัญหาได้รับการแก้ไขหรือไม่เมื่อลำดับการเริ่มต้นระบบถัดไปเสร็จสมบูรณ์
หากปัญหาเดิมยังคงเกิดขึ้นให้เลื่อนลงไปที่วิธีการถัดไปด้านล่าง
วิธีที่ 3: การกู้คืนเฟิร์มแวร์ตัวควบคุม Steam
ผู้ใช้ที่ได้รับผลกระทบบางรายรายงานว่าปัญหาได้รับการแก้ไขแล้วหลังจากดำเนินการตามขั้นตอนที่เหมาะสมในการกู้คืนเฟิร์มแวร์ของคอนโทรลเลอร์ ในกรณีส่วนใหญ่ขั้นตอนนี้ได้รับการยืนยันว่าใช้ได้ในสถานการณ์ที่เกิดปัญหากับคอนโทรลเลอร์ DualShock4
ผู้ใช้ที่ปฏิบัติตามคำแนะนำเหล่านี้ได้รายงานว่าฟังก์ชันคอนโทรลเลอร์ของพวกเขากลับมาแล้วหลังจากเสร็จสิ้นกระบวนการกู้คืนเฟิร์มแวร์และรีสตาร์ทเครื่อง คำแนะนำโดยย่อเกี่ยวกับสิ่งที่คุณต้องทำมีดังนี้
- เปิดไคลเอนต์ Steam ของคุณและใช้แถบริบบิ้นที่ด้านบนเพื่อคลิกบน Steam จากนั้นเปิด การตั้งค่า.
- เมื่อคุณเข้าไปข้างใน การตั้งค่า เมนูเลือกตัวเลือกคอนโทรลเลอร์จากเมนูแนวตั้งทางด้านซ้ายจากนั้นคลิกที่ การตั้งค่าตัวควบคุมทั่วไป จากบานหน้าต่างด้านขวามือ
- จากหน้าต่างที่เพิ่งปรากฏขึ้นให้คลิกที่ กู้คืนเฟิร์มแวร์ Steam Controller (ที่ด้านล่างของหน้าจอ).
- ที่พรอมต์การยืนยันคลิก ตกลง เพื่อเริ่มกระบวนการกู้คืนเฟิร์มแวร์
- ทำตามคำแนะนำในหน้าจอถัดไปจากนั้นคลิกที่ไฟล์ เริ่ม ปุ่มอีกครั้ง
- เมื่อกระบวนการเสร็จสมบูรณ์ให้รีสตาร์ทคอมพิวเตอร์และดูว่าปัญหาได้รับการแก้ไขหรือไม่เมื่อการเริ่มต้นครั้งถัดไปเสร็จสมบูรณ์
หากปัญหาเดียวกันนี้เกิดขึ้นและคุณยังไม่สามารถใช้คอนโทรลเลอร์ของคุณได้เมื่อเล่น Rocket League ให้เลื่อนลงไปที่วิธีการถัดไปด้านล่าง
วิธีที่ 4: การตั้งค่าตัวควบคุมทั่วไป (ถ้ามี)
หากคุณพบปัญหานี้กับคอนโทรลเลอร์ทั่วไปที่ราคาถูกกว่าคุณอาจต้องทำตามขั้นตอนเพิ่มเติมเพื่อกำหนดค่าให้ทำงานกับ Rocket League ตัวควบคุมยอดนิยมเช่น Xbox One / Xbox 360 หรือ Dualshock4 จะถูกตรวจจับและกำหนดค่าโดยอัตโนมัติทันทีที่คุณเสียบปลั๊ก แต่ถ้าคุณมีตัวควบคุมที่เข้าน้อยคุณจะต้องทำการตั้งค่าด้วยตนเอง
ผู้ใช้หลายคนที่ประสบปัญหานี้เช่นกันรายงานว่าพวกเขาสามารถแก้ไขได้โดยใช้บุคคลที่สามที่อนุญาตให้พวกเขาทำให้ตัวควบคุมทั่วไปมองเห็นได้และเปลี่ยนการเชื่อมโยงเป็นตัวที่ต้องการ
สิ่งที่คุณต้องทำมีดังนี้
- ไปที่ลิงค์นี้ (ที่นี่) เพื่อดาวน์โหลด x360Ce ยูทิลิตี้นี้เป็นคอนโทรลเลอร์ Xbox 360 เป็นหลักซึ่งจะช่วยให้คุณใช้ตัวควบคุมอินพุตโดยตรงกับเกมที่รองรับคอนโทรลเลอร์ Xbox360 หรือ ตัวควบคุม XInput โดยการแปลเท่านั้น การโทร XInput ถึง DirectInput โทร.
- เมื่อดาวน์โหลดยูทิลิตี้แล้วให้คัดลอกและไปที่ตำแหน่งต่อไปนี้:
C: \ Program Files \ Steam \ SteamApps \ common \ rocketleague \ binaries \ win32
บันทึก: โปรดทราบว่านี่คือตำแหน่งเริ่มต้นของโฟลเดอร์เกม Rocket league หากคุณติดตั้งเกมในตำแหน่งที่กำหนดเองให้ไปที่นั่นแทน
- วางไฟล์ (x360ce.exe) ที่ใดก็ได้ภายในโฟลเดอร์ Win32 จากนั้นดับเบิลคลิกที่ไฟล์ปฏิบัติการเพื่อเปิดใช้งาน
- เมื่อแอปพลิเคชันเปิดขึ้นให้รอให้แอปพลิเคชันตรวจพบคอนโทรลเลอร์ของคุณ เมื่อเสร็จแล้วให้คลิก ต่อไปและทำตามคำแนะนำบนหน้าจอที่เหลือเพื่อทำกระบวนการให้เสร็จสิ้น ในตอนท้ายของกระบวนการตั้งค่าเริ่มต้นคุณจะได้รับแจ้งให้คลิกที่ เสร็จสิ้น (ทำเช่นนั้นเมื่อคุณเห็น)
- จากนั้นคุณจะได้รับโอกาสในการทดสอบคอนโทรลเลอร์และกำหนดค่าปุ่มของคุณตามที่เห็นสมควร แล้วคลิก บันทึก อย่างที่คุณสามารถบอกได้ว่าคอนโทรลเลอร์ของคุณใช้งานได้แล้ว
- ปิดยูทิลิตี้คอนโทรลเลอร์และเปิด Rocket League ตามปกติผ่าน Steam คุณไม่ควรพบปัญหากับคอนโทรลเลอร์ทั่วไปของคุณอีกต่อไป
หากปัญหาเดิมยังคงเกิดขึ้นให้เลื่อนลงไปที่วิธีการถัดไปด้านล่างเพื่อลองใช้กลยุทธ์การซ่อมแซมแบบอื่น
วิธีที่ 5: บังคับให้ Rocket League ใช้ Steam Input (ถ้ามี)
หากคุณใช้งาน Rocket League ผ่าน Steam ด้วยคอนโทรลเลอร์ Xbox One และคุณพบปัญหานี้อาจเป็นไปได้ว่าเกมไม่ได้รับการกำหนดค่าให้ใช้ Steam Input ซึ่งอาจทำให้เกิดปัญหานี้ขึ้น
ผู้ใช้ที่ได้รับผลกระทบหลายคนรายงานว่าพวกเขาสามารถแก้ไขปัญหาได้โดยปรับแต่งการตั้งค่าบางอย่างในเกมเพื่อให้ Rocket League ถูกบังคับให้ใช้ข้อมูลจาก Steam หลังจากดำเนินการดังกล่าวและเริ่มเกมใหม่ผู้ใช้บางรายรายงานว่าปัญหาได้รับการแก้ไขแล้วและสามารถใช้คอนโทรลเลอร์ Xbox One ได้โดยไม่มีปัญหา
สิ่งที่คุณต้องทำมีดังนี้
- เปิดตัว Rocket League ผ่าน Steam
- เมื่อโหลดเกมแล้วให้ไปที่ ตัวเลือก> การควบคุมและคลิกที่ ใช้อุปกรณ์ควบคุม Steam.
- จากนั้นเลือก Xbox One Controller ของคุณจากรายการและตั้งค่าเป็น อัตโนมัติ หากตั้งค่าเป็น ปิด.
- รีสตาร์ท Rocket League และดูว่าปัญหาได้รับการแก้ไขหรือไม่
หากปัญหาเดิมยังคงเกิดขึ้นให้เลื่อนลงไปที่วิธีการถัดไปด้านล่าง
วิธีที่ 6: การถอดปลั๊กหูฟัง USB (ถ้ามี)
หากคุณใช้หูฟังที่เชื่อมต่อผ่าน USB โอกาสที่ Rocket League จะเห็นพวกเขาเป็นตัวควบคุม นี่เป็นเหตุการณ์ที่เกิดขึ้นบ่อยพอสมควรกับหูฟัง HyperX และผู้ผลิตรายอื่น ๆ เนื่องจาก Rocket Leagues เชื่อว่าคอนโทรลเลอร์ของคุณเชื่อมต่ออยู่แล้วจึงไม่ให้สิทธิ์ที่จำเป็นแก่ผู้ควบคุมที่แท้จริงของคุณ
ผู้ใช้สองรายที่ประสบปัญหานี้ได้รายงานว่าพวกเขาสามารถแก้ไขปัญหาได้โดยถอดปลั๊กหูฟัง USB และเสียบคอนโทรลเลอร์ก่อนเปิดเกม การทำเช่นนี้คาดว่าจะตรวจพบคอนโทรลเลอร์และสามารถเชื่อมต่อหูฟัง USB เข้ากับพอร์ต USB อื่นได้
แต่โปรดทราบว่าหากขั้นตอนนี้สำเร็จคุณจะต้องทำสิ่งนี้ทุกครั้งที่วางแผนจะใช้ทั้งคอนโทรลเลอร์และหูฟัง USB ของคุณ
บันทึก:ตรวจสอบว่าบลูทู ธ ไม่ได้เปิดใช้งานบนอุปกรณ์อื่น ๆ ที่อยู่ใกล้เคียงซึ่งอาจทำให้คอนโทรลเลอร์สับสนว่าเชื่อมต่อกับอุปกรณ์ใด