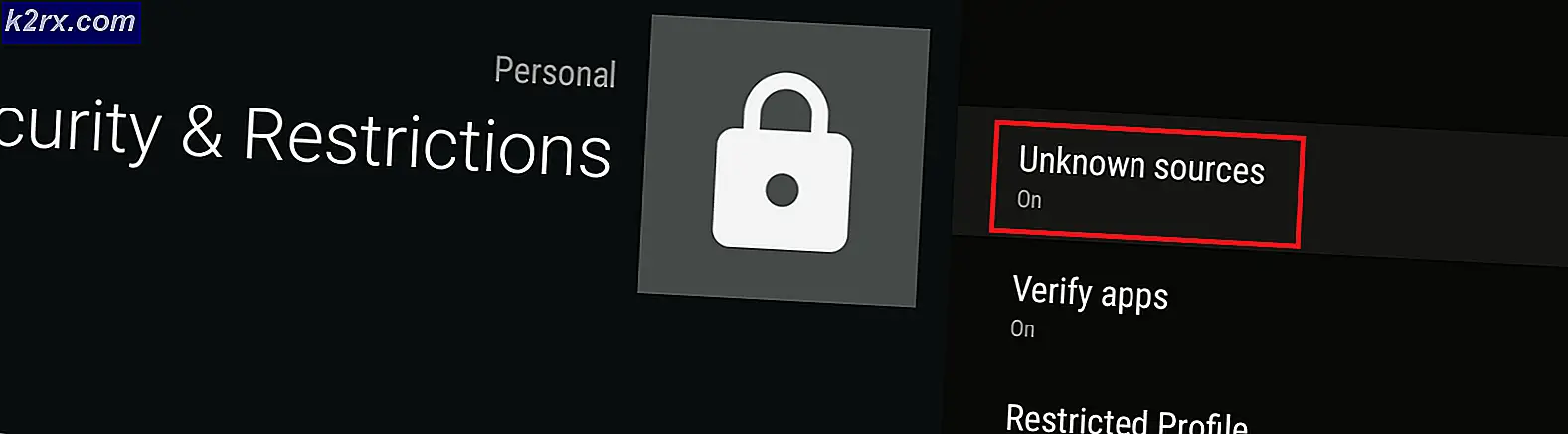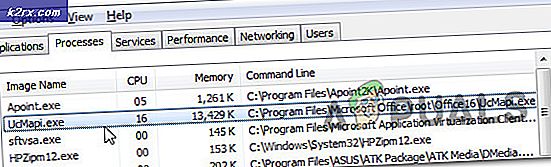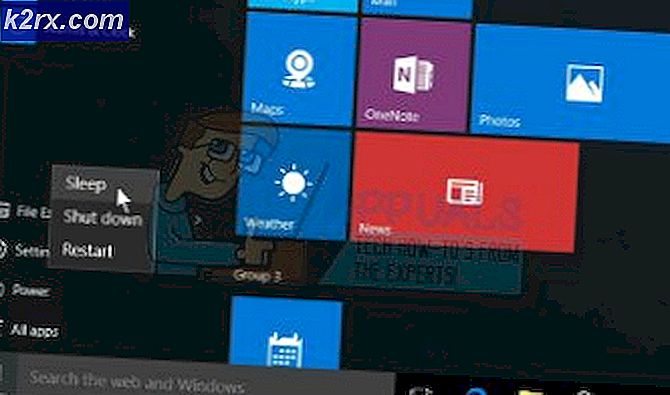การแก้ไข: PAGE_FAULT_IN_NONPAGED_AREA
PAGE_FAULT_IN_NONPAGED_AREA เป็นข้อผิดพลาดที่แสดงในหน้าจอสีฟ้าหรือที่เรียกว่า Blue Screen of Death (BSOD) มันเกิดขึ้นเมื่อ Windows พยายามที่จะหาชิ้นที่สำคัญของข้อมูลในหน่วยความจำของระบบ แต่ไม่สามารถที่จะหามัน; ดังนั้นมันจะเริ่มต้นใหม่คอมพิวเตอร์ของคุณเพื่อป้องกันความเสียหายเพิ่มเติม ตอนนี้ข้อมูลที่ต้องการอยู่ในไฟล์เพจที่สามารถอยู่ในแรมของระบบหรือในพื้นที่ฮาร์ดดิสก์ที่ใช้โดยระบบของคุณเป็นแรม (เรียกว่าไฟล์หน้า) ในคู่มือนี้เราจะอธิบายความเป็นไปได้ทั้งสองแบบ
ข้อผิดพลาดนี้มักเกิดจากความผิดพลาดในการเชื่อมต่อ RAM กับเมนบอร์ดหรือในแรมเอง แต่มีวิธีอื่น ๆ ที่สามารถปฏิบัติตามได้ก่อนที่เราจะเปิดระบบของคุณขึ้นมา นอกจากนี้โปรแกรมป้องกันไวรัสยังเป็นที่รู้จักที่จะทำให้เกิดข้อผิดพลาดนี้ ตรวจสอบให้แน่ใจว่าคุณได้ลองปิดการใช้งานก่อนที่จะดำเนินการกับคู่มือนี้และทำตามคำแนะนำในลิงก์นี้ https://appuals.com/blue-screen-of-death/ และถ้าข้อมูลทั้งหมดไม่ได้ผลให้เริ่มต้นด้วย โซลูชัน 1
โซลูชันที่ 1: สร้างแฟ้มเพจใหม่
เพื่อเพิ่มความเร็วในระบบของคุณ Windows จะใช้พื้นที่ดิสก์ในฮาร์ดดิสก์ของคุณ ด้วยเหตุนี้จะเป็นการสร้างไฟล์เพจซึ่งหมายถึงการเข้าถึงโปรแกรมที่คุณใช้บ่อยครั้งอย่างรวดเร็ว การปิดใช้งานไฟล์เพจช่วยแก้ปัญหาได้ เพื่อทำสิ่งนี้; กดแป้น Windows ค้างไว้ และ กด R. ในกล่องโต้ตอบ run ให้วาง SystemPropertiesAdvanced.exe แล้วกด Enter เพื่อเปิด
ใน คุณสมบัติของ ระบบ -> คลิกที่แท็บ Advanced แล้วภายใต้ Performance ให้คลิก Settings จากนั้นเลือก ขั้นสูง อีกครั้งจากช่องโต้ตอบใหม่ที่เปิดขึ้น ล้างกล่องกาเครื่องหมายสำหรับ จัดการขนาดแฟ้มเพจจิ้งสำหรับไดรฟ์ทั้งหมดโดยอัตโนมัติ
เลือก ไม่มีไฟล์เพจจิ้ง คลิกตั้งค่าและยืนยันข้อความเตือน คลิก ตกลง> ตกลง> ตกลง เพื่อ ปิด หน้าต่างทั้งหมด แก้ไขระบบของคุณ
หลังจากเริ่มต้นใหม่ทำซ้ำขั้นตอนข้างต้นเพื่อย้อนกลับไปยัง หน่วยความจำ เสมือน ตอนนี้เลือก ขนาดของ ระบบที่ มีการจัดการ และคลิก ตั้งค่า ตรวจสอบการ จัดการขนาดแฟ้มเพจจิ้งสำหรับไดรฟ์ทั้งหมด ที่ด้านบนโดยอัตโนมัติ คลิก ตกลง> ตกลง> ตกลง เพื่อ ปิด หน้าต่างทั้งหมดและเริ่มต้นระบบของคุณใหม่ ทุกส่วนที่เสียหายในไฟล์เพจต้องถูกลบออกไปในขณะนี้ หากคุณยังคงได้รับ BSOD ให้ไปที่โซลูชันถัดไป
โซลูชันที่ 2: เรียกใช้ chkdsk
Chkdsk เป็นยูทิลิตีการตรวจสอบดิสก์ใน Windows ซึ่งใช้ในการค้นหาและแก้ไขข้อผิดพลาดในระบบไฟล์
คลิก Start พิมพ์ cmd คลิกขวาที่ cmd และเลือก Run As Administrator
พิมพ์ chkdsk / f / r แล้วกด Enter
ปล่อยให้มันทำงาน ถ้าคุณได้รับข้อความว่าไดรฟ์ถูกล็อคและถ้าคุณต้องการกำหนดเวลา chkdsk ในการรีสตาร์ทครั้งถัดไปให้พิมพ์ Y สำหรับใช่แล้วพิมพ์ Y และกด Enter
PRO TIP: หากปัญหาเกิดขึ้นกับคอมพิวเตอร์หรือแล็ปท็อป / โน้ตบุ๊คคุณควรลองใช้ซอฟต์แวร์ Reimage Plus ซึ่งสามารถสแกนที่เก็บข้อมูลและแทนที่ไฟล์ที่เสียหายได้ วิธีนี้ใช้ได้ผลในกรณีส่วนใหญ่เนื่องจากปัญหาเกิดจากความเสียหายของระบบ คุณสามารถดาวน์โหลด Reimage Plus โดยคลิกที่นี่รีสตาร์ทเครื่องคอมพิวเตอร์และปล่อยให้ chkdsk ทำงาน โดยอัตโนมัติจะตรวจหาและแก้ไขข้อผิดพลาดที่พบ หากประสบปัญหาอีกครั้งให้ไปที่โซลูชัน 3
โซลูชันที่ 3: เรียกใช้การคืนค่าระบบ
กด ปุ่ม Windows ค้างไว้และกด R
ในกล่องโต้ตอบ run ให้พิมพ์ rstrui.exe แล้วกด Enter
ตัวเลือกเริ่มต้นจะเป็น Restore ที่ แนะนำ อย่างไรก็ตามสิ่งที่คุณต้องดูคือวันที่ / เวลาของจุดคืนค่าเมื่อระบบทำงานได้ดีอาจเป็นวันเก่าหรือเก่า; เพื่อดูจุดคืนค่าเพิ่มเติม ใส่เครื่องหมายถูกที่ Show Restore Points ถ้าไม่มีจุดคืนค่าให้ใช้ (ข้ามโซลูชันนี้) และสร้างจุดคืนค่าในภายหลังเมื่อแก้ไขปัญหา ดูที่นี่
คลิก ถัดไป > เสร็จสิ้น จากนั้นทำตามคำแนะนำบนหน้าจอเพื่อทำการคืนค่าระบบของคุณให้สมบูรณ์
โซลูชันที่ 4: อัพเดต Windows
ไมโครซอฟท์ยังคงปล่อยการปรับปรุงเพื่อตอบโต้ข้อผิดพลาดเหล่านี้ ตรวจสอบให้แน่ใจว่าคอมพิวเตอร์ของคุณทันสมัยอยู่เสมอ
สำหรับ Windows 7 และ 8:
กดปุ่ม Windows และพิมพ์ ตรวจสอบ การ อัปเดต คลิก ตรวจสอบ การ อัปเดต ในผลการค้นหา ให้คอมพิวเตอร์ตรวจสอบการอัปเดตและตรวจสอบให้แน่ใจว่าคุณได้ติดตั้งไว้ทั้งหมด สิ่งสำคัญที่สุดคือการอัปเดตสำคัญและที่สำคัญ
สำหรับ Windows 10:
กดปุ่ม Windows + R พิมพ์ ms-settings: windowsupdate และกด Enter
ตอนนี้ตรวจสอบการปรับปรุงสำหรับ Windows ของคุณและตรวจสอบว่าคุณติดตั้งทั้งหมดของพวกเขา
แนวทางที่ 5: การรบกวนจากผู้ขับขี่
ปฏิบัติตามแนวทางที่ 4: ตรวจสอบ Driver Verifier ในคู่มือของเราที่นี่เพื่อให้แน่ใจว่าไม่มีไดรเวอร์ใดที่ก่อให้เกิดสัญญาณรบกวน
วิธีที่ 6: เรียกใช้การสแกน SFC
ทำตามคำแนะนำของเราที่นี่เพื่อเรียกใช้การสแกน SFC สำหรับ Windows 10 แต่ใช้ได้กับ Windows 7 และ 8
โซลูชัน 7: การวินิจฉัยหน่วยความจำของ Windows
RAM เป็นองค์ประกอบหลักที่ใช้สำหรับเพจ แรมผิดพลาดอาจทำให้เกิดข้อผิดพลาดเช่นกัน กดปุ่ม Windows ค้างไว้ และกด R ในกล่องโต้ตอบ run ให้พิมพ์ mdsched.exe แล้วกด Enter กล่องโต้ตอบจะปรากฏถามว่าคุณต้องการรีบูตและตรวจสอบแรมตอนนี้หรือใหม่กว่า เลือกตัวเลือกที่เหมาะสมกับคุณมากขึ้น
เมื่อคุณรีบูตการตรวจสอบ RAM ของคุณจะเริ่มขึ้น ถ้าไม่มีข้อผิดพลาดแรมของคุณก็ดี หากมีข้อผิดพลาดลองใช้วิธีการทั่วไปในการตรวจสอบแรม ถ้าคุณมีแล็ปท็อปแรมของคุณจะอยู่ในช่องเล็ก ๆ ที่ด้านล่างของแล็ปท็อป ในกรณีของเดสก์ท็อปให้เปิด CPU ของคุณอย่างระมัดระวัง RAM จะได้รับการแก้ไขบนเมนบอร์ดของคุณและอาจจะมากกว่าหนึ่งเครื่อง ถ้ามีมากกว่าหนึ่งคู่ขนานกันและกัน เอาทั้งสอง sticks และทำความสะอาดที่ติดต่อสีทองของพวกเขาด้วยยางลบดินสอ
ทำความสะอาดช่องด้วยแปรงสีฟันเสริม
หากต้องการทดสอบแรมของแรมแต่ละอันถ้าคุณมีมากกว่าหนึ่งหลักสูตรให้ใส่แรมหนึ่งชุดพร้อมกันและดูว่าคุณได้รับข้อผิดพลาดหรือไม่ ในทำนองเดียวกันตรวจสอบว่าช่องเสียบผิดพลาดด้วยการเปลี่ยนช่องด้วยแรมที่รู้จักกันดี
ถ้าคุณไม่ได้รับข้อผิดพลาดกับแรมหนึ่งแรมอื่น ๆ จะเป็นความผิดพลาด หากผลลัพธ์มีความเหมือนกันในทุกสภาวะปัญหาปัญหาอาจอยู่ภายในเมนบอร์ดเอง คุณควรส่งแล็ปท็อป / เดสก์ท็อปเพื่อซ่อมแซมฮาร์ดแวร์และการวินิจฉัยไปยังศูนย์บริการหรือจุดซ่อมอื่น ๆ
PRO TIP: หากปัญหาเกิดขึ้นกับคอมพิวเตอร์หรือแล็ปท็อป / โน้ตบุ๊คคุณควรลองใช้ซอฟต์แวร์ Reimage Plus ซึ่งสามารถสแกนที่เก็บข้อมูลและแทนที่ไฟล์ที่เสียหายได้ วิธีนี้ใช้ได้ผลในกรณีส่วนใหญ่เนื่องจากปัญหาเกิดจากความเสียหายของระบบ คุณสามารถดาวน์โหลด Reimage Plus โดยคลิกที่นี่